Pure FTPd ist ein kostenloser Open-Source-FTP-Server, der mit einem starken Fokus auf Softwaresicherheit entwickelt wurde. Es kann auf mehreren Betriebssystemen ausgeführt werden, darunter Linux, OpenBSD, NetBSD, FreeBSD, DragonFly BSD, Solaris und viele mehr. Es ist ein sehr leichter und stabiler Daemon, der verschiedene Authentifizierungs-Backends wie Linux-Systembenutzer, puredb, MySQL und PostgeSQL unterstützt.
In diesem Tutorial erklären wir, wie man Pure FTPd mit SSL/TLS auf Ubuntu 20.04 installiert.
Voraussetzungen
- Ein frisches Ubuntu 20.04 VPS auf der Atlantic.net Cloud Platform.
- Ein auf Ihrem Server konfiguriertes Root-Passwort.
Schritt 1 – Atlantic.Net Cloud-Server erstellen
Melden Sie sich zunächst bei Ihrem Atlantic.Net Cloud Server an. Erstellen Sie einen neuen Server und wählen Sie Ubuntu 20.04 als Betriebssystem mit mindestens 1 GB RAM. Stellen Sie über SSH eine Verbindung zu Ihrem Cloud-Server her und melden Sie sich mit den oben auf der Seite hervorgehobenen Anmeldeinformationen an.
Sobald Sie sich bei Ihrem Ubuntu 20.04-Server angemeldet haben, führen Sie den folgenden Befehl aus, um Ihr Basissystem mit den neuesten verfügbaren Paketen zu aktualisieren.
apt-get update -y
Schritt 2 – Pure FTPd installieren
apt-get install pure-ftpd -y
Nach der Installation von Pure FTPd können Sie den Status von Pure FTPd mit dem folgenden Befehl überprüfen:
systemctl status pure-ftpd
Sie sollten die folgende Ausgabe sehen:
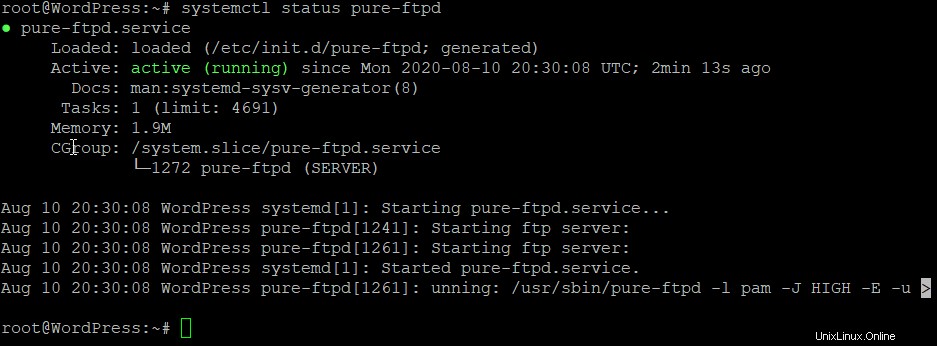
Schritt 3 – FTP-Benutzer erstellen
Als nächstes müssen Sie einen FTP-Benutzer in Ihrem System erstellen. Sie können es mit dem folgenden Befehl erstellen:
adduser vyom
Sie werden aufgefordert, ein Passwort festzulegen, wie unten gezeigt:
Adding user `vyom' ... Adding new group `vyom' (1000) ... Adding new user `vyom' (1000) with group `vyom' ...Creating home directory `/home/vyom' ... Copying files from `/etc/skel' ... New password: Retype new password: passwd: password updated successfully Changing the user information for vyom Enter the new value, or press ENTER for the default Full Name []: Room Number []: Work Phone []: Home Phone []: Other []: Is the information correct? [Y/n] Y
Schritt 4 – Erstellen Sie ein selbstsigniertes SSL/TLS-Zertifikat
Als nächstes müssen Sie ein selbstsigniertes Zertifikat für Pure FTPd generieren. Sie können es mit dem folgenden Befehl generieren:
openssl req -x509 -nodes -newkey rsa:2048 -keyout /etc/ssl/private/pure-ftpd.pem -out /etc/ssl/private/pure-ftpd.pem -days 365
Beantworten Sie alle Fragen mit Antworten, die für Ihre Installation relevant sind, wie unten gezeigt:
Generating a RSA private key
.......................+++++
....+++++
writing new private key to '/etc/ssl/private/pure-ftpd.pem'
-----
You are about to be asked to enter information that will be incorporated
into your certificate request.
What you are about to enter is what is called a Distinguished Name or a DN.
There are quite a few fields but you can leave some blank
For some fields there will be a default value,
If you enter '.', the field will be left blank.
-----
Country Name (2 letter code) [AU]:IN
State or Province Name (full name) [Some-State]:GUJ
Locality Name (eg, city) []:JUN
Organization Name (eg, company) [Internet Widgits Pty Ltd]:Atlantic
Organizational Unit Name (eg, section) []:IT
Common Name (e.g. server FQDN or YOUR name) []:example
Email Address []:[email protected]
Schritt 5 – Konfigurieren Sie Pure FTPd für die Verwendung von SSL/TLS
Als nächstes müssen Sie Pure FTPd konfigurieren, um das Zertifikat zu verwenden, das wir oben generiert haben. Sie können es konfigurieren, indem Sie die Datei pure-ftpd.conf bearbeiten:
nano /etc/pure-ftpd/pure-ftpd.conf
Ändern Sie die folgenden Zeilen:
TLS 2
TLSCipherSuite HIGH:MEDIUM:+TLSv1:!SSLv2:!SSLv3
CertFile /etc/ssl/private/pure-ftpd.pem
Speichern und schließen Sie die Datei, wenn Sie fertig sind. Starten Sie dann den Pure FTPd-Dienst neu, um die Änderungen zu übernehmen:
systemctl restart pure-ftpd
An diesem Punkt ist Pure FTPd installiert und für die Verwendung von SSL/TLS konfiguriert.
Schritt 6 – FTP-Server vom Client verbinden
Als Nächstes müssen Sie sich mit dem FileZilla FTP-Client vom Client-Rechner aus mit Ihrem Pure FTPd-Server verbinden.
Öffnen Sie zunächst den FileZilla-Client und klicken Sie auf den Site Manager . Sie sollten den folgenden Bildschirm sehen:
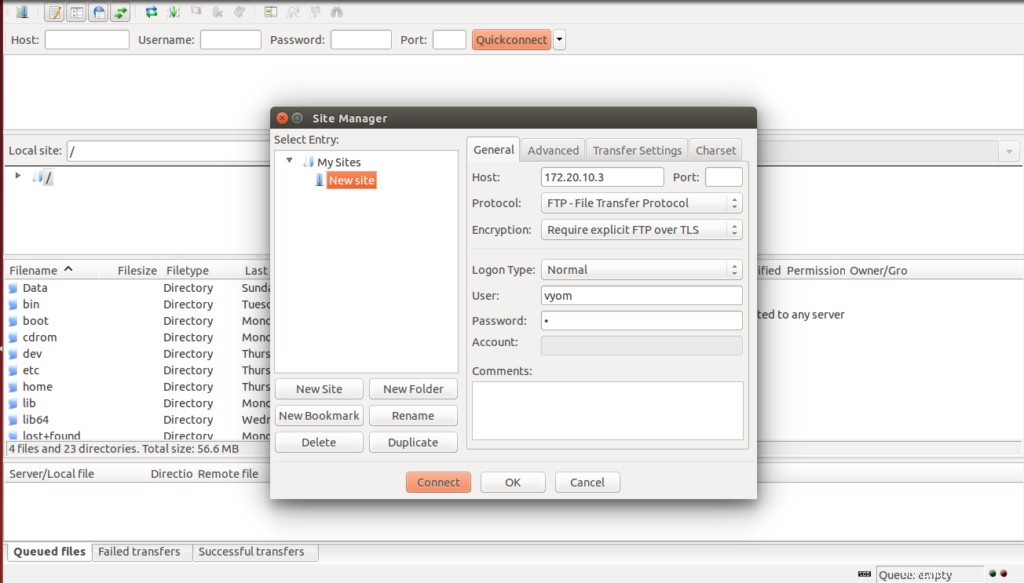
Geben Sie die IP Ihres Pure FTPd-Servers an, wählen Sie das FTP-Protokoll aus, wählen Sie „Explizites FTP über TLS erforderlich“, geben Sie Ihren FTP-Benutzernamen und Ihr Passwort ein und klicken Sie auf Verbinden Taste. Sie werden aufgefordert, das Zertifikat wie unten gezeigt zu akzeptieren:
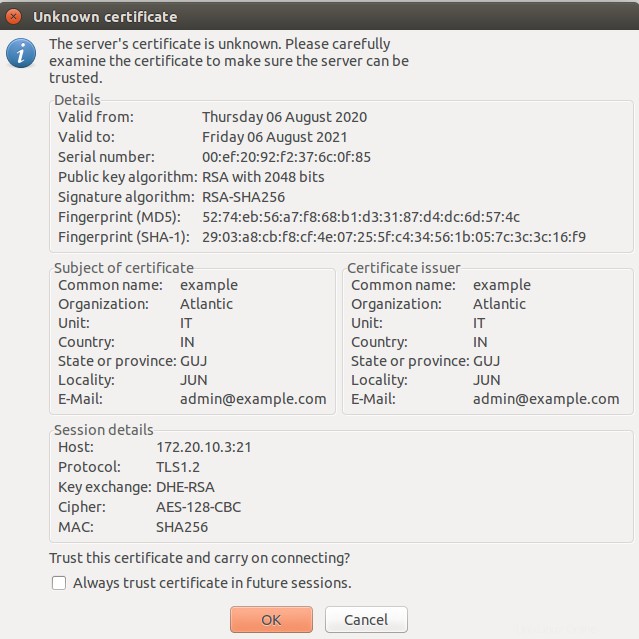
Akzeptieren Sie das Zertifikat und klicken Sie auf OK Taste. Sobald Sie verbunden sind, sollten Sie den folgenden Bildschirm sehen:
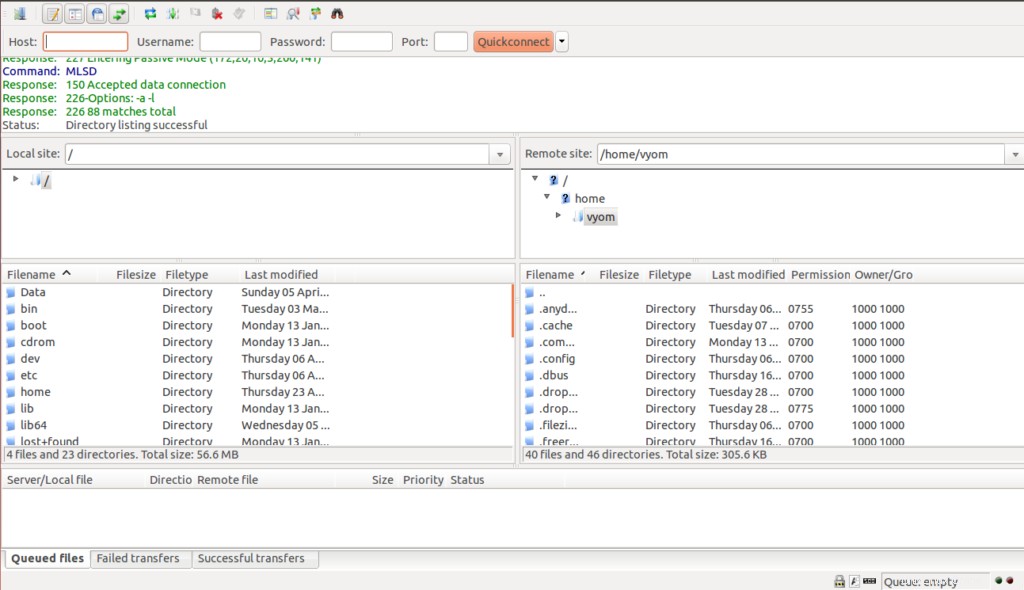
Schlussfolgerung
Herzliche Glückwünsche! Sie haben Pure FTPd mit SSL/TLS-Unterstützung erfolgreich auf dem Ubuntu 20.04-Server installiert. Sie können jetzt Dateien und Verzeichnisse auf den und vom FTP-Server hochladen und herunterladen. Testen Sie Pure FTPd noch heute auf Linux VPS Hosting von Atlantic.Net!