CodeIgniter ist ein kostenloses und Open-Source-PHP-MVC-Framework, das zum Erstellen von Websites in PHP verwendet wird. Es ist ein sehr leistungsfähiges Framework, mit dem Sie auf einfache Weise voll funktionsfähige Webanwendungen erstellen können. CodeIgniter bietet eine Reihe nützlicher Bibliotheken, die zum Ausführen verschiedener Vorgänge wie dem Senden von E-Mails, dem Hochladen von Dateien, dem Verwalten von Sitzungen und mehr verwendet werden. CodeIgniter ist leicht, aber leistungsstark und ermöglicht es Entwicklern, ihre Anwendungen viel schneller zu schreiben.
In diesem Tutorial erklären wir, wie man das CodeIgniter PHP Framework auf Debian 10 installiert.
Voraussetzungen
- Ein frischer Debian 10 VPS auf der Atlantic.net Cloud Platform
- Ein auf Ihrem Server konfiguriertes Root-Passwort
Schritt 1 – Erstellen Sie einen Atlantic.Net Cloud-Server
Melden Sie sich zunächst bei Ihrem Atlantic.Net Cloud Server an. Erstellen Sie einen neuen Server und wählen Sie Debian 10 als Betriebssystem mit mindestens 1 GB RAM. Stellen Sie über SSH eine Verbindung zu Ihrem Cloud-Server her und melden Sie sich mit den oben auf der Seite hervorgehobenen Anmeldeinformationen an.
Sobald Sie sich bei Ihrem Debian 10-Server angemeldet haben, führen Sie den folgenden Befehl aus, um Ihr Basissystem mit den neuesten verfügbaren Paketen zu aktualisieren.
apt-get update -y
Schritt 2 – LAMP Stack installieren
Zuerst müssen Sie den Apache-Webserver, den MariaDB-Server, PHP und andere erforderliche Pakete in Ihrem System installieren. Sie können alle installieren, indem Sie den folgenden Befehl ausführen:
apt-get install apache2 mariadb-server libapache2-mod-php php php-cli php-mysql php-zip php-gd php-mbstring php-curl php-xml php-pear php-bcmath unzip git wget nano -y
Sobald alle Pakete installiert sind, starten Sie die Apache- und MariaDB-Dienste und ermöglichen Sie ihnen, beim Systemneustart mit dem folgenden Befehl zu starten:
systemctl start apache2 systemctl start mariadb systemctl enable apache2 systemctl enable mariadb
Schritt 3 – Konfigurieren Sie die MariaDB-Datenbank
Als nächstes müssen Sie eine Datenbank und einen Benutzer für CodeIgniter erstellen. Melden Sie sich zunächst mit dem folgenden Befehl bei der MySQL-Shell an:
mysql
Erstellen Sie nach der Anmeldung einen Benutzer und eine Datenbank mit dem folgenden Befehl:
CREATE USER 'codeigniter'@'localhost' IDENTIFIED BY 'password'; CREATE DATABASE codeigniterdb;
Als nächstes erteilen Sie der Codeigniter-Datenbank mit dem folgenden Befehl alle Berechtigungen:
GRANT ALL ON codeigniterdb.* to 'codeigniter'@'localhost';
Löschen Sie als Nächstes die Berechtigungen und verlassen Sie die MariaDB-Konsole mit dem folgenden Befehl:
FLUSH PRIVILEGES; EXIT;
Schritt 4 – CodeIgniter installieren und konfigurieren
Laden Sie zunächst die neueste Version von CodeIgniter aus dem Git-Repository mit dem folgenden Befehl herunter:
wget https://github.com/bcit-ci/CodeIgniter/archive/3.1.11.zip
Entpacken Sie die heruntergeladene Datei nach dem Herunterladen in das Apache-Web-Root-Verzeichnis:
unzip 3.1.11.zip mv CodeIgniter-3.1.11 /var/www/codeigniter
Wechseln Sie als Nächstes in das Verzeichnis /var/www/codeigniter und bearbeiten Sie die Datenbankkonfigurationsdatei:
cd /var/www/codeigniter nano application/config/database.php
Definieren Sie Ihre Datenbankeinstellungen wie unten gezeigt:
$db['default'] = array( 'dsn' => '', 'hostname' => 'localhost', 'username' => 'codeigniter', 'password' => 'password', 'database' => 'codeigniterdb', 'dbdriver' => 'mysqli', 'dbprefix' => '',
Speichern und schließen Sie die Datei, bearbeiten Sie dann die Datei config.php und definieren Sie Ihre Anwendungs-URL:
nano application/config/config.php
Ändern Sie die folgende Zeile mit Ihrem gewünschten Domainnamen:
$config['base_url'] = 'codeigniter.example.com';
Speichern und schließen Sie die Datei, und geben Sie dann mit dem folgenden Befehl die ordnungsgemäße Eigentümerschaft und Berechtigung:
chown -R www-data:www-data /var/www/codeigniter chmod -R 755 /var/www/codeigniter
Sobald Sie fertig sind, können Sie mit dem nächsten Schritt fortfahren.
Schritt 5 – Apache für CodeIgniter konfigurieren
Als Nächstes müssen Sie eine Konfigurationsdatei für den virtuellen Apache-Host erstellen, um die CodeIgniter-Anwendung bereitzustellen.
Sie können es mit dem folgenden Befehl erstellen:
nano /etc/apache2/sites-available/codeigniter.conf
Fügen Sie die folgenden Zeilen hinzu:
<VirtualHost *:80> ServerName codeigniter.example.com ServerAdmin [email protected] DocumentRoot /var/www/codeigniter ErrorLog /var/log/apache2/codeigniter-error_log CustomLog /var/log/apache2/codeigniter-access_log combined <Directory /var/www/codeigniter> Require all granted </Directory> </VirtualHost>
Speichern und schließen Sie die Datei und aktivieren Sie dann die Konfigurationsdatei des virtuellen Hosts mit dem folgenden Befehl:
a2ensite codeigniter.conf
Starten Sie als Nächstes den Apache-Dienst neu, um die Änderungen zu übernehmen:
systemctl reload apache2
Schritt 6 – Zugriff auf CodeIgniter
An diesem Punkt wird CodeIgniter mit Apache installiert und konfiguriert. Öffnen Sie nun Ihren Webbrowser und greifen Sie auf die URL http://codeigniter.example.com zu. Sie sollten Ihre CodeIgniter-Anwendung auf dem folgenden Bildschirm sehen:
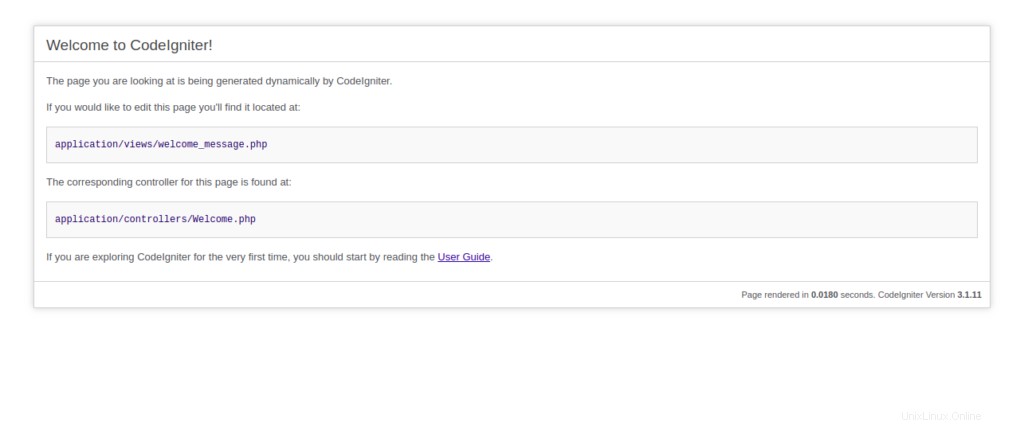
Schlussfolgerung
Herzliche Glückwünsche! Sie haben CodeIgniter Framework erfolgreich mit Apache auf Debian 10 installiert. Weitere Informationen zur Verwendung dieses PHP-Webanwendungs-Frameworks finden Sie auf der CodeIgniter-Dokumentationsseite. Beginnen Sie noch heute mit CodeIgniter auf einem Debian 10 VPS mit VPS-Hosting von Atlantic.Net!