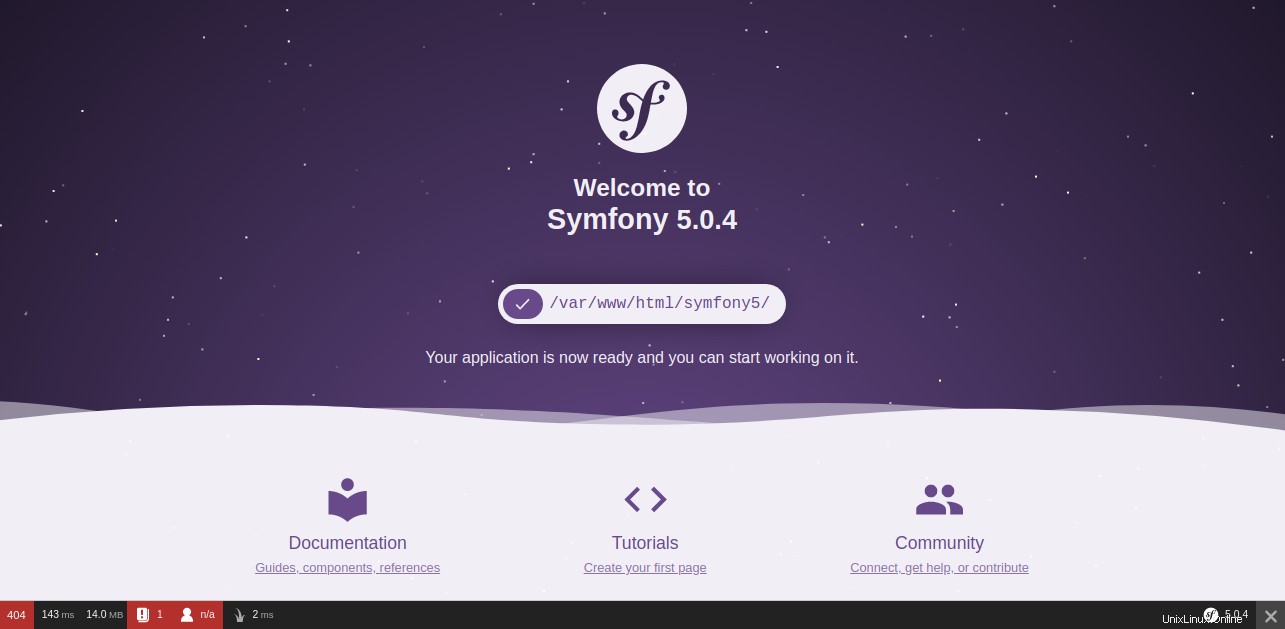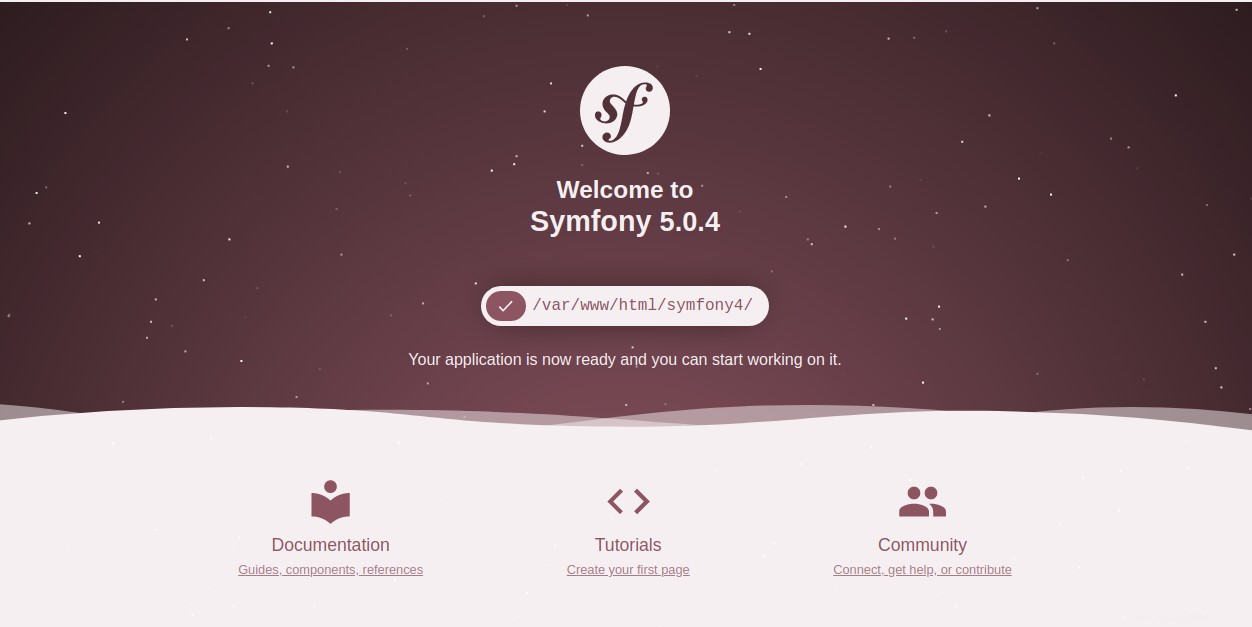Symfony ist ein kostenloses, beliebtes Open-Source-PHP-Framework mit MVC-Architektur, das zum Erstellen von Webdiensten, APIs, Mikrodiensten und hochleistungsfähigen, komplexen Webanwendungen verwendet wird. Symfony ist mit anderen Datenbanksystemen kompatibel und gibt Ihnen die volle Kontrolle über die Konfiguration. Es wird mit einer Reihe wiederverwendbarer Komponenten und einer benutzerfreundlichen Webschnittstelle geliefert, und seine Flexibilität und hohe Leistung machen es zur ersten Wahl für die Entwicklung einer Unternehmensanwendung.
In diesem Tutorial lernen wir, wie man das Symfony-Framework auf einem CentOS 8-Server installiert.
Voraussetzungen
- Ein frischer CentOS 8 VPS auf der Atlantic.net Cloud Platform.
- Ein gültiger Domänenname, der auf Ihre IP-Adresse verweist. In diesem Tutorial verwenden wir symfony.example.com.
- Ein auf Ihrem Server konfiguriertes Root-Passwort.
Hinweis :Informationen zur Verwaltung der DNS-Einträge finden Sie im Atlantic DNS Guide.
Schritt 1 – Atlantic.Net Cloud-Server erstellen
Melden Sie sich zunächst bei Ihrem Atlantic.Net Cloud Server an. Erstellen Sie einen neuen Server und wählen Sie CentOS 8 als Betriebssystem mit mindestens 1 GB RAM. Stellen Sie über SSH eine Verbindung zu Ihrem Cloud-Server her und melden Sie sich mit den oben auf der Seite hervorgehobenen Anmeldeinformationen an.
Sobald Sie sich bei Ihrem CentOS 8-Server angemeldet haben, führen Sie den folgenden Befehl aus, um Ihr Basissystem mit den neuesten verfügbaren Paketen zu aktualisieren.
dnf update -y
Schritt 2 – LAMP Server installieren
Zuerst müssen Sie Apache, MariaDB, PHP und andere erforderliche PHP-Erweiterungen auf Ihrem Server installieren. Sie können alle mit dem folgenden Befehl installieren:
dnf install httpd mariadb-server php php-cli php-common php-spl php-hash php-ctype php-json php-mbstring php-zip php-gd php-curl php-mysqli php-xml php-gmp php -intl php-xmlrpc php-bcmath php-soap php-ldap unzip -y
Sobald alle Pakete installiert sind, starten Sie den Apache- und MariaDB-Dienst und ermöglichen Sie ihnen, nach dem Systemneustart mit dem folgenden Befehl zu starten:
systemctl start httpdsystemctl enable httpdsystemctl start mariadbsystemctl enable mariadb
Sobald Sie fertig sind, können Sie mit dem nächsten Schritt fortfahren.
Schritt 3 – MariaDB-Datenbank sichern
mysql_secure_installation
Beantworten Sie alle Fragen wie unten gezeigt:
Geben Sie das aktuelle Passwort für root ein (Eingabe für keins):Drücken Sie einfach die EingabetasteSetze das Root-Passwort? [Y/n] YAnonyme Benutzer entfernen? [J/n] YRoot-Anmeldung aus der Ferne verbieten? [J/n] YTestdatenbank und Zugriff darauf entfernen? [J/n] YBerechtigungstabellen jetzt neu laden? [J/n] Ja
Wenn Sie fertig sind, können Sie mit dem nächsten Schritt fortfahren.
Schritt 4 – Installieren Sie Symfony
Vor der Installation von Symfony müssen Sie Composer auf Ihrem System installieren. Composer ist ein Abhängigkeitsmanager für PHP, der zum Installieren von PHP-Abhängigkeiten beim Erstellen des Projekts verwendet werden kann.
Sie können Composer mit dem folgenden Befehl installieren:
wget https://getcomposer.org/installer -O composer-installer.phpphp composer-installer.php --filename=composer --install-dir=/usr/local/bin
Nach der Installation sollten Sie die folgende Ausgabe erhalten:
Alle Einstellungen korrekt für die Verwendung von Composer
Herunterladen...Composer (Version 1.9.3) erfolgreich installiert in:/usr/local/bin/composerUse it:php /usr/local/bin/composer
Wechseln Sie als Nächstes in das Verzeichnis /var/www/html und erstellen Sie mit dem folgenden Befehl ein neues Symfony-Projekt:
cd /var/www/htmlcomposer create-project symfony/website-skeleton symfony5
Geben Sie als Nächstes mit dem folgenden Befehl die richtigen Berechtigungen für das symfony5-Verzeichnis:
chown -R apache:apache /var/www/html/symfony5chmod -R 755 /var/www/html/symfony5
Schritt 5 – Starten Sie Symfony im Entwicklungsmodus
Sie können Symfony jetzt im Entwicklungsmodus mit dem folgenden Befehl starten:
cd /var/www/html/symfony5php -S 0.0.0.0:8000 -t öffentlich
Sie sollten die folgende Ausgabe sehen:
PHP 7.2.11 Development Server gestartet am Do Feb 6 08:56:29 2020Listening auf http://0.0.0.0:8000Document Root ist /var/www/html/symfony5/publicDrücken Sie Strg-C zum Beenden.Der Symfony-Webserver ist jetzt gestartet und lauscht auf Port 8000. Sie können ihn über die URL http://your-server-ip:8000 erreichen. Sie sollten den folgenden Bildschirm sehen:
Sie können den Symfony-Webserver stoppen, indem Sie STRG+C drücken auf Ihrer Terminalschnittstelle.
Schritt 6 – Apache für Symfony konfigurieren
Als Nächstes müssen Sie eine neue virtuelle Apache-Host-Konfigurationsdatei für Symfony erstellen. Sie können es mit dem folgenden Befehl erstellen:
nano /etc/httpd/conf.d/symfony.confFügen Sie die folgenden Zeilen hinzu:
ServerAdmin [email protected] DocumentRoot "/var/www/html/symfony5/public" ServerName symfony.example.com AllowOverride All Order Allow,Deny Allow from All ErrorLog "/var/log/httpd/example.com-error_log" CustomLog "/var/log/httpd/example.com-access_log" kombiniertSpeichern und schließen Sie die Datei, wenn Sie fertig sind. Starten Sie dann den Apache-Dienst neu, um die Änderungen zu übernehmen:
systemctl startet httpd neuSchritt 7 – Firewall konfigurieren
Wenn der Firewalld-Dienst in Ihrem System aktiviert ist, müssen Sie den HTTP/HTTPS-Port über Firewalld zulassen.
Überprüfen Sie zuerst den Dienst firewalld mit dem folgenden Befehl:
systemctl status firewalldSie sollten sehen, dass der Firewalld-Dienst nicht läuft:
● firewalld.service - firewalld - dynamischer Firewall-Daemon Geladen:geladen (/usr/lib/systemd/system/firewalld.service; deaktiviert; Herstellervoreinstellung:aktiviert) Aktiv:inaktiv (tot) Dokumentation:man:firewalld(1 )Mit dem folgenden Befehl können Sie den Firewalld-Dienst starten und aktivieren, damit er nach dem Systemneustart gestartet werden kann:
systemctl start firewalldsystemctl enable firewalldAls nächstes erlauben Sie den HTTP- und HTTPS-Port durch Firewalld mit dem folgenden Befehl:
firewall-cmd --permanent --add-service=httpfirewall-cmd --permanent --add-service=httpsAls nächstes laden Sie die Firewall neu, um die Änderungen zu übernehmen:
firewall-cmd --reloadSchritt 8 – Greifen Sie auf Symfony zu
Öffnen Sie nun Ihren Webbrowser und geben Sie die URL http://symfony.example.com ein. Sie werden zum Standard-Dashboard von Symfony weitergeleitet, wie im folgenden Bildschirm gezeigt:
Schlussfolgerung
Herzliche Glückwünsche! Sie haben Symfony 5 erfolgreich auf dem CentOS 8-Server installiert. Sie können jetzt damit beginnen, brillante Anwendungen mit Symfony zu erstellen. Beginnen Sie noch heute mit Symfony mit einem VPS-Hosting-Konto von Atlantic.Net!