Einführung
Dieses Tutorial zeigt Ihnen, wie Sie WordPress im Vesta Control Panel installieren. Vesta Control Panel ist ein kostenloses Open-Source-Bedienfeld, das eine hervorragende Alternative zu cPanel darstellt. WordPress ist ein Content-Management-System, das ebenfalls kostenlos und Open Source ist.
Voraussetzungen
Ein Server mit Vesta Control Panel und Website. Sie können dieser Anleitung folgen, um Vesta zu installieren, und Sie können dieser Anleitung folgen, um eine Website zu erstellen.
Installieren von WordPress in der Vesta-Systemsteuerung
Zuerst müssen wir eine Datenbank für WordPress erstellen. Melden Sie sich bei Ihrem Vesta-Dashboard an und klicken Sie wie im Bild unten auf DB:
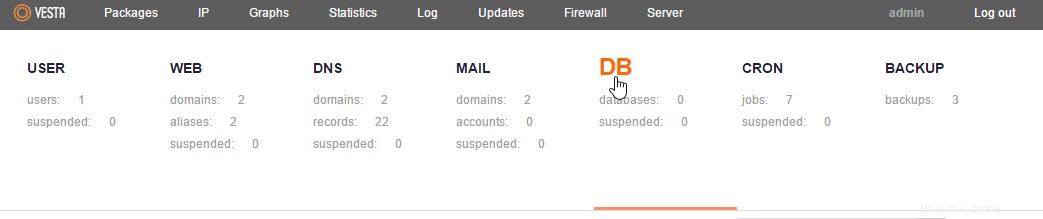
Klicken Sie im oberen Teil des Vesta-Dashboards auf DB.
Erstellen einer MySQL-Datenbank für WordPress
Nachdem wir auf DB geklickt haben, können wir jetzt eine Datenbank erstellen, indem wir wie im Bild unten auf das grüne Plus klicken.
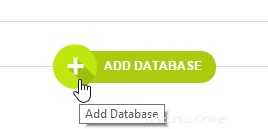
Klicken Sie auf das grüne Plus, um eine neue Datenbank hinzuzufügen.
Wir müssen jetzt den Datenbanknamen, den Benutzer und das Passwort hinzufügen. Sie können alles verwenden, was Sie möchten, aber speichern Sie die Informationen, da wir sie später benötigen.
HINWEIS:Wie Vesta erklärt, wird das Präfix Ihres Benutzers am Anfang Ihres Datenbanknamens und Benutzers hinzugefügt.
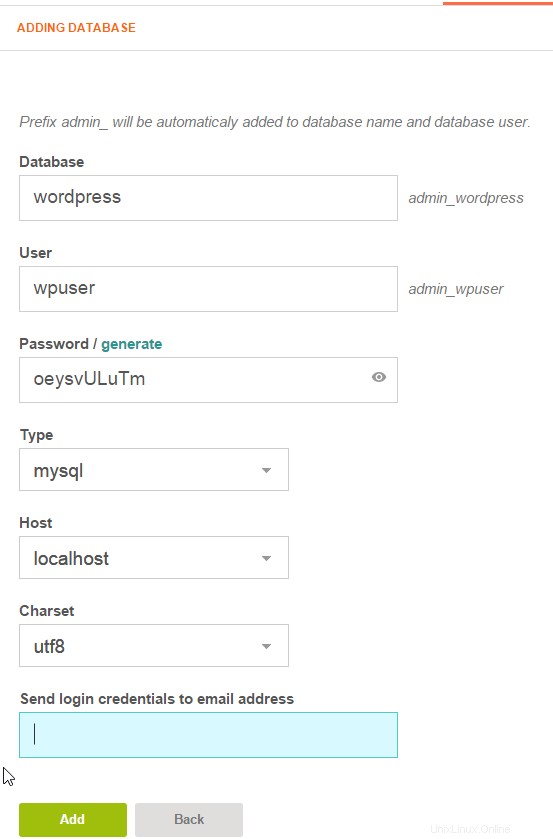
Fügen Sie Ihren Datenbanknamen, Benutzer und Kennwort hinzu. Wenn Sie fertig sind, klicken Sie auf Datenbank hinzufügen.
WordPress-Installation erhalten
Laden Sie die neueste WordPress-Installation von der WordPress-Website herunter.
Entpacken Sie die Dateien nach dem Herunterladen und suchen Sie die Datei mit der Aufschrift wp-config-sample.
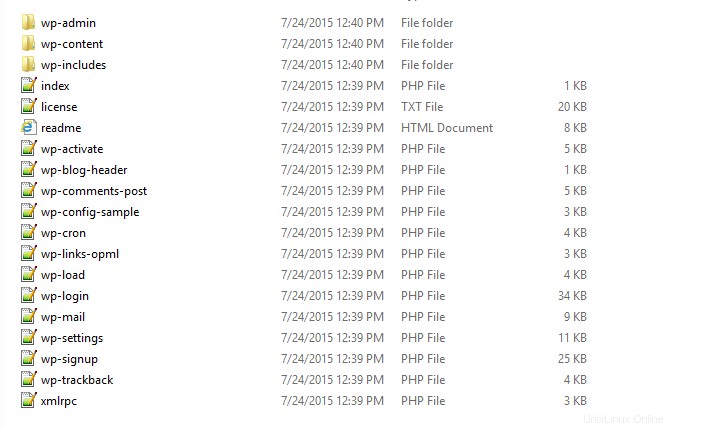
Ein Beispiel der WordPress-Dateien nach der Extraktion
Wir müssen das wp-confg-sample umbenennen:Klicken Sie mit der rechten Maustaste darauf und klicken Sie auf Umbenennen.
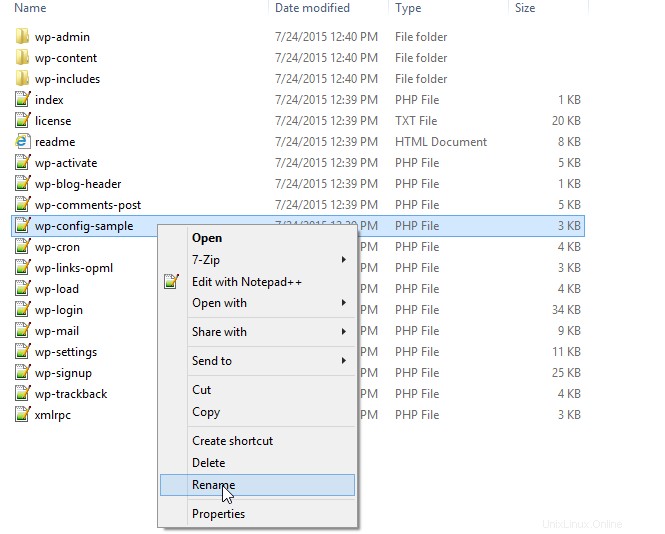
Klicken Sie auf den Dateinamen wp-config-sample
umbenennen
Wir müssen wp-confg-sample in wp-confg umbenennen.
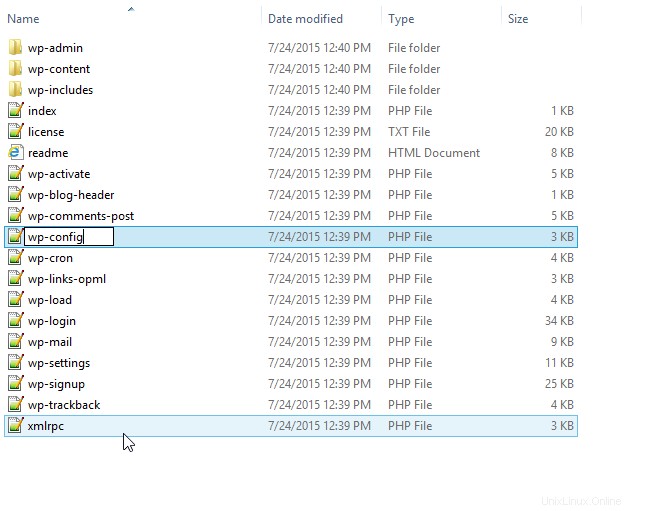
Benennen Sie die Datei in wp-config
umNach der Umbenennung müssen wir wp-config bearbeiten. Sie können jeden beliebigen Texteditor verwenden. In diesem Tutorial verwenden wir Notepad++. Folgendes muss mit den Informationen aktualisiert werden, die Sie beim Einrichten der Datenbank verwendet haben.
define('DB_NAME', 'admin_wordpress');
/** MySQL database username */
define('DB_USER', 'admin_wpuser');
/** MySQL database password */
define('DB_PASSWORD', 'oeysvULuTm'); Sobald Sie fertig sind, sollte es ähnlich wie im folgenden Bild aussehen:
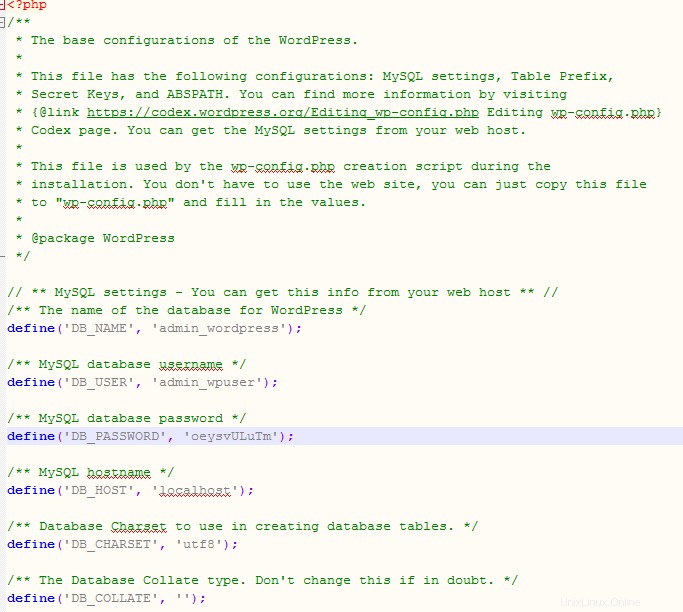
Ein Beispiel für die wp-config-Datei
Verwenden von FTP zum Verschieben von WordPress auf Ihre Website
Melden Sie sich bei Ihrem FTP-Client Ihrer Wahl an (in diesem Fall FileZilla) und navigieren Sie zu Ihrem WordPress-Ordner auf Ihrem lokalen Computer und zum Ordner public_html auf Ihrem Server.
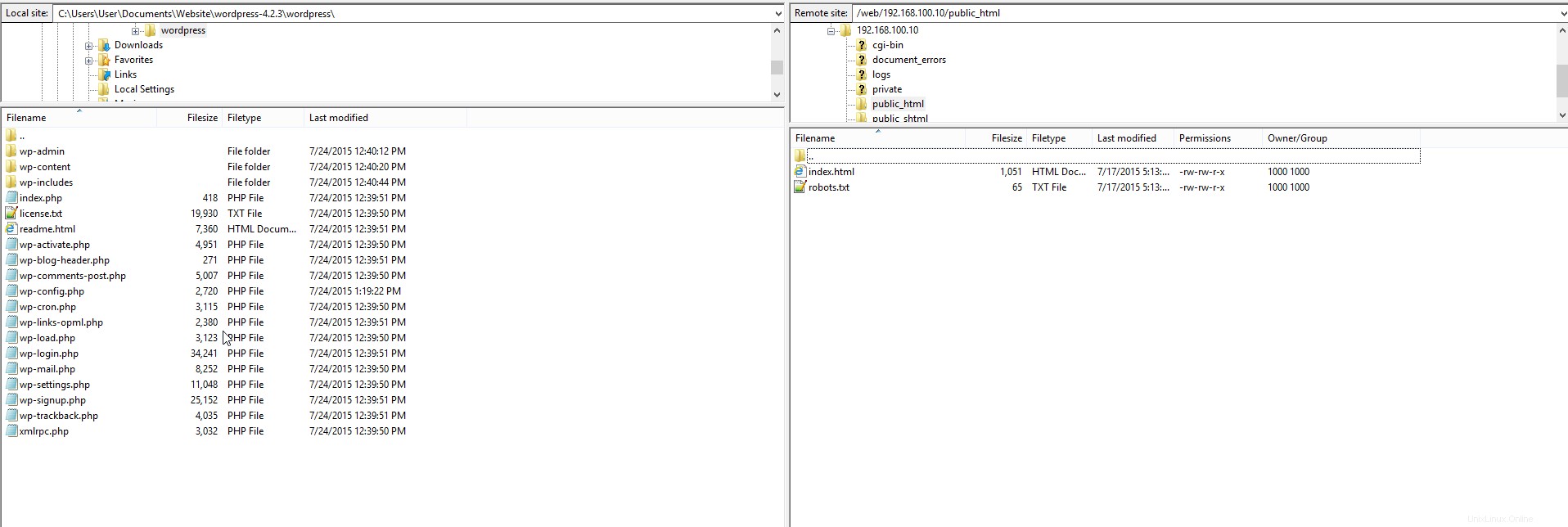
FTP auf Ihre Website und verschieben Sie sie in das Verzeichnis public_html
Verschieben Sie alle WordPress-Dateien von Ihrem lokalen Computer auf Ihren Server.
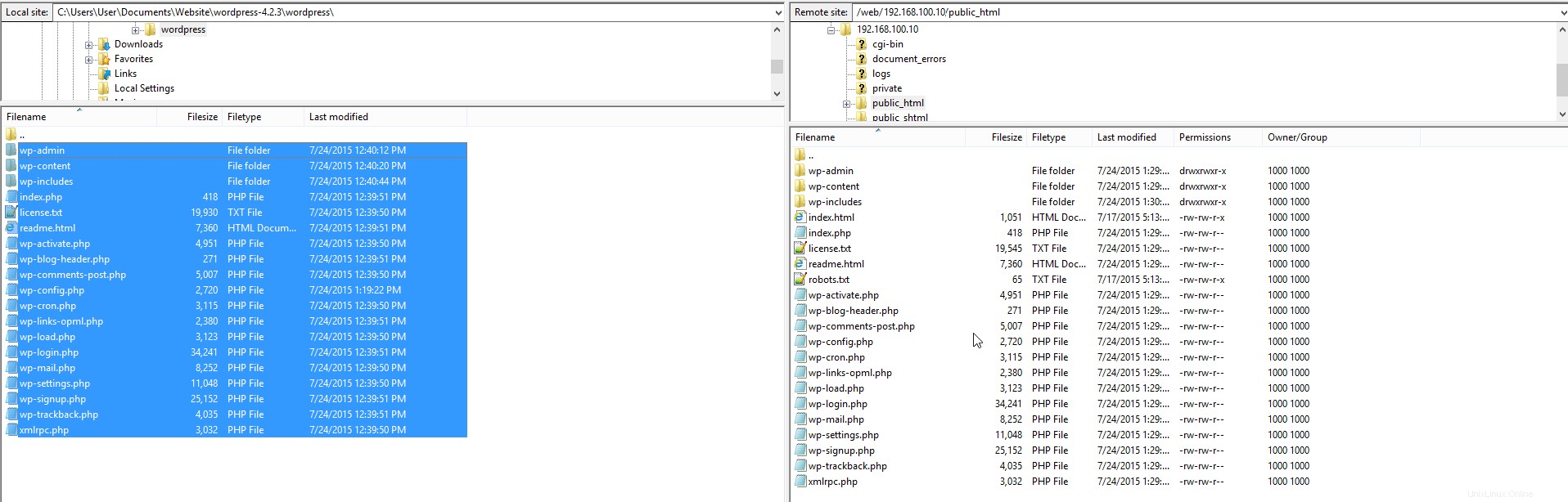
Verschieben Sie alle Ihre WordPress-Dateien in die Datei public_html.
Sobald alle Dateien übertragen sind, können Sie in Ihrem Browser zu Ihrem Domainnamen oder Ihrer IP-Adresse gehen, und Sie sollten die WordPress-Sprachseite wie die untenstehende erhalten.
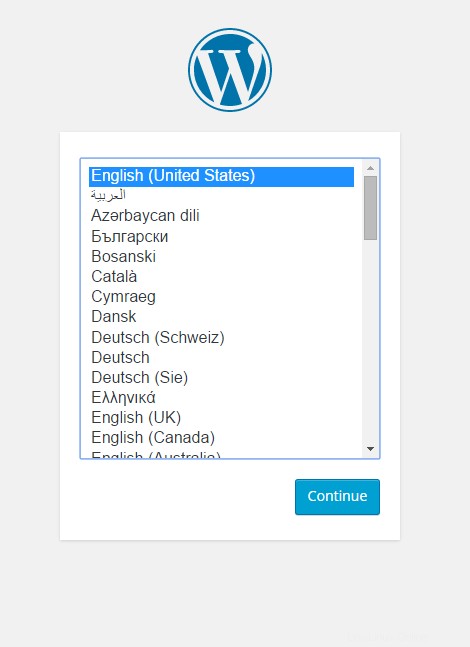
Navigieren Sie in Ihrem Browser zu Ihrer IP-Adresse oder Domain und wählen Sie Ihre Sprache aus
Wählen Sie Ihre Sprache aus und klicken Sie auf Weiter.
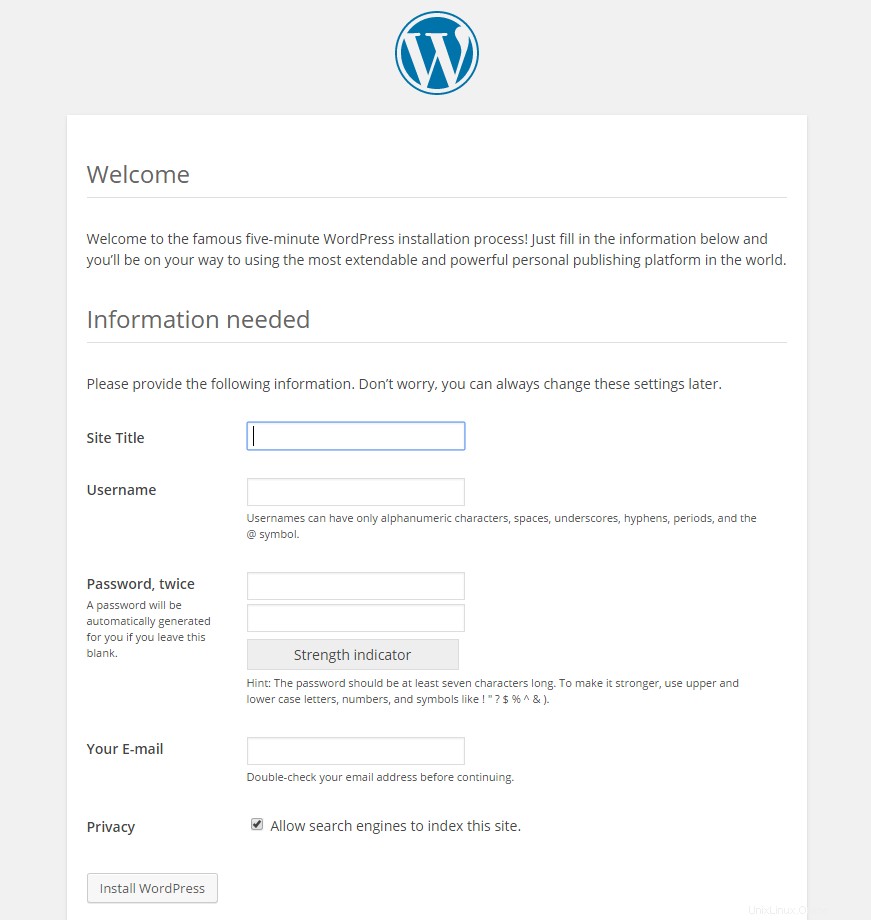
Folgen Sie der WordPress-Webinstallation.
Sie können nun die WordPress-Webinstallation mitverfolgen.
Herzliche Glückwünsche! Sie haben gerade WordPress im Vesta Control Panel installiert. Vielen Dank, dass Sie dieser Anleitung gefolgt sind. Bitte zögern Sie nicht, nach weiteren Updates zu suchen.
Atlantic.net bietet VPS-Hosting- und Managed-Server-Hosting-Services an, die eine Schicht geschäftswesentlicher Managed Services zu Ihren Hosting-Paketen beinhalten. Kontaktieren Sie uns noch heute für weitere Informationen.
Erfahren Sie mehr über unsere VPS-Hosting-Services und den VPS-Hosting-Preis.