Einführung
Dieses kurze Tutorial richtet sich an Entwickler oder Systemadministratoren, die neu bei Linux oder FreeBSD sind. Dies ist ein kurzer Überblick über grundlegende Befehle, die Sie kennen müssen, um mit der Einrichtung und Verwaltung eines Linux- oder FreeBSD-Servers beginnen zu können. Wir werden 9 der am häufigsten verwendeten Befehle in der Shell überprüfen:ls, cp, mkdir, rm, cd, cat, echo, exit und man. Dieses Tutorial ist für Anfänger und jemanden, der noch nie eine Shell benutzt hat.
Voraussetzungen:
Sie benötigen einen Server, auf dem Linux oder FreeBSD installiert ist. Wenn Sie keinen haben, können Sie einen erschwinglichen virtuellen privaten Server von Atlantic.Net erhalten. Außerdem müssen Sie beim Server und am Shell-Prompt angemeldet sein. Typischerweise beinhaltet dies die Verwendung eines ssh-Clients, um eine Verbindung zum Server herzustellen und sich anzumelden. Wir gehen davon aus, dass Sie beim Server angemeldet sind. Wir werden Ubuntu Linux für diese Demonstration verwenden, aber jede Linux-Variante ist geeignet.
Erste Schritte:
Zu Beginn sollten Sie an einer Eingabeaufforderung stehen, die wie folgt aussieht:
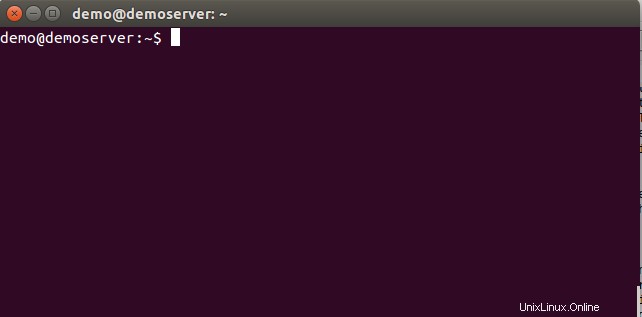
Ein Beispiel dafür, wie ein Shell-Prompt aussieht.
Lassen Sie uns verstehen, was hier vor sich geht. Im obigen Beispiel ist der Benutzername, den ich für das Konto gewählt habe, „demo“ und der Name meines Servers ist „demoserver“. An der Eingabeaufforderung wird also [email protected] angezeigt. Abhängig von Ihrer Linux-Version kann es etwas anderes anzeigen. Wir befinden uns jetzt an der Eingabeaufforderung.
So verwenden Sie das integrierte Handbuch für Linux oder FreeBSD
Der erste Befehl, den wir lernen, ist der „man“-Befehl, kurz für manuell. Dies ist der erste Bezugspunkt, wenn Sie versuchen, einen neuen Befehl in Linux zu lernen. Die Handbuchseiten sind ausführlich und zeigen alle verschiedenen Funktionen und „Flags“ (oder Optionen), die mit jedem Befehl verfügbar sind. Schauen wir uns die Manpage (eine der Seiten im integrierten Handbuch) für den nächsten Befehl an, den wir lernen werden, genannt „echo“, indem Sie „man echo“ in die Eingabeaufforderung eingeben:
man echo
Auf Ihrem Bildschirm wird eine Handbuchseite angezeigt, die den Echo-Befehl ausführlich beschreibt. Sie können die Leertaste drücken, um den ganzen Artikel weiterzulesen, oder q drücken, um zu beenden und zur Shell zurückzukehren (die Befehlsoptionen stehen unten auf der Seite).
Tipp:Sie können das „-k“-Flag mit dem man-Befehl verwenden, um nach Schlüsselwörtern zu suchen, wenn Sie den eigentlichen Befehl nicht kennen. Wenn Sie beispielsweise „man -k echo“ eingeben, werden mehrere andere Befehle angezeigt, die echo enthalten. Es ist nützlich, den Befehl mit dem Flag -k zu finden und dann tatsächlich „man“ einzugeben, um zu lernen, wie man ihn benutzt.
Echo verwenden, um Text anzuzeigen und eine Datei zu erstellen.
Als nächstes lernen wir den Echo-Befehl. Echo wiederholt einfach alles, was Sie ihm senden. Geben Sie beispielsweise Folgendes in den Shell-Prompt ein:
echo "Hello"
und Sie sollten Hello wieder in Ihrem Terminal sehen, wie unten zu sehen:
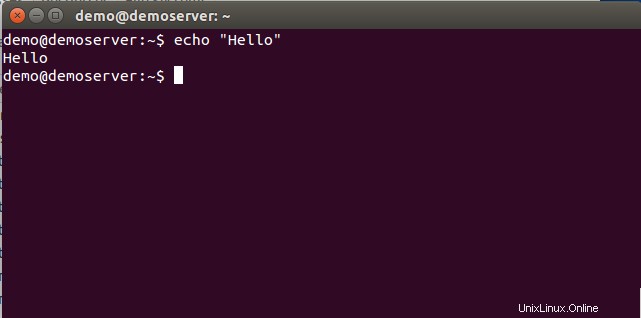
Ein Beispiel dafür, was der Befehl „echo“ bewirkt.
Echo verwenden, eine Datei mit Echo erstellen und mit cat anzeigen
Großartig, Sie haben gelernt, wie man den Echo-Befehl verwendet! Unter Linux können Sie die Operatoren> und>> verwenden, um die Ausgabe an einen anderen Ort weiterzuleiten. In unserem Fall werden wir sie verwenden, um eine Datei zu erstellen. Wir verwenden den Befehl>, um eine Datei zu erstellen, und den Befehl>>, um an eine vorhandene Datei anzuhängen.
Wir werden jetzt den Operator> verwenden, um eine Datei namens test:
zu erstellen
echo "Hello" > test
Jetzt werden wir den>>-Operator verwenden, um Text an die Datei namens test:
anzuhängen
echo "World" >> test
Wir werden jetzt den cat-Befehl verwenden. Cat ermöglicht es uns, den Inhalt einer Datei anzuzeigen.
cat test
Ihre Shell sollte Ihren Hello World-Text wie unten gezeigt zurückgegeben haben:
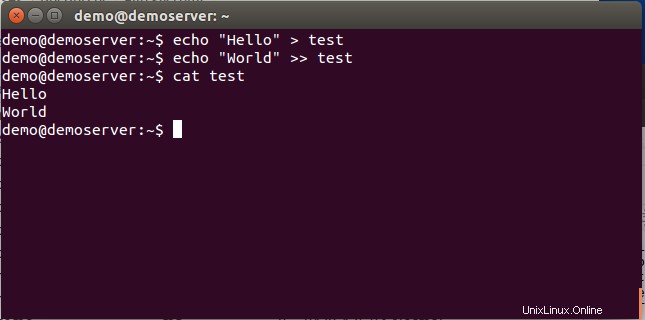
Ein Beispiel für die Verwendung der Befehle „echo“ und „cat“
Wie Sie den Inhalt Ihres Verzeichnisses mit ls anzeigen können
Groß! Wir haben jetzt gelernt, wie man echo verwendet, um eine Datei mit> und>> zu erstellen, und wir haben gelernt, wie man sie mit cat anzeigt. Unter Linux erhält jeder sein eigenes Verzeichnis, in dem sich seine privaten Dateien befinden. Wir haben in unserem Verzeichnis eine Datei namens test. Jetzt lernen wir, wie wir mit dem Befehl ls sehen können, welche Dateien sich in unserem Verzeichnis befinden. Geben Sie ein:
ls
und Sie sehen Ihre Datei mit dem Namen test. Wir können eine aussagekräftigere Ansicht des Verzeichnisses erhalten, indem wir das Flag „-l“ wie folgt verwenden:
ls -l
Jetzt sehen Sie die Testdatei mit vielen anderen Feldern. Da dies ein grundlegendes Tutorial ist, werden wir diese hier nicht behandeln, aber Sie können jederzeit „man ls“ verwenden, um die Optionen und ihre Bedeutung zu sehen.
Hier ist, was Sie mit dem Befehl ls sehen sollten:
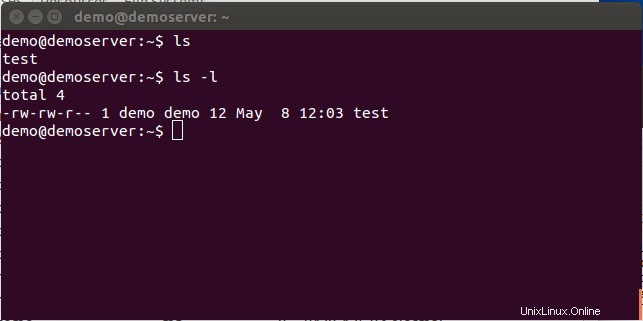
Ein Beispiel für die Verwendung des Befehls „ls“
Mit cp eine Datei kopieren
Wir machen Fortschritte! Sie haben jetzt gelernt, wie Sie eine Datei erstellen und auflisten, was sich in Ihrem Verzeichnis befindet. Lassen Sie uns nun lernen, wie Sie den Befehl cp zum Kopieren von Dateien verwenden. Geben Sie ein:
cp test newtest
Dadurch wird eine doppelte Datei namens „newtest“ erstellt, die den gleichen Inhalt wie „test“ hat. Sie können dies überprüfen, indem Sie den cat-Befehl verwenden, um beide Dateien anzuzeigen. Wenn Sie außerdem den Befehl ls verwenden, sehen Sie jetzt zwei Dateien, eine mit dem Namen „test“ und eine mit dem Namen „newtest“. Wenn Sie diesem Beispiel folgen, sollte Ihre Ausgabe ähnlich wie unten aussehen:
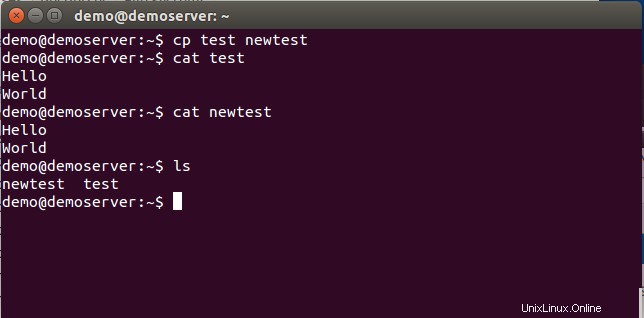
Ein Beispiel für die Verwendung des Befehls „cp“
Lernen, wie man eine Datei mit rm entfernt
Lassen Sie uns nun lernen, wie man eine Datei löscht. Wir werden unsere neueste Testdatei löschen, indem wir den Befehl rm wie folgt verwenden:
rm newtest
Die newtest-Datei ist jetzt weg, wir können dies mit dem ls-Befehl überprüfen. Probieren Sie es aus, und Ihre Shell sollte
etwa so aussehen:
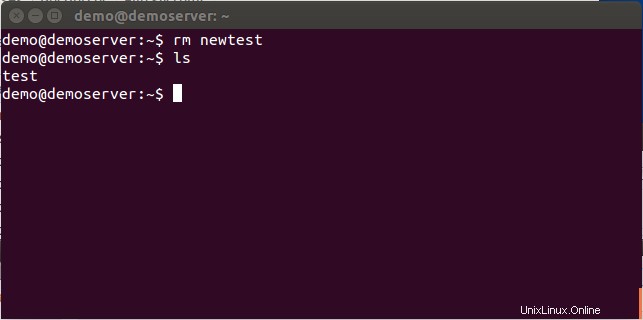
Ein Beispiel für die Verwendung des Befehls „rm“
Wie man ein Verzeichnis (oder Unterverzeichnis) erstellt und cd verwendet (Verzeichnis wechseln)
Um Dateien zu organisieren, erstellen wir manchmal Verzeichnisse oder Unterverzeichnisse (Verzeichnisse innerhalb von Verzeichnissen). Wir erstellen ein Verzeichnis mit dem Befehl mkdir. Lassen Sie uns ein Verzeichnis erstellen, indem Sie Folgendes eingeben:
mkdir shopping
Sie haben nun ein Verzeichnis erstellt. Sie können den Befehl „ls -l“ verwenden, um es anzuzeigen. Beachten Sie das „d“ in den Dateiberechtigungen am Anfang der Auflistung, dies bedeutet „Verzeichnis“. Beachten Sie, dass unsere „Test“-Datei dies nicht hat, da es sich nicht um ein Verzeichnis handelt. Lassen Sie uns nun eine Datei namens Lebensmittel in diesem Verzeichnis erstellen, das das Wort Apfel enthält, indem Sie Folgendes eingeben:
echo "apple" > shopping/groceries
Wir haben jetzt eine Datei im Einkaufsverzeichnis erstellt. Um die Datei zu sehen, müssen wir das Verzeichnis wechseln, damit wir uns im Einkaufsverzeichnis befinden. Lassen Sie uns das mit dem „cd“-Befehl tun, indem Sie Folgendes eingeben:
cd shopping
Sie können jetzt den Befehl ls verwenden, um die Lebensmitteldatei anzuzeigen, und cat verwenden, um sie anzuzeigen. Um zum vorherigen Verzeichnis zurückzukehren, können Sie den Befehl „cd ..“ verwenden. Verwenden Sie ls, um zu sehen, dass wir wieder im ursprünglichen Verzeichnis sind.
Probieren Sie es aus und Sie sollten Folgendes sehen:
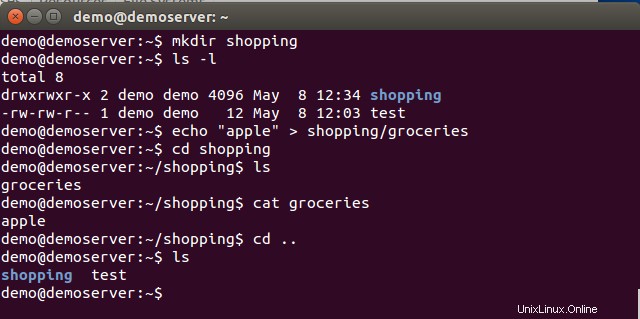
Ein Beispiel für die Verwendung des Befehls „mkdir“
Das ist es! Sie haben einige grundlegende Funktionen und die Navigation für die Linux- (oder FreeBSD-)Shell gelernt. Dies sind die beliebtesten Befehle, die Sie täglich verwenden werden, wenn Sie die Shell zur Verwaltung Ihres Servers verwenden. Wir hoffen, dass Sie dieses Tutorial nützlich fanden und viel Spaß beim Erlernen der Verwendung eines Linux- oder FreeBSD-Servers haben.
BONUS:löschen, zurücksetzen und beenden
Mit dem Befehl clear können Sie den Bildschirm schnell löschen und zurücksetzen. Manchmal möchten Sie einen sauberen Bildschirm und können den Löschbefehl verwenden:
clear
Es wird einfach auf dem Bildschirm angezeigt. Wenn Ihr Bildschirm zufällig anfängt, seltsame Zeichen anzuzeigen, können Sie den Reset-Befehl verwenden, um die Anzeige mit der richtigen Schriftart zurückzusetzen:
reset
Wenn Sie schließlich fertig sind und die Shell verlassen möchten, geben Sie einfach exit ein, um den Linux-Server anzuweisen, Ihre Sitzung zu beenden:
exit
Vielen Dank, dass Sie dieser Anleitung folgen, und Sie können sich jederzeit wieder an uns wenden, um neue Updates zu erhalten oder mehr über unsere VPS-Hosting-Dienste zu erfahren.