Einführung
FTP (File Transfer Protocol) ist eine beliebte Methode, um Dateien zwischen Ihrem Computer und einem Remote-Computer zu übertragen.
In diesem Artikel werden wir vsftpd installieren und konfigurieren, um SSL-Zertifikate auf einem Ubuntu 20.04 zu verwenden.
Voraussetzungen
VSFTPD installiert (https://www.atlantic.net/hipaa-compliant-database-hosting/how-to-install-vsftpd-ubuntu-cloud-server-vps/)
SSL mit VSFTPD in Ubuntu konfigurieren
Zuerst erstellen wir das Verzeichnis, in dem die Schlüssel des SSL-Zertifikats gespeichert werden.
mkdir /etc/ssl/certificates
Als Nächstes erstellen wir den 2048-Verschlüsselungsschlüssel, der 365 Tage lang gültig ist.
openssl req -x509 -nodes -days 365 -newkey rsa:2048 -keyout /etc/ssl/certificates/vsftpd.pem -out /etc/ssl/certificates/vsftpd.pem
Nach dem Erstellen des Schlüssels müssen wir einige Parameter in der standardmäßigen vsftpd-Konfigurationsdatei ändern. Ich werde den Nano-Befehl wieder für den Texteditor verwenden.
nano /etc/vsftpd.conf
Sie bearbeiten den Pfad für die rsa_cert_file und rsa_private_key und einige andere am Ende dieser Datei hinzuzufügen. Die Datei sollte danach unten so aussehen:
rsa_cert_file=/etc/ssl/certificates/vsftpd.pem rsa_private_key_file=/etc/ssl/certificates/vsftpd.pem ssl_enable=YES allow_anon_ssl=NO force_local_data_ssl=YES force_local_logins_ssl=YES ssl_tlsv1=YES ssl_sslv2=NO ssl_sslv3=NO require_ssl_reuse=NO ssl_ciphers=HIGH
Speichern und schließen Sie die Datei. Starten Sie vsftpd mit dem folgenden Befehl neu:
systemctl restart vsftpd
Jetzt können wir uns mit Filezilla per SSL/TLS-Verschlüsselung mit dem Server verbinden.
Öffnen Sie Filezilla, Gehen Sie zu Datei>Site-Manager . Klicken Sie auf Neu Website . Achten Sie darauf, „Explizites FTP über TLS erforderlich auszuwählen ” für den Verschlüsselungstyp.
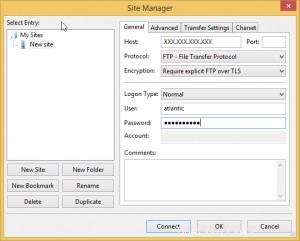
Filezilla-Site-Manager
Sobald Sie auf Verbinden klicken , werden Sie im folgenden Fenster aufgefordert, das unbekannte Zertifikat zu akzeptieren.
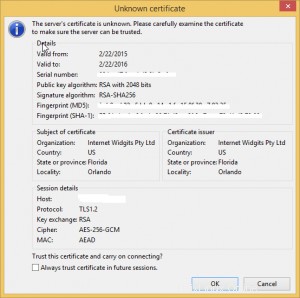
Zertifikatswarnung
Jetzt sind Sie mit SSL/TLS-Verschlüsselung mit Ihrem Server verbunden!