Java ist heute eine der beliebtesten Sprachen und fast eine Notwendigkeit für jeden Programmierer, da es überall im Internet verwendet wird. Und um mit den Webtechnologien auf dem Laufenden zu bleiben, müssen wir auch die neueste Version von Java in unserem System installieren.
In diesem Tutorial sehen wir uns an, wie wir die neueste Java-Edition von Oracle in unserem Ubuntu 18.04-System installieren können.
Schritt 1:Systempakete aktualisieren
Zuerst müssen wir das Java Development Kit installieren (JDK ) auf unserem System. Durch die Installation installieren wir auch die Java Runtime Environment (JRE ), die zum Kompilieren und Ausführen von Java-Programmen erforderlich ist.
Nur um sicherzustellen, dass wir Java nicht bereits auf unserem System haben, geben Sie Folgendes ein:
java --version
Sie erhalten eine Ausgabe ähnlich dem folgenden Screenshot, die darauf hinweist, dass es noch nicht im System installiert ist.
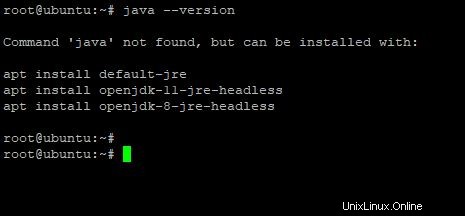
Es gibt ein JDK Version verfügbar von apt Paket-Manager, aber es handelt sich um eine etwas ältere Version. Verwenden wir also direkt die Website von Oracle, um das neueste JDK von Oracle abzurufen. Zum Zeitpunkt des Schreibens ist die neueste Version JDK 13.0.1 .
HINWEIS :Wir müssen JDK herunterladen manuell, da die Software NICHT Open Source, sondern proprietär ist.
Aber vorher, wie immer, zuerst systemkritische Pakete aktualisieren.
sudo apt update
Jetzt können wir das JDK von Oracles Mirror-Link herunterladen.
Schritt 2:JDK herunterladen
Wir können die Datei mit wget von einem entfernten Server herunterladen .
Die Links für das neueste JDK finden Sie auf der Website von Oracle.
Ändern Sie die Version von JDK nach Ihren Bedürfnissen. Ich werde Version 13.0.1 herunterladen.
wget --no-check-certificate -c --header "Cookie: oraclelicense=accept-securebackup-cookie" https://download.oracle.com/otn-pub/java/jdk/13.0.1+9/cec27d702aa74d5a8630c65ae61e4305/jdk-13.0.1_linux-x64_bin.tar.gz
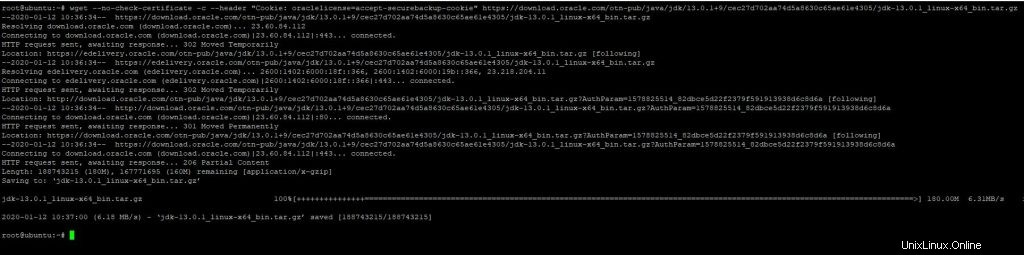
Schritt 3:Legen Sie Verzeichnisse für unsere Java-Installation fest
Wir müssen ein Verzeichnis für unsere neue Java-Installation einrichten. Ich werde es unter /usr/lib/jvm installieren, wo auch die Java-Installation stattfindet, wenn Sie apt verwenden Repositorys.
Erstellen Sie das Verzeichnis, falls es nicht existiert, mit:
sudo mkdir /usr/lib/jvm
Bevor Sie das neue Verzeichnis eingeben, erhalten Sie den Pfad des aktuellen Verzeichnisses mit:
pwd
Wir werden die Tar-Datei aus diesem Verzeichnis in das neue Verzeichnis extrahieren.
Geben Sie nun das Verzeichnis ein mit:
cd /usr/lib/jvm
Extrahieren Sie nun die heruntergeladene tar.gz Datei aus Ihrem vorherigen Verzeichnis. (z. B. ~/Downloads )
sudo tar -xvzf ~/Downloads/jdk-13.0.1_linux-x64_bin.tar.gz
Dadurch wird tar.gz extrahiert -Datei und führen zusammen mit der heruntergeladenen Version zu einem einzelnen JDK-Ordner. Bei mir ist es 13.0.1 .

Jetzt sind wir fast fertig! Wir müssen nur einige Umgebungsvariablen setzen, um sicherzustellen, dass das System java erkennt basierte Befehle.
Schritt 4:Umgebungsvariablen festlegen
Öffnen Sie Ihren bevorzugten Texteditor und gehen Sie zu /etc/environment Datei, die die Liste der Systemumgebungsvariablen enthält .
sudo vi /etc/environment
Es würde in etwa so aussehen:

Fügen Sie den folgenden Bin hinzu Ordner zum bestehenden PATH Variable, nachdem ein Doppelpunkt hinzugefügt wurde. Wir hängen an in die PATH-Variable.
/usr/lib/jvm/jdk-13.0.1/bin
Im Grunde sorgen wir dafür, dass das System die Java-Binärdateien erkennt, die sich in /usr/lib/jvm/jdk-13.0.1 befinden Verzeichnis. Und Binärdateien befinden sich normalerweise in /bin Unterverzeichnis.
Jetzt müssen wir auch noch eine weitere Zeile hinzufügen, damit das System auf das HOME aufmerksam wird Verzeichnis für Java. Fügen Sie diese Zeile am Ende der Datei hinzu
JAVA_HOME="/usr/lib/jvm/jdk-13.0.1"
Ihre Datei sieht nun ungefähr so aus:

Verlassen Sie den Editor, nachdem Sie die Änderungen gespeichert haben.
Schritt 5:Informieren Sie das System über den Standort von Java
Geben Sie die folgenden Befehle ein, um das System über den Standort von Java zu informieren. Abhängig von Ihrer JDK-Version können die Pfade unterschiedlich sein.
sudo update-alternatives --install "/usr/bin/java" "java" "/usr/lib/jvm/jdk-13.0.1/bin/java" 0 sudo update-alternatives --install "/usr/bin/javac" "javac" "/usr/lib/jvm/jdk-13.0.1/bin/javac" 0 sudo update-alternatives --set java /usr/lib/jvm/jdk-13.0.1/bin/java sudo update-alternatives --set javac /usr/lib/jvm/jdk-13.0.1/bin/javac

Um die Einrichtung zu überprüfen, geben Sie die folgenden Befehle ein und stellen Sie sicher, dass sie den Speicherort von Java ausgeben und javac
update-alternatives --list java update-alternatives --list javac

Jetzt sind wir mit der notwendigen Einrichtung fertig! Wir müssen jetzt nur noch unser System neu starten, um sicherzustellen, dass die Änderungen vorgenommen werden. (Wir können uns auch von der aktuellen Terminalsitzung abmelden/anmelden)
Einfach neu starten mit:
sudo reboot
Nach dem Neustart können Sie nun erfolgreich mit der neusten Java-Version auf Ihrem System arbeiten!
Um Ihre Installation zu testen, überprüfen Sie die Java-Version mit
java --version
Eine Ausgabe ähnlich dem folgenden Screenshot zeigt an, dass Sie jetzt bereit sind, Java zu verwenden!
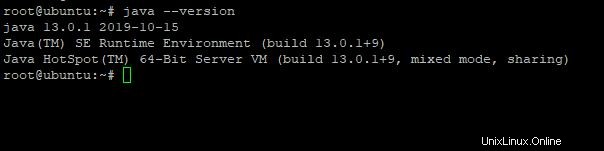
Schlussfolgerung
In diesem Tutorial haben wir gesehen, wie wir die neueste Version von Java installieren und einrichten können auf unserem Ubuntu 18.04 System.