Letzte Woche habe ich Teil 1 dieser fünfteiligen Serie mit dem Titel:Von Linux-Systemadministratoren häufig verwendete Linux-Befehle veröffentlicht . Dieser erste Artikel kratzte an der Oberfläche von meiner Meinung nach 50 bis 100 Befehlen, die häufig von Linux-Systemadministratoren und Power-Usern verwendet werden. Siehe auch Teil 3, Teil 4 und Teil 5.
Lassen Sie uns zu einem anderen Satz von Befehlen und Befehlszeilentools springen, die häufig für die Analyse, Fehlerbehebung und Linux-Systemverwaltung verwendet werden. Nachfolgend sind einige der Befehle aufgeführt, die ich in der letzten Woche verwendet habe. In dieser und zukünftigen Serien werde ich verwandte Befehle so weit wie möglich gruppieren und auch ein Inhaltsverzeichnis hinzufügen, um alle fünf Teile miteinander zu verknüpfen.
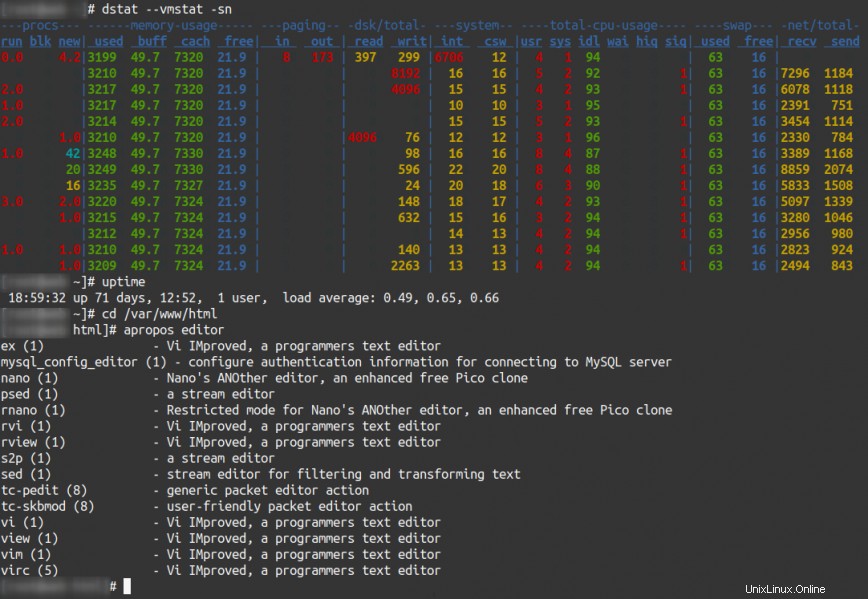
1. Linux-Systemüberwachung über die Befehlszeile.
Sehr oft ist es nützlich, die Linux-Systemleistung anzuzeigen. Er ist eine Shortlist für den schnellen Zugriff auf Systemleistungsdetails über die Befehlszeile.
uptime– zeigt Systemverfügbarkeit und durchschnittliche Auslastung an.htop– zeigt eine Gesamtsystemansicht.vmstat– Zeigt Systemspeicher, Prozesse, Interrupts, Paging, Block-I/O und CPU-Informationen an.htop– interaktiver Prozessbetrachter und -manager.dstat– Anzeigen von Prozessen, Speicher, Paging, E/A, CPU usw. in Echtzeit. All-in-one für vmstat, iostat, netstat und ifstat.iftop– Betrachter des Netzwerkverkehrs. Beispiel:iftop -i eth0nethogs– Netzwerkverkehrsanalysator.iotop– Interaktiver I/O-Viewer. Verschaffen Sie sich einen Überblick über die Speicher-R/W-Aktivität.iostat– für Speicher-E/A-Statistiken.netstat– für Netzwerkstatistiken.ss– Dienstprogramm zum Untersuchen von Sockets.
Hier sind einige verwandte Artikel, die ich in der Vergangenheit über Tools zur Überwachung von Befehlszeilensystemen geschrieben habe:
htop– So passen Sie es an.htop– Für die Analyse der Linux-Serverleistung.Glancesundnmon– htop- und top-Alternativen:htop– Kurzanleitung &Anpassung.bashtop– die „coole“ Top-Alternative.
2. ssh – sicherer Befehlszeilenzugriff auf Remote-Linux-Systeme.
Abgesehen von meinem Homelab wird der größte Teil meiner Sysadmin-bezogenen Arbeit remote ausgeführt. Mit Serverstandorten der Kunden in Amerika, Europa, Asien und Australien. Greifen Sie auf die Befehlszeile auf einem Remote-Server zu; Sie können den ssh verwenden Befehl.
Die ssh Der Befehl bietet sichere verschlüsselte Verbindungen zwischen lokalen und entfernten Hosts. ssh wird für den Terminalzugriff, Dateiübertragungen (sftp) und das Tunneln anderer Anwendungen verwendet.
ssh -i [key_file] [user]@[hostname/ip] -p [port]
-i identity_file, wählt eine Datei aus, aus der die Identität (privater Schlüssel) für die Public-Key-Authentifizierung gelesen wird.
-p Port, wird verwendet, um auszuwählen, mit welchem Port auf dem Remote-Host eine Verbindung hergestellt werden soll.
Zum Beispiel:
ssh -i path/to/key_file root@ip_address -p 2222
SSH kann auch sicher auf einem grafischen Desktop mit Terminalemulatoren wie Terminator ausgeführt werden.
Sehen Sie sich auch telnet an und scp – Sicheres Kopieren von Dateien mit SCP mit Beispielen.
In Teil 3 , werfen wir einen Blick auf die Verwendung von rsync .
3. sudo – Befehle mit Administratorrechten ausführen.
Das sudo (S oberes U ser TUN )-Befehl in Linux wird regelmäßig als Präfix für Befehle verwendet, zu deren Ausführung nur der Superuser (root) berechtigt ist. Wenn Sie nicht als Root-Benutzer angemeldet sind, können Sie den sudo verwenden Befehl, um einen Befehl voranzustellen, um diesen Befehl mit Root-Rechten auszuführen. Zum Beispiel:
$ sudo apt install terminator
Sobald Sie ein sudo ausführen Als Sicherheitsvorkehrung werden Sie aufgefordert, das Kennwort der aktuellen Nicht-Root-Benutzersitzung einzugeben. (nicht das Root-Passwort)
4. cd – Verzeichnisnavigation.
Die cd Mit dem Befehl können Sie Verzeichnisse wechseln. Um in das Root-Verzeichnis zu navigieren, verwenden Sie:
cd /
Navigieren Sie zu Ihrem Home-Verzeichnis und verwenden Sie:
cd
oder
cd ~
Eine Verzeichnisebene nach oben navigieren:
cd ..
Navigieren Sie zum vorherigen Verzeichnis (oder zurück):
cd -
Um zu einem Verzeichnis mit mehreren Ebenen zu navigieren, verwenden Sie:
cd /path/to/directory/
Das pwd Der Befehl zeigt Ihren aktuellen Verzeichnisspeicherort an. pwd steht für „Arbeitsverzeichnis drucken“. Siehe auch ls Befehl aus Teil 1.
Beispiel:
hydn@ubuntu:~$ pwd /home/hydn
5. cp – Kopieren von Dateien und Ordnern
Der cp Der Befehl erstellt eine Kopie einer Datei für Sie. Zum Beispiel:
cp file1 file1_backup
Dieser Befehl erstellt eine Kopie von „Datei1“ mit dem Namen „file1_backup“ und „Datei1“ bleibt unverändert.
Um ein Verzeichnis und seinen Inhalt zu kopieren, verwenden Sie den Befehl mit -r rekursiv:
cp -r directory1 directory1_copy
Rekursiv bedeutet das Kopieren des Verzeichnisses und all seiner Dateien und Unterverzeichnisse und all seiner Dateien und Unterverzeichnisse und so weiter.
6. mv – Verschieben von Dateien und Ordnern.
Der Befehl mv wird verwendet, um eine Datei von ihrem Speicherort an einen anderen Speicherort zu verschieben oder sie umzubenennen. Zum Beispiel:
mv file1 file0
Dadurch wird die "Datei1" umbenannt zu "file0" .
Ein weiteres Beispiel:
mv file1 /home/user/Desktop/
wird „Datei1“ verschieben in Ihr Desktop-Verzeichnis, aber es wird nicht umbenannt.
Zum Verschieben UND Umbenennen können Sie eine neue Datei angeben. Zum Beispiel:
mv file1 /home/user/Desktop/file0
Sie können ~ ersetzen anstelle von /home/user/, was schneller für Home-Verzeichnis-bezogene Befehle ist. Zum Beispiel:
mv file1 ~/Desktop/
Bei Verwendung von sudo Befehl oder als root angemeldet, dann ~ wird das Home-Verzeichnis von root.
7. Dateien und Ordner entfernen.
Verwenden Sie den rm Befehl zum Entfernen/Löschen einer Datei in einem Verzeichnis. Zum Beispiel:
rm file1
Verwenden Sie das rmdir Befehl zum Löschen eines leeren Verzeichnisses.
rmdir /path/to/empty/dir/
Verwenden Sie rm -r um ein Verzeichnis und seinen gesamten Inhalt rekursiv zu löschen:
rm -r /path/to/dir/
Sie können auch mit touch eine leere Datei erstellen Befehl oder cat :
touch filename
Oder erstellen Sie ein neues Verzeichnis, das Sie mit mkdir verwenden können Befehl:
mkdir newdir/
In Teil 5 werden wir uns das Erstellen und Bearbeiten von Dateien mit vi ansehen und nano .
8. man – zum Lesen von Systemreferenzhandbüchern.
Der Befehl man zeigt ein Handbuch für alle Terminalbefehle an, für die wir Hilfe oder Informationen benötigen. Alle Manpages enthalten die folgenden Standardabschnitte, sind aber nicht darauf beschränkt:Name, Zusammenfassung, Beschreibung, Beispiele und Siehe auch.
man [command]
Beispiel:
man ssh
9. apropos – Durchsuchen Sie Manpage-Namen und -Beschreibungen.
Der apropos Der Befehl durchsucht die Namen und Beschreibungen der Manpages. Es kann verwendet werden, um herauszufinden, welche Befehle für einen bestimmten Job verwendet werden sollen.
apropos [keyword]
Suchen Sie beispielsweise nach verfügbaren Befehlen für die Firewall:
apropos firewall
10. Durchsuchen Sie Ihren Paketmanager nach verfügbaren Paketen.
Wenn Sie nach Paketen suchen möchten, die noch nicht auf Ihrem System installiert sind, können Sie die folgenden Befehle verwenden, um mit dem Paketmanager Ihrer Linux-Distribution nach Paketen zu suchen:
Ubuntu/Debian:
apt search [keyword]
oder
apt-cache search [keyword]
Zum Beispiel:
hydn@ubuntu:~$ apt-cache search "nginx web" nginx-core - nginx web/proxy server (standard version) fcgiwrap - simple server to run CGI applications over FastCGI libnginx-mod-http-dav-ext - WebDAV missing commands support for Nginx libnginx-mod-http-ndk - Nginx Development Kit module nginx-extras - nginx web/proxy server (extended version) nginx-full - nginx web/proxy server (standard version) nginx-light - nginx web/proxy server (basic version)
CentOS/Fedora/RHEL:
dnf search [keyword]
OpenSuse:
zypper se [keyword]
Das war es fürs Erste. Wenn Sie Teil 2 nützlich fanden, teilen Sie ihn bitte, abonnieren Sie ihn, setzen Sie ein Lesezeichen und hinterlassen Sie unten einen Kommentar oder Vorschläge.