Wenn Sie Websites verwalten, wissen Sie, wie wichtig die Datenanalyse sein kann. Möglicherweise müssen Sie über Dinge wie Besucher, verwendete Suchmaschinen und Schlüsselwörter, gesprochene Sprachen, beliebte Seiten, heruntergeladene Dateien und mehr auf dem Laufenden bleiben. Diese Daten können ein wichtiger Bestandteil beim Ausbau und der Optimierung Ihrer Websites und der von Ihnen bereitgestellten Inhalte sein.
Ein Tool dafür ist das Open-Source-Tool Matomo (ehemals Piwik). Matomo kann Sie nicht nur auf dem Laufenden halten, sondern funktioniert auch mit Google AdWords, Facebook Ads, Yahoo und bietet Cost-per-Click-Analyse, Suchmaschinenmarketing und eine Tracking- und Reporting-API.
Wenn dies nach etwas klingt, von dem Sie und/oder Ihr Unternehmen profitieren könnten, lassen Sie es uns installieren.
Was Sie brauchen
Ich werde auf Ubuntu Server 20.04 demonstrieren, also benötigen Sie eine laufende Instanz dieser Plattform zusammen mit einem Benutzerkonto mit sudo-Berechtigungen.
Bereit? Machen wir das.
So installieren Sie die Abhängigkeiten
Als erstes installieren wir die notwendigen Abhängigkeiten. Melden Sie sich bei Ihrer Ubuntu-Instanz an und installieren Sie diese Pakete mit dem Befehl:
sudo apt-get install apache2 mariadb-server php libapache2-mod-php php-cli php-fpm php-fpm php-json php-json php-common php-mysql php-zip php-gd php-mbstring php-curl php-xml php-pear php-bcmath curl unzip -y
Sobald diese Installation abgeschlossen ist, können Sie sich um die Datenbank kümmern.
So erstellen Sie die Datenbank
Open Source:Unbedingt lesen
Bevor wir die Datenbank erstellen, fangen wir an und aktivieren MariaDB mit:
sudo systemctl enable --now mariadb
Als nächstes müssen wir MariaDB sichern. Geben Sie den Befehl ein:
sudo secure_mysql_installation
Erstellen Sie ein neues Passwort für den Admin-Benutzer und beantworten Sie dann die verbleibenden Fragen mit „y“.
Melden Sie sich bei der MariaDB-Konsole an mit:
sudo mysql
Erstellen Sie die Datenbank mit:
CREATE DATABASE matomodb;
Erstellen Sie einen neuen Benutzer mit:
MariaDB [(none)]> CREATE USER 'matomo'@'localhost' IDENTIFIED BY 'PASSWORD';
Wobei PASSWORD ein sicheres/eindeutiges Passwort ist.
Gewähren Sie dem Benutzer die erforderlichen Berechtigungen mit:
GRANT ALL ON matomodb.* TO 'matomo'@'localhost' WITH GRANT OPTION;
Löschen Sie alle Berechtigungen und beenden Sie die Datenbankkonsole mit:
FLUSH PRIVILEGES;
exit
Wie man Matomo herunterlädt und entpackt
Laden Sie die neueste Version von Matomo mit dem Befehl herunter:
wget http://builds.matomo.org/matomo-latest.zip
Entpacken Sie die Datei mit:
unzip matomo-latest.zip
Verschieben Sie das neu erstellte Verzeichnis in das Apache-Dokumentenstammverzeichnis mit:
sudo mv matomo /var/www/html/
Ändern Sie die Berechtigungen und den Besitz mit:
sudo chown -R www-data:www-data /var/www/html/matomo
sudo chmod -R 755 /var/www/html/matomo
Wie man Apache konfiguriert
Wenden wir uns nun der Konfiguration von Apache zu. Erstellen Sie eine neue .conf-Datei mit:
sudo nano /etc/apache2/sites-available/matomo.conf
Fügen Sie in dieser Datei Folgendes ein (ändern Sie es nach Bedarf):
<VirtualHost *:80>
ServerAdmin [email protected]
ServerName matomo.example.com
DocumentRoot /var/www/html/matomo/
<Directory /var/www/html/matomo>
DirectoryIndex index.php
Options FollowSymLinks
AllowOverride All
Require all granted
</Directory>
<Files "console">
Options None
Require all denied
</Files>
<Directory /var/www/html/matomo/misc/user>
Options None
Require all granted
</Directory>
<Directory /var/www/html/matomo/misc>
Options None
Require all denied
</Directory>
<Directory /var/www/html/matomo/vendor>
Options None
Require all denied
</Directory>
ErrorLog ${APACHE_LOG_DIR}/matomo_error.log
CustomLog ${APACHE_LOG_DIR}/matomo_access.log combined
</VirtualHost>
Save and close the file.
Aktivieren Sie die Site mit:
sudo a2ensite matomo.conf\
Aktivieren Sie das Rewrite-Modul mit:
sudo a2enmod rewrite
Starten Sie Apache neu mit:
sudo systemctl restart apache2
So beenden Sie die Installation
Öffnen Sie einen Webbrowser und zeigen Sie ihn auf http://SERVER/matomo. Sie werden vom Matomo-Installationsassistenten begrüßt (Abbildung A ).
Abbildung A
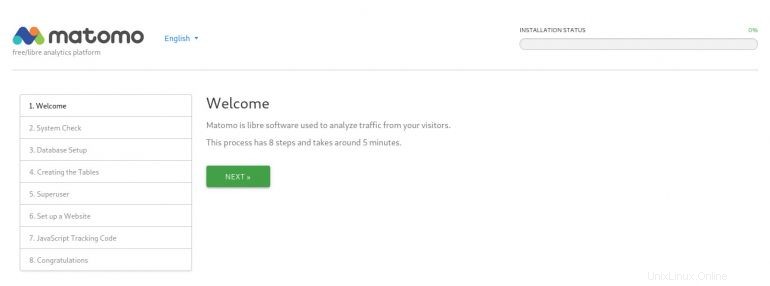
Klicken Sie auf WEITER und die Systemprüfung wird abgeschlossen. Scrollen Sie nach unten und klicken Sie auf WEITER. Im resultierenden Fenster (Abbildung B ), füllen Sie die erforderlichen Informationen für die Datenbank aus. Der Login ist matomo, der Datenbankname ist matomodb und das Passwort ist das, was Sie in der MariaDB-Konsole festgelegt haben. Klicken Sie auf WEITER, wenn Sie fertig sind.
Abbildung B
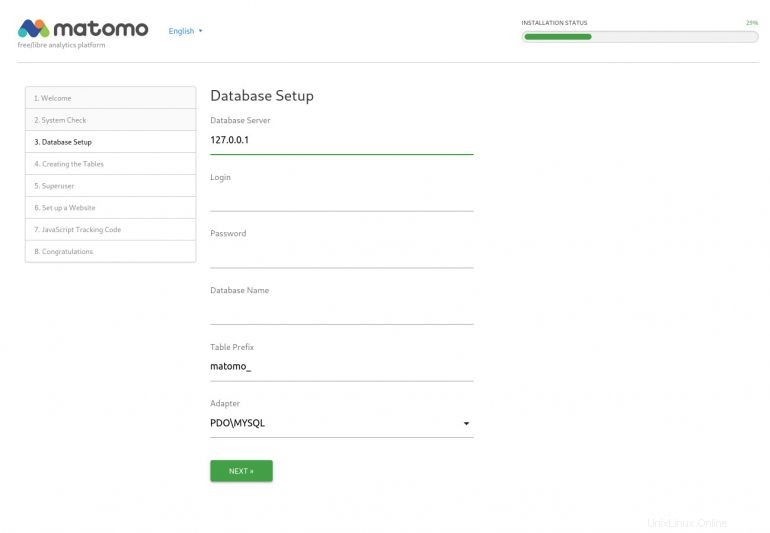
Sobald die Tabellen erstellt sind, klicken Sie auf „Weiter“ und Sie werden aufgefordert, einen Superuser zu erstellen, der als Site-Administrator fungiert (Abbildung C ).
Abbildung C
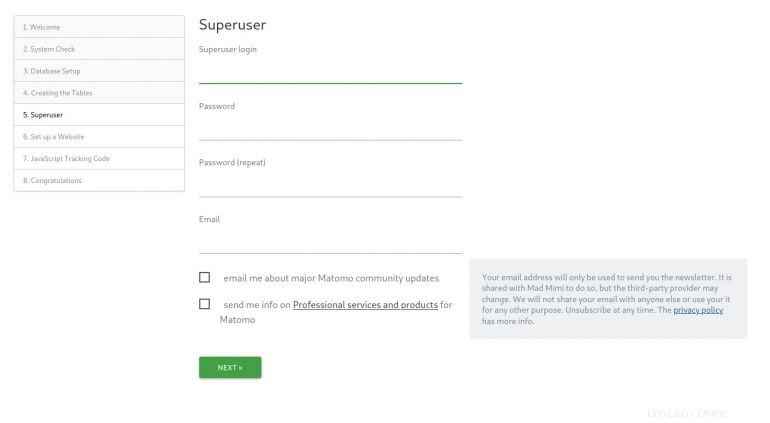
Klicken Sie auf Weiter und im nächsten Fenster (Abbildung D ), werden Sie aufgefordert, eine zu analysierende Website einzurichten.
Abbildung D
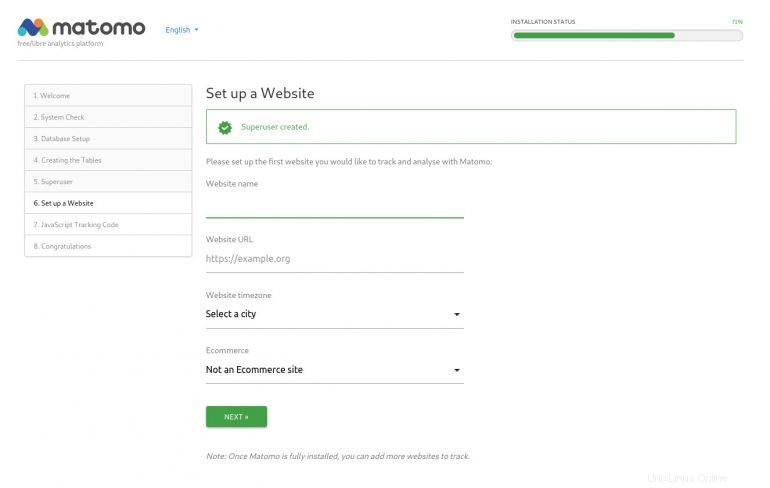
Klicken Sie auf Weiter und Sie werden dann aufgefordert, Ihrer Website den erforderlichen JavaScript-Tracking-Code hinzuzufügen. Sie müssen das Skript vor dem schließenden -Tag auf den Webseiten einfügen, die Sie analysieren möchten. Auf der Tracking-Code-Seite im Assistenten finden Sie dazu zahlreiche Anweisungen. Der Prozess variiert je nachdem, wie Ihre Websites erstellt wurden und wer die Websites hostet.
Bevor Sie auf WEITER klicken, stellen Sie sicher, dass Sie auf DIESE ANLEITUNG PER E-MAIL SENDEN klicken (Abbildung E ), sodass Sie eine Referenzkopie haben, wenn Sie tatsächlich beginnen, den Tracking-Code zu Seiten hinzuzufügen.
Abbildung E
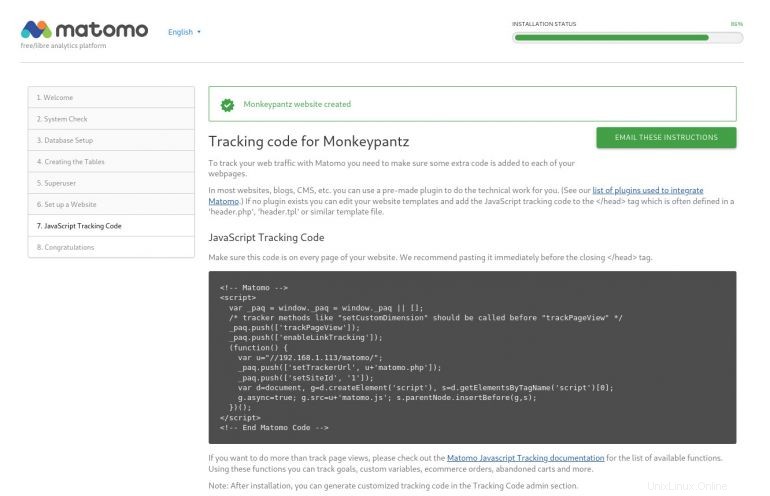
Klicken Sie auf Weiter und dann auf WEITER ZU MATOMO, um schließlich zur eigentlichen Website zu gelangen, wo Sie aufgefordert werden, sich mit dem von Ihnen erstellten Administratorkonto anzumelden. Anschließend erhalten Sie noch weitere Anweisungen, wie Sie den Tracking-Code zu Ihren Websites hinzufügen können.
Und das ist alles, um die Matomo-Webanalyseplattform zu installieren. Nachdem diese Plattform betriebsbereit ist, verbringen Sie wahrscheinlich mehr Zeit damit, Tracking-Code zu Websites hinzuzufügen, als Sie mit der Installation der Plattform verbracht haben. Aber wenn Daten für Sie und Ihr Unternehmen wichtig sind, wird sich der Aufwand auszahlen.
Abonnieren Sie TechRepublic Wie man Technik auf YouTube zum Laufen bringt für die neuesten technischen Ratschläge für Geschäftsleute von Jack Wallen.
Quelllink