Ich muss aus zahlreichen Gründen häufig eine virtuelle Linux-Maschine hochfahren. Meistens habe ich VirtualBox verwendet, aber manchmal kann das ein bisschen kompliziert sein, besonders wenn ich einige Ressourcen zwischen Host und Gast teilen muss. Hier kommt ein Tool wie Distrobox ins Spiel.
Open Source:Unbedingt lesen
Distrobox ermöglicht es, einen veränderlichen Linux-Container über das Terminalfenster bereitzustellen und vollständige GUI-Anwendungen vom Gast auf dem Host aus einem einfachen Container auszuführen. Nach der Bereitstellung haben diese Container Zugriff auf Hostressourcen wie das HOME-Verzeichnis des Benutzers, externe Speicher- und USB-Geräte, grafische Apps (X11/Wayland) und Audio. Noch wichtiger ist, dass dieser Weg weniger Systemressourcen verbraucht als beispielsweise VirtualBox.
Die einzige Einschränkung ist, dass Distrobox nur unter Linux unterstützt wird.
Also, wie wird das gemacht? Es ist eigentlich ganz einfach.
Was Sie brauchen
Dazu benötigen Sie eine laufende Instanz eines Linux-Desktops und einen Benutzer mit sudo-Berechtigungen. Ich werde auf Ubuntu Desktop 20.04 demonstrieren.
So installieren Sie Docker und Curl
Als erstes müssen wir Docker installieren. Melden Sie sich bei Ihrem Desktop an, öffnen Sie ein Terminalfenster und installieren Sie sowohl Docker als auch curl mit:
sudo apt install docker.io curl -y
Sobald die Installation abgeschlossen ist, starten und aktivieren Sie den Docker-Dienst mit:
sudo systemctl enable --now docker
Fügen Sie Ihren Benutzer zur Docker-Gruppe hinzu mit:
sudo usermod -aG docker $USER
Abschließend machen Sie das System auf die Änderungen aufmerksam mit:
newgrp docker
So installieren Sie Distrobox
Wenn Docker und Curl installiert sind, können Sie jetzt die Installationsdatei mit dem Befehl herunterladen:
curl https://raw.githubusercontent.com/89luca89/distrobox/main/install > install
Geben Sie der Installationsdatei Ausführungsberechtigungen mit:
chmod u+x install
Wenn das Verzeichnis ~/.local/bin nicht existiert, erstellen Sie es mit:
mkdir -p ~/.local/bin
Jetzt führen wir das Installationsprogramm aus (und weisen es an, alles im neu erstellten Verzeichnis ~/.local/bin zu installieren) mit:
./install -p ~/.local/bin
Sie sollten jetzt alle Dockerbox-Befehle in ~/.local/bin sehen. Dieses Verzeichnis befindet sich jedoch derzeit nicht in unserem Pfad, also fügen wir es hinzu mit:
PATH=$PATH:~/.local/bin
Schließen Sie das Terminal und öffnen Sie es erneut.
Wie erstelle ich einen neuen Container mit Distrobox
Stellen wir die neueste Version von Arch Linux mit Distrobox bereit, um zu sehen, wie das funktioniert.
Zuerst müssen wir die neueste Version von Arch mit dem folgenden Befehl aus dem Repository ziehen:
distrobox create --image archlinux:latest --name arch
Sobald der Pull abgeschlossen ist, können wir den Container starten und betreten mit:
distrobox enter --name arch
Sie sollten sich auf der Bash-Konsole von Arch Linux befinden. Jetzt beginnt der Spaß. Lassen Sie uns Firefox mit dem folgenden Befehl in den laufenden Container installieren:
sudo pacman -S firefox
Beantworten Sie alle Fragen mit den Standardeinstellungen und kehren Sie schließlich nach Abschluss der Installation zum Terminal zurück. Jetzt können wir Firefox im Terminalfenster ausführen, nur das Browserfenster wird auf dem Host-Desktop angezeigt. Geben Sie dazu (aus dem Container heraus) den folgenden Befehl aus:
firefox
Das Firefox-Fenster wird geöffnet (Abbildung A ) und Sie können mit dem Surfen beginnen, als ob es auf dem Host ausgeführt würde.
Abbildung A
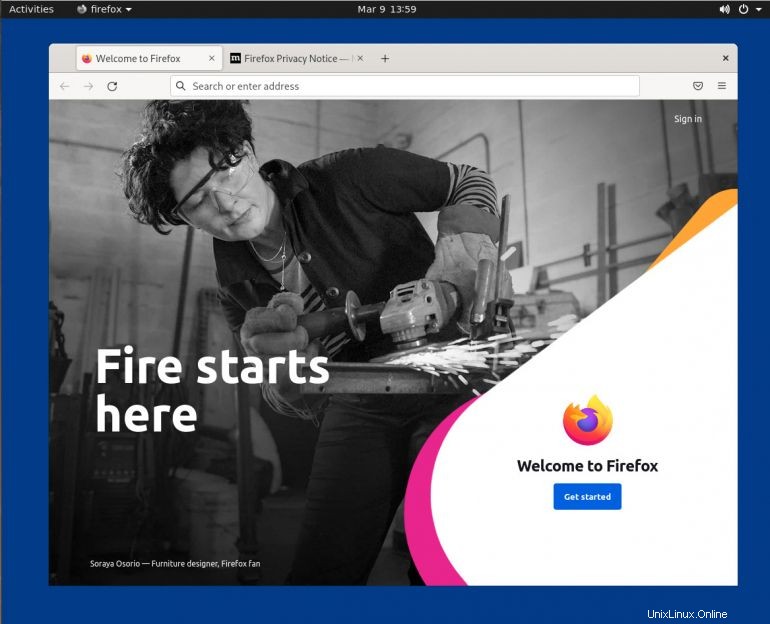
Wenn Sie nicht überzeugt sind (weil Firefox sowohl auf dem Host als auch auf dem Gast installiert ist), lassen Sie uns etwas auf dem Gast installieren, das sich nicht auf dem Host befindet. Öffnen Sie ein zweites Terminal auf dem Host und geben Sie den Befehl ein:
atom
Sie sollten sehen, dass der Befehl nicht gefunden wurde (Abbildung B ).
Abbildung B
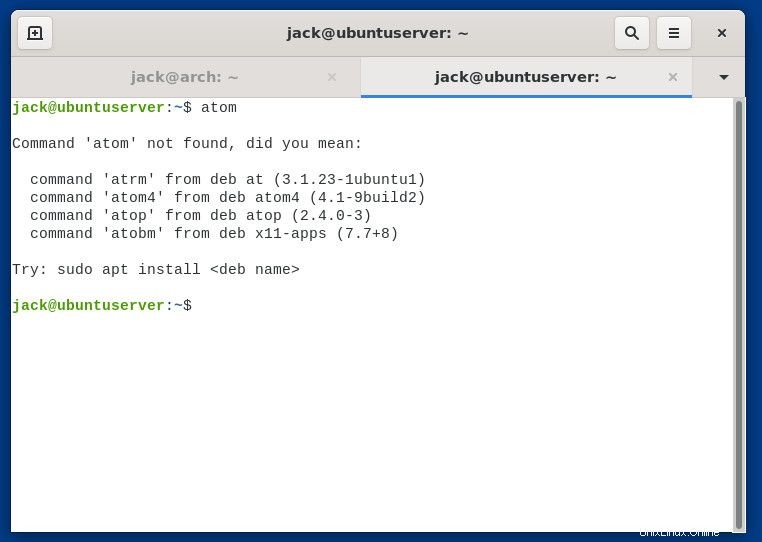
Schließen Sie Firefox und installieren Sie, zurück an der Eingabeaufforderung des Arch-Containers, den Atom-Texteditor mit:
sudo pacman -S atom
Wenn die Installation abgeschlossen ist, starten Sie Atom mit dem Befehl (run on the guest):
atom
Der Atom-Editor sollte sich öffnen (Abbildung C ).
Abbildung C
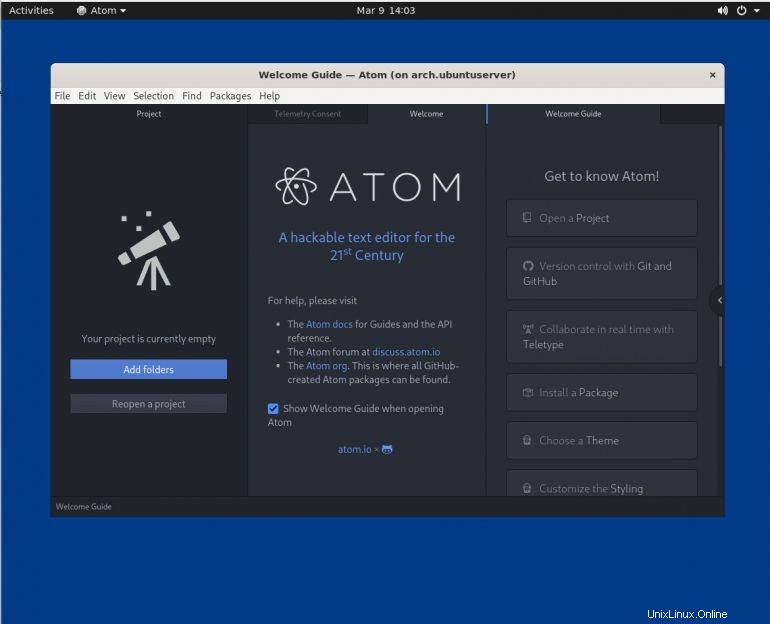
Beenden Sie den Container mit:
exit
Entfernen von Containern mit Distrobox
Wenn Sie fertig sind, können Sie diese Container entweder laufen lassen (und sie nach Bedarf eingeben) oder sie entfernen. Listen Sie zuerst alle Ihre laufenden Container auf mit:
distrobox list
Suchen Sie den Container, den Sie entfernen möchten, und tun Sie dies mit:
distrobox-rm --name CNAME
Wobei CNAME der Name des zu löschenden Containers ist.
Und das ist alles, was Sie tun müssen, um mithilfe von Distrobox Container bereitzustellen und GUI-Anwendungen von ihnen aus auszuführen. Ich bin zuversichtlich, dass Sie viele Möglichkeiten finden werden, dieses beeindruckende Tool zu nutzen.
Abonnieren Sie TechRepublic Wie man Technik auf YouTube zum Laufen bringt für die neuesten technischen Ratschläge für Geschäftsleute von Jack Wallen.
Quelllink