Jack Wallen stellt Ihnen die Open-Source-Lösung TrueNAS SCALE NAS vor und zeigt Ihnen die ersten Schritte nach der Installation.
Ihr Unternehmen oder Ihre Familie verwendet wahrscheinlich etwas Ähnliches wie Google Drive, um Dateien und Ordner zu speichern. Das macht absolut Sinn, wenn man bedenkt, dass jeder jederzeit Zugriff auf Daten haben muss. Es gibt jedoch einige Daten, die Sie nicht bei einem Drittanbieter speichern möchten, z. B. vertrauliche Informationen, von denen Sie nicht riskieren möchten, dass sie veröffentlicht werden.
Wenn Sie über solche Informationen verfügen oder einfach auf den Dateispeicher in Ihrem LAN zugreifen möchten, sollten Sie sich an Open-Source-Lösungen wie TrueNAS wenden.
TrueNAS hat kürzlich TrueNAS SCALE herausgebracht, eine hyperkonvergente Speicherlösung, die eine hohe Nachfrage erfüllen kann. Mit TrueNAS können Sie integrierte virtuelle Linux-Maschinen und -Container erstellen, sie als einzelnen Knoten oder in einem Cluster bereitstellen, sie mit Apps von Drittanbietern erweitern, Daten mit Snapshots verwalten und vieles mehr. TrueNAS ist wirklich Ihr One-Stop-Shop für NAS-Speicheranforderungen.
Open Source:Unbedingt lesen
TrueNAS ist möglicherweise eine der leistungsfähigsten und flexibelsten NAS-Lösungen auf dem Markt. Und noch besser, es kann auf handelsüblicher Hardware oder als virtuelle Maschine bereitgestellt werden.
Die Installation von TrueNAS ist relativ einfach, da sie über eine herkömmliche Linux-Distribution erfolgt. Wenn Sie jemals Linux installiert haben, werden Sie kein Problem haben, TrueNAS zum Laufen zu bringen. Sobald es jedoch in Betrieb ist, wissen Sie möglicherweise nicht, welche nächsten Schritte zu unternehmen sind. Ich werde Ihnen dabei helfen, was zu tun ist, sobald Sie TrueNAS eingerichtet und ausgeführt haben.
Was Sie brauchen
Damit dies wie erwartet funktioniert, müssen Sie TrueNAS installiert und zusätzliche Laufwerke für Speicherzwecke hinzugefügt haben. Wenn Sie TrueNAS als virtuelle Maschine bereitstellen, müssen Sie ein paar zusätzliche Laufwerke anschließen. Wenn Sie TrueNAS über VirtualBox bereitstellen, können Sie diesem Tutorial folgen, um herauszufinden, wie Sie zusätzliche Speicherlaufwerke hinzufügen können.
Und das ist alles, was Sie brauchen. Fangen wir an.
Wie man einen neuen Pool hinzufügt
Das erste, was Sie tun müssen, ist einen neuen Pool hinzuzufügen, der unsere Aktien beherbergen wird. Melden Sie sich mit dem Root-Benutzerkonto und dem Passwort, das Sie während der Installation erstellt haben, bei TrueNAS an und klicken Sie dann im linken Navigationsbereich auf Speicher (Abbildung A ).
Abbildung A
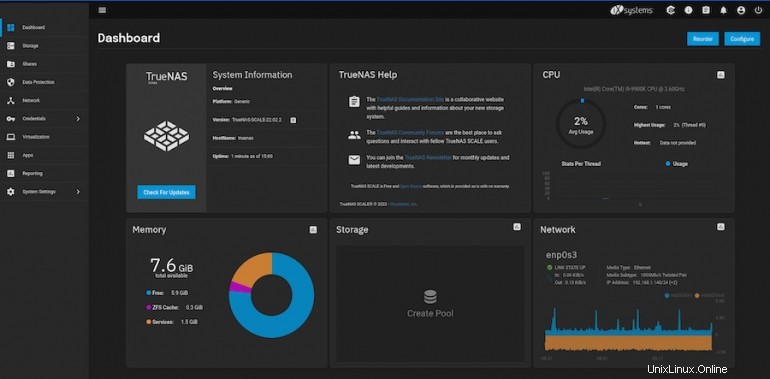
Wenn Sie auf der Speicherseite landen, werden Sie aufgefordert, einen neuen Pool zu erstellen (Abbildung B ).
Abbildung B
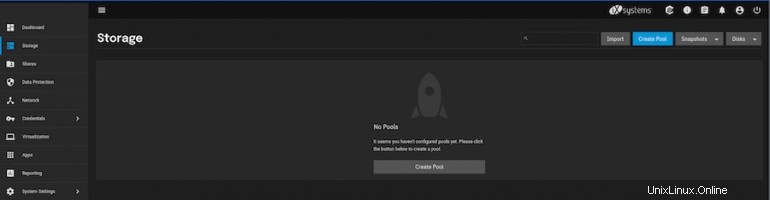
Klicken Sie auf Pool erstellen, um den Pool-Manager anzuzeigen (Abbildung C ).
Abbildung C
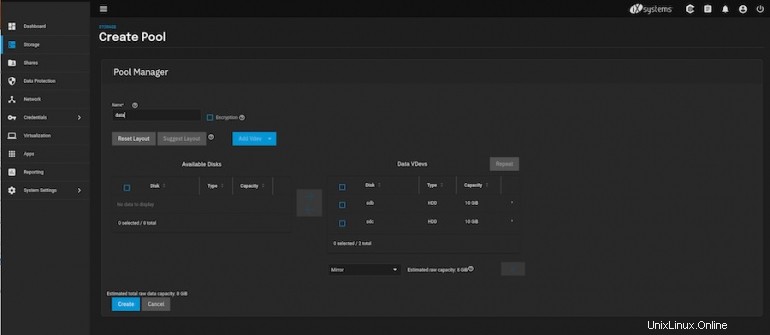
Es sollte Ihre verfügbaren Laufwerke automatisch erkennen. Wenn nicht, klicken Sie auf „Layout vorschlagen“ und TrueNAS errät den Layouttyp, der für die verfügbaren Laufwerke am besten geeignet ist.
Wie Sie sehen können (zurück in Abbildung C ) hat TrueNAS meinen Pool mit den beiden Laufwerken angelegt, die ich zu VirtualBox hinzugefügt habe. Alles, was Sie tun müssen, ist, dem neuen Pool einen Namen zu geben und auf Erstellen zu klicken.
Sobald der Pool erstellt ist, können Sie fortfahren.
So erstellen Sie einen Benutzer
Ich gehe davon aus, dass Sie sich weder mit einem LDAP- noch mit einem AD-Verzeichnis verbinden und Benutzer manuell erstellen. Um einen neuen Benutzer zu erstellen, klicken Sie im linken Navigationsbereich auf Anmeldeinformationen und dann im daraufhin angezeigten Popup-Fenster (Abbildung D ) klicken Sie auf Lokale Benutzer.
Abbildung D
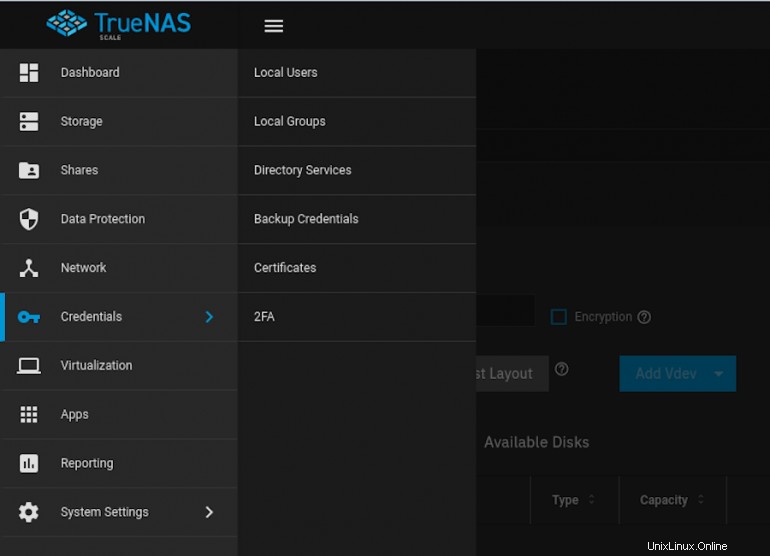
Im resultierenden Fenster (Abbildung E ), klicken Sie auf Hinzufügen.
Abbildung E
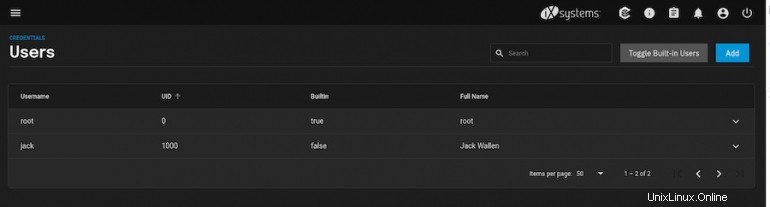
Sie sollten ein neues Popup-Fenster sehen (Abbildung F ), wo Sie die notwendigen Informationen für die neuen Benutzer eingeben können.
Abbildung F
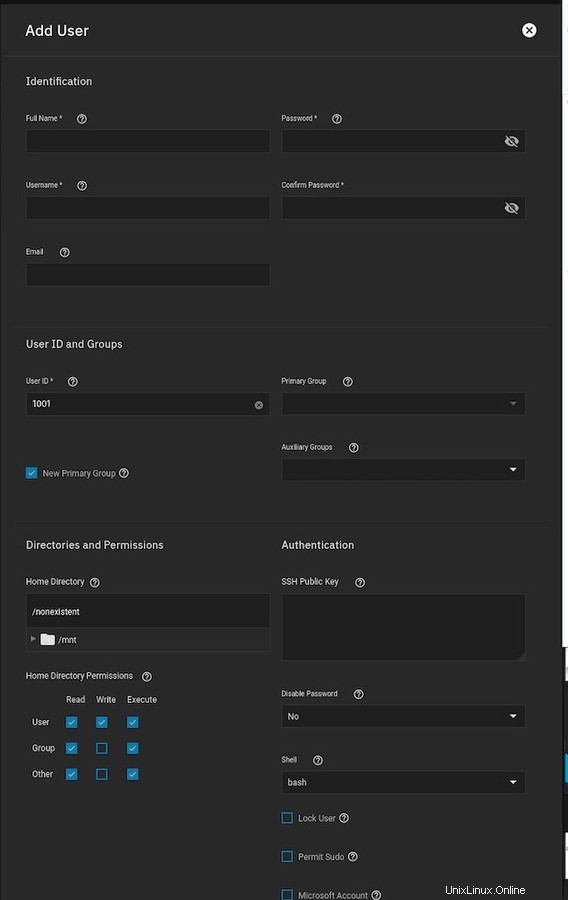
Stellen Sie sicher, dass Sie unten das Kontrollkästchen für die Samba-Authentifizierung aktivieren. Sie können auch einen öffentlichen SSH-Schlüssel für einen noch sichereren Zugriff hinzufügen. Wenn Sie mit dem Hinzufügen der Benutzerdetails fertig sind, scrollen Sie nach unten und klicken Sie auf Speichern. Fahren Sie mit diesem Vorgang fort, bis Sie alle benötigten Benutzer haben.
So erstellen Sie eine Freigabe
Nachdem Sie nun sowohl einen Pool als auch Benutzer haben, können wir eine neue Freigabe erstellen, auf die die von Ihnen erstellten lokalen Benutzer zugreifen können. Klicken Sie im linken Navigationsbereich auf Freigaben und dann unter Windows (SMB)-Freigaben auf Hinzufügen.
Im resultierenden Pop-up (Abbildung G ), geben Sie die erforderlichen Informationen für die Freigabe ein. Was den Pfad betrifft, so sind Sie auf das Verzeichnis des Pools beschränkt, den Sie zuvor erstellt haben.
Abbildung G
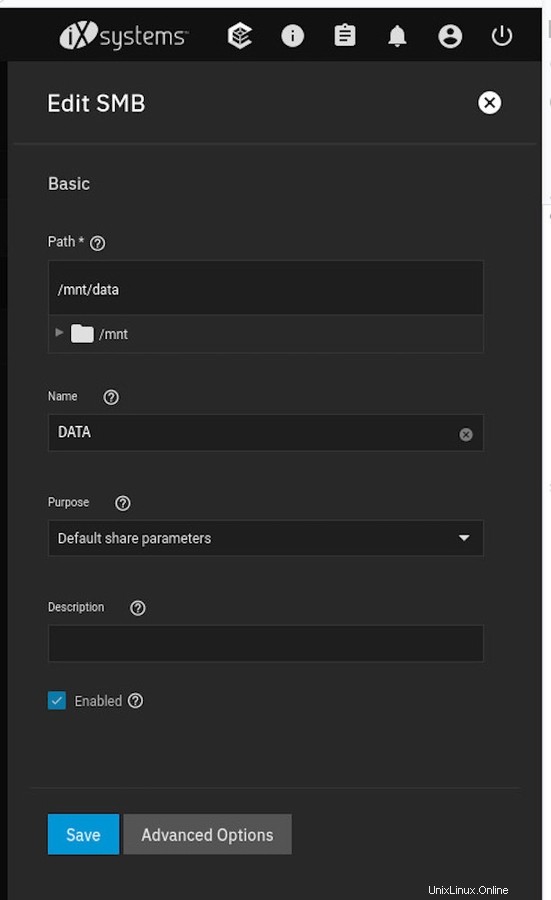
Wählen Sie für Zweck Standardfreigabeparameter aus der Dropdown-Liste aus, geben Sie der Freigabe einen Namen, vergewissern Sie sich, dass Aktiviert aktiviert ist, und klicken Sie auf Speichern. Wenn Sie den Gastzugriff zulassen möchten, damit Benutzer ohne lokales Konto auf die Freigabe zugreifen können, müssen Sie auf „Erweiterte Optionen“ und dann auf das Kontrollkästchen „Gastzugriff zulassen“ klicken (Abbildung H ).
Abbildung H
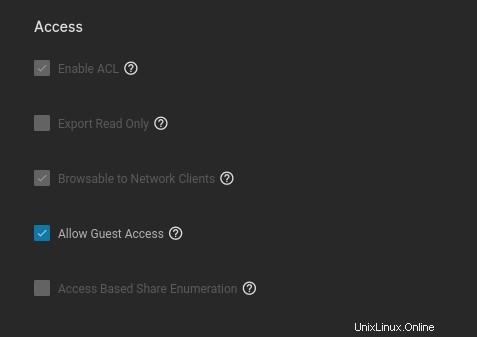
Natürlich werden die meisten den Gastzugriff nicht zulassen wollen, es sei denn, Sie haben einen besonderen Bedarf dafür.
Nachdem Sie Ihren Pool, Ihre Benutzer und Ihre Freigabe erstellt haben, ist TrueNAS einsatzbereit. Benutzer mit einem lokalen TrueNAS-Konto sollten in der Lage sein, über das Dateisystem ihres Betriebssystems auf die Freigabe zuzugreifen und mit dem Hinzufügen von Dateien und Verzeichnissen zu beginnen.
Herzliche Glückwünsche! Sie haben jetzt eine leistungsstarke NAS-Lösung an Ihr LAN angeschlossen, die erweitert werden kann, um Ihre Anforderungen zu erfüllen und zu übertreffen.