tmate ist ein Terminal-Multiplexer mit sofortiger Terminalfreigabe, d.h. es ermöglicht die gemeinsame Nutzung Ihrer Terminalsitzung mit einer Reihe vertrauenswürdiger Benutzer. Es ähnelt dem Konzept des Multicasting. Alle Empfänger können die Terminalsitzung über eine SSH-Verbindung sehen.
tmate ist eigentlich ein Fork von Tmux, einem beliebten Terminal-Multiplexer, mit dem Sie mehrere Programme in einem einzigen Terminal verwenden können. Es gibt Ihnen eine Art IDE-Erfahrung im Terminalfenster.
Wie tmate die gemeinsame Nutzung von Terminals ermöglicht!
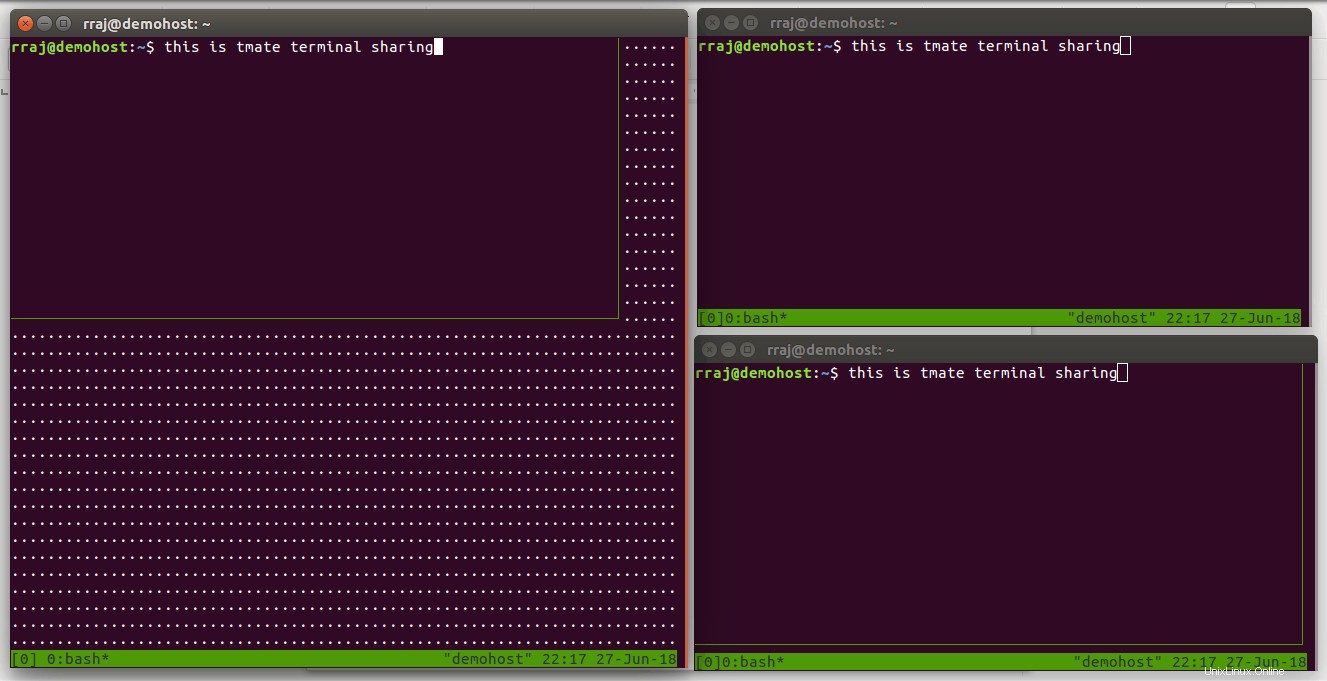
Beim Start von Tmate wird zunächst eine SSH-Verbindung (Secure Shell) zu tmate.io hergestellt Website, die als Server im Internet fungiert. Sobald die Verbindung hergestellt ist, wird für jede Sitzung ein zufälliges SSH-URL-Token generiert. Die ssh-URL-ID wird unten in Ihrer Terminalsitzung angezeigt. Jetzt kann das Terminal geteilt werden.
Vertrauenswürdige Teamkollegen können über die URL-ID auf Ihre Terminalsitzung zugreifen und diese verwenden, solange die Verbindung aktiv ist. Meiner Meinung nach besteht die beste Anwendung von tmate darin, bei Gruppenprojekten zu helfen oder das Projekt mit einem Entwicklerteam zu debuggen oder technischen Support im Remote-Netzwerk zu erhalten.
Wie installiere ich tmate unter Linux
tmate ist ein beliebtes Programm und daher in den Standard-Repositories der meisten Linux-Distributionen verfügbar. Alles, was Sie tun müssen, ist, den Paketmanager Ihrer Linux-Distribution zu verwenden und ihn zu installieren.
Ich werde einige der Beispiele zu Ihrer Bequemlichkeit auflisten.
Verwenden Sie in Debian- und Ubuntu-basierten Linux-Distributionen diesen Befehl:
sudo apt install tmateFür Fedora können Sie diesen Befehl verwenden:
sudo dnf install tmatetmate ist in AUR verfügbar, sodass Sie Ihren bevorzugten AUR-Helfer in Arch Linux verwenden können:
yaourt -S tmateIn openSUSE können Sie tmate installieren:
sudo zypper in tmateWie man ein Terminal mit tmate teilt
Sehen wir uns die Schritte zur Verwendung von tmate und zur gemeinsamen Nutzung von Terminalsitzungen mit anderen an.
Schritt 1:SSH-Schlüsselpaar generieren
Um tmate zu verwenden, müssen wir ein SSH-Schlüsselpaar erstellen. Das tmate-Programm stellt zunächst eine sichere SSH-Verbindung zwischen dem Hostcomputer und der tmate.io-Website her, indem es dieses SSH-Schlüsselpaar verwendet.
Außerdem wird die Authentifizierung aller Client-Computer, die versuchen, eine Verbindung zum Host-Terminal herzustellen, auch vom tmate.io-Server über dieselben ssh-Schlüssel durchgeführt. Daher sollte für jedes System ein eigener SSH-Schlüssel generiert werden.
Verwenden Sie diesen Befehl, um den SSH-Schlüssel zu generieren:
ssh-keygen -t rsaSchritt 2:Verwenden Sie tmate auf dem Hostsystem
Öffnen Sie auf dem System, auf dem die Terminalsitzung verwendet wird, ein Terminal und geben Sie den Befehl „tmate“ in Ihrem Terminal ein.
tmateEin tmate-Sitzungsbildschirm sieht folgendermaßen aus:
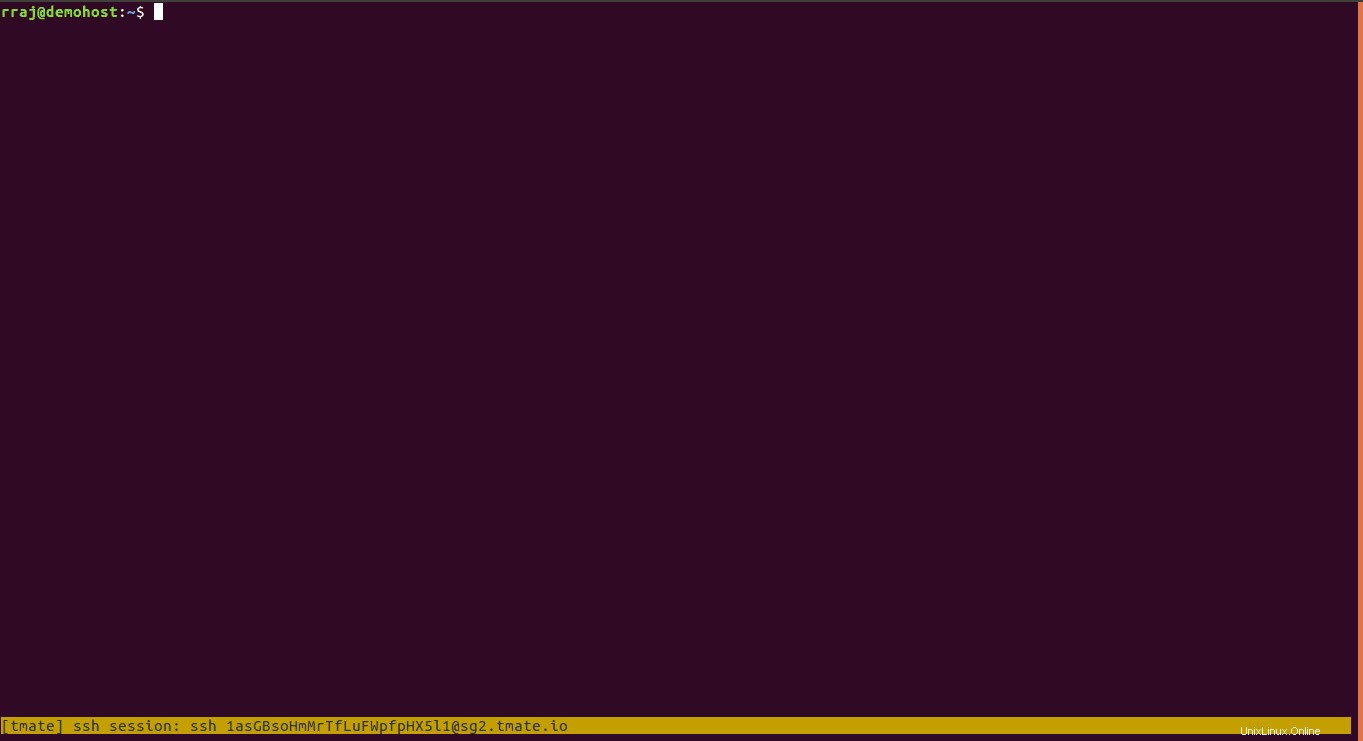
Sie werden feststellen, dass die SSH-Sitzungs-ID in wenigen Sekunden verschwindet. Sie benötigen diese Sitzungs-ID, damit andere Ihre Sitzung sehen können.
Verwenden Sie den folgenden Befehl, um die Tmate-Sitzungs-ID zu finden:
tmate show-messages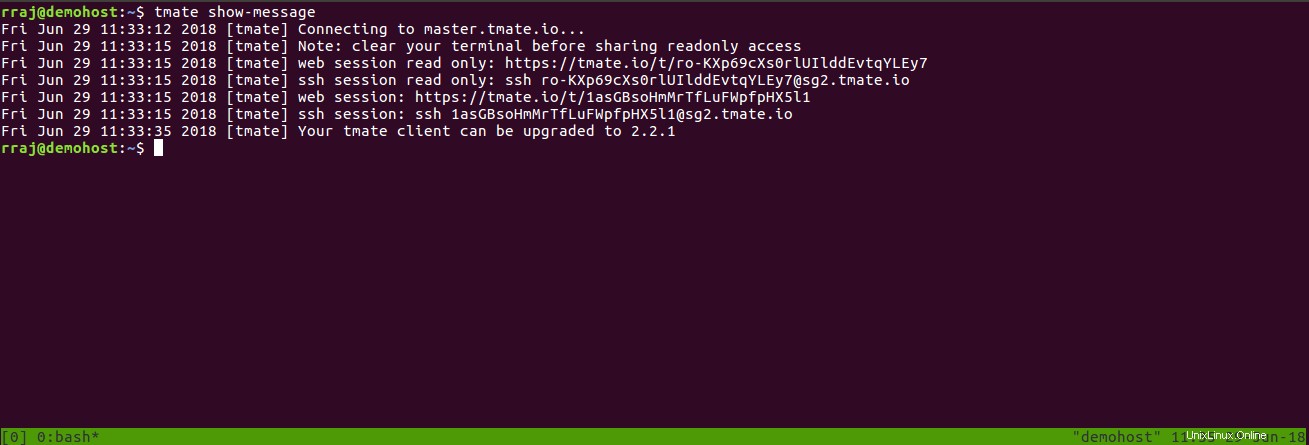
Schritt 3:Zugriff auf die Tmate-Sitzung
Teilen Sie die SSH-Sitzungs-ID mit Ihren vertrauenswürdigen Teamkollegen und sie können mit diesem Befehl in ihrem eigenen Terminal auf Ihr Terminal zugreifen.
ssh <SSH_Session_ID>In meinem Fall wäre es zum Beispiel:
ssh [email protected]Standardmäßig erlaubt tmate sowohl Lese- als auch Schreibzugriff auf die gemeinsam genutzte Terminalsitzung. Das bedeutet, dass jeder, der mit Ihrer Sitzung verbunden ist, Befehle in Ihrem Terminal ausführen kann.
Wenn Sie das nicht möchten, können Sie die schreibgeschützte Sitzungs-ID freigeben. Wenn Sie sich die Ausgabe des Befehls show-messages ansehen, werden Sie feststellen, dass es mehrere Sitzungs-IDs gibt. Dort finden Sie die schreibgeschützte Sitzungs-ID.
Nicht nur mit SSH, Sie können Ihr Terminal auch über eine Web-URL freigeben. Sie können die Websitzungs-URL in der Ausgabe von show-messages erhalten (wie im Bild oben gezeigt).
Schritt 4:Tmate-Sitzung beenden
Verwenden Sie den Befehl „exit“, um die Tmate-Sitzung zu beenden.
exitMagst du tmux?
Da tmate auf tmux basiert, können Sie alle tmux-Befehle in tmate-Terminalsitzungen verwenden. Dies ist sehr nützlich für erfahrene Linux-Benutzer.
Ich hoffe, Ihnen hat dieser kurze Artikel über das Teilen von Terminals mit tmate gefallen. Wie sind eure Erfahrungen damit. Teilen Sie mit uns.
Autor :Rishi Raj Gautam ist ein Linux-Liebhaber und ein Open-Source-Aktivist.