Egal, ob Sie von Beruf Systemadministrator oder nur ein Technik-Enthusiast der alten Schule wie ich sind, wenn Sie sich jemals in das beeindruckende Unix-Betriebssystem verlieben, werden Sie wahrscheinlich das Bedürfnis nach einem vielseitigen Terminal-basierten System verspüren Linux-Texteditor an der einen oder anderen Stelle. Für den heutigen Leitfaden konzentrieren wir uns weiterhin auf Vim, der von vielen, wenn nicht allen, als der beste Linux-Code-Editor aller Zeiten angesehen wird. Lassen Sie uns also einfach all diese heiligen Kriege unter Ihnen Vim vs. Emacs-Experten überspringen und einfach die 100 besten Vim-Befehle im Auge behalten, das heutige Thema. Emacs-Fanatiker aber bitte nicht aufregen; Wir werden diesen erweiterbaren Editor von Ihnen definitiv in einiger Zeit behandeln.
Vim-Befehle, die Sie zu einem Vim-Guru machen
Nachfolgend präsentieren wir die 100 nützlichsten Vim-Befehle, die sich während Ihrer Zeit mit Vim als nützlich erweisen werden. Da wir uns hauptsächlich an Anfänger von Vim richten, lassen Sie sich nicht entmutigen, alle erfahrenen Vim-Meister. Dieser Leitfaden wird die Vim-Erfahrung neuer Benutzer verbessern und sich als wertvolle Referenz für erfahrenere Benutzer erweisen.
Linux-Befehls-Spickzettel zum Erkunden der Vim-Modi
Bevor wir uns direkt mit den Befehlen befassen, für die diese Anleitung gedacht ist, möchten wir Ihre Aufmerksamkeit auf die Vim-Modi lenken. Vim bietet zwei unterschiedliche Modi, einen Befehlsmodus und einen Einfügemodus.
Wenn Sie Vim zum ersten Mal öffnen, befinden Sie sich im Befehlsmodus. Im Befehlsmodus können Sie unter anderem durch den Bildschirm navigieren, Text löschen und kopieren. Der Einfügemodus hingegen ermöglicht es Benutzern, wie impliziert, Text in die Konsole von Vim einzufügen. Mit der ESC-Taste können Sie nach Beendigung der Eingabe wieder in den Kommandomodus wechseln.
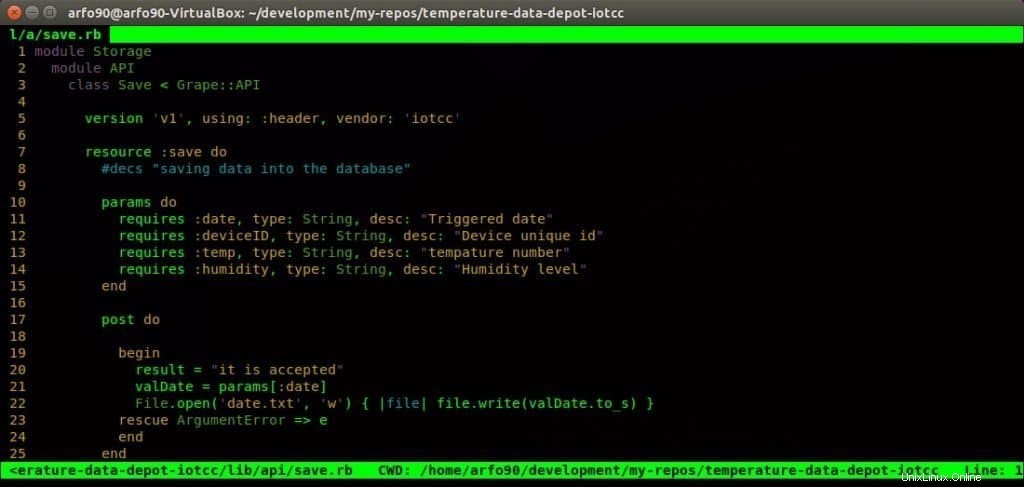
- ich
Durch Drücken von i in der Konsole gelangen Sie in den Einfügemodus. Jetzt können Sie beginnen, Ihre Texte in Vim einzugeben. Der eingegebene Text erscheint vor der Cursortaste.
- ein
Es gehört zu den anderen häufig verwendeten Vim-Befehlen, mit denen Sie Text einfügen können. Die Texte werden direkt hinter dem Cursor angehängt.
- Ich
Sie möchten Ihre Texte am Anfang der aktuellen Zeile platzieren? Mit dem l-Befehl können Sie Text direkt an der gewünschten Stelle einfügen.
- A
Dies ist einer meiner Lieblings-Vim-Befehle, um Text am Ende meiner aktuellen Zeile anzuhängen. Es fällt auch unter die Vim-Befehle, die zum Einfügen von Text verwendet werden.
- o
Durch Drücken des Kleinbuchstabens o wird direkt nach der aktuellen Zeile, in der Sie sich befinden, eine neue Zeile erstellt.
- O
Die Großbuchstabenvariante erstellt die neue Zeile vor der aktuellen Zeile.
- gf
Sie können diesen praktischen kleinen Befehl verwenden, um Ihre Dateien unter dem Cursor zu öffnen.
- gi
Einer meiner beliebtesten Vim-Befehle, gi, startet den Einfügemodus am zuletzt verwendeten Einfügepunkt neu.
- wq
Das Eingeben langer Textfolgen spielt keine Rolle, wenn Sie sie nicht für die zukünftige Verwendung speichern können. Geben Sie den Befehl wq im Befehlsmodus ein, um Ihre Datei zu speichern und Vim zu beenden.
- q!
Oft befinden Sie sich in einer Situation, in der Sie mit den eingegebenen Texten nicht zufrieden sind und den Editor schließen möchten, ohne Ihre Inhalte zu speichern. Eingabe von q! im Befehlsmodus können Sie genau das tun.
Vim-Befehle zum Bewegen in der Konsole
Einer der Hauptgründe für die ultraschnelle Benutzererfahrung von Vim sind seine schnellen Bewegungsfunktionen. Vim bietet und unterstützt zahlreiche praktische Vim-Befehle, um Ihr Leben vor dem Terminal blitzschnell zu machen. Nachfolgend finden Sie einige der nützlichsten Vim-Befehle für eine schnellere Navigation.
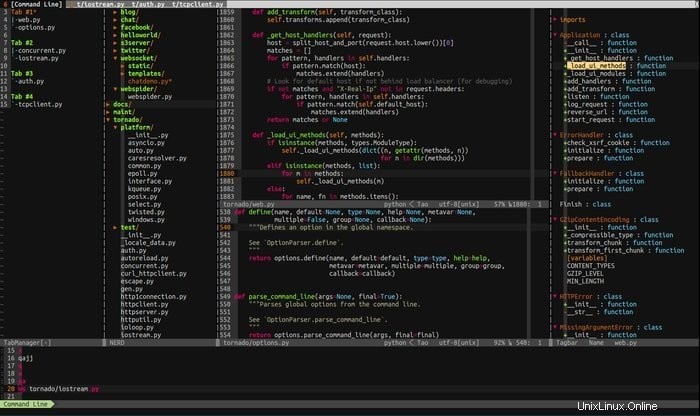
- h
Verwenden Sie den Befehl h, um zur linken Seite Ihrer Vim-Konsole zu navigieren. Dies entspricht dem Linkspfeil Ihrer Tastatur.
- l
Die l-Befehle helfen Ihnen, nach rechts zu navigieren und ersetzen die rechte Pfeiltaste.
- k
Verwenden Sie den kleingeschriebenen k-Befehl, um sich nach oben zu bewegen. Ähnlich wie die Pfeiltaste nach oben.
- j
Der Befehl j bringt Sie nach unten und ersetzt die Pfeiltaste nach unten.
Mit den Tasten h j k l können Sie sich viel schneller über den Bildschirm bewegen als mit den Standardpfeiltasten. Stellen Sie ihnen eine Zahl voran, um das Beste aus diesen Vim-Befehlen herauszuholen. Um also zehn Zeilen nach unten zu gehen, geben Sie einfach 10j ein, anstatt die Taste längere Zeit gedrückt zu halten. Die Beherrschung dieser passiven Vim-Befehle für die Navigation wird Ihre Produktivität viel schneller steigern.
- H
Dieser Befehl bringt den Cursor in den obersten Bereich Ihres Bildschirms.
- M
Es setzt den Cursor in die Mitte Ihres Vim-Bildschirms.
- L
Das große L setzt den Cursor an das Ende des Bildschirms.
Die HML-Vim-Befehle sind praktisch, wenn Sie einen ungefähren Teil Ihres Konsolenbildschirms anzeigen möchten.
- 0 oder
Durch Eingabe von 0 oder der
- ^
Dies ist einer der am häufigsten verwendeten Vim-Befehle, um zum ersten Nicht-Leerzeichen in einer Zeile zu gelangen.
- $
Dieser Befehl setzt den Cursor an das Ende der aktuellen Zeile.
- b
Mit dem kleingeschriebenen b-Befehl können Sie Tokens zurückgehen.
- w
Dieser Befehl hilft Ihnen, Tokens vorwärts zu gehen.
- B
Mit der Großbuchstabenvariante von b können Sie sich wortweise zurückbewegen.
- W
Mit diesem Befehl können Sie sich wortweise vorwärts bewegen.
Ein Token ist eine beliebige Folge von Ziffern, Buchstaben oder Unterstrichen, während ein Wort eine beliebige nicht leere Folge ist, die durch Leerzeichen getrennt ist.
- Strg+U
Dieser Vim-Befehl ist im Grunde ein Page Up-Befehl. Allerdings bewegt es den Bildschirm um die Hälfte und behält die aktuelle Cursorposition bei.
- Strg+D
Die Page Down-Variante des obigen Befehls. Funktioniert genauso.
- G
Stellen Sie dem G-Befehl eine Nummer voran, um direkt zu einer bestimmten Zeilennummer zu springen. Angenommen, Sie haben die Zeilennummerierung aktiviert und schreiben ein Shell-Skript, dann können Sie zur zehnten Zeile gehen, indem Sie einfach 10G eingeben.
- #
Da # die Nummer einer bestimmten Zeile ist, bringt Sie die Eingabe dieses Befehls direkt zu dieser Zeile. Es ist einer der am häufigsten verwendeten Vim-Befehle, um von Zeile zu Zeile zu springen.
- “
Dieser Befehl (zwei Rückwärtsstriche) bringt Sie dorthin, wo Sie gerade waren.
- )
Mit diesem Befehl können Sie an den Anfang des folgenden Satzes springen.
- (
Gehe zum Anfang des vorherigen Satzes.
- }
Wird verwendet, um zum Anfang des nächsten Textblocks zu gehen.
- {
Bringt den Cursor an den Anfang des vorherigen Textblocks.
Vim-Befehle zum Bearbeiten von Texten
Vim kombiniert viele leistungsstarke und dennoch flexible Bearbeitungsfunktionen, mit denen Benutzer ihre Dokumente nahtlos bearbeiten können, während sie den Weg zu einem vielseitigen Arbeitsablauf ebnen. Die Stärke von Vim beruht auf der Tatsache, dass Sie viele solcher Vim-Befehle kombinieren können, um Ihre individuellen Anforderungen zu erfüllen. Dieser Abschnitt des Handbuchs behandelt einige elementare Vim-Befehle, die in der alltäglichen Textbearbeitung verwendet werden. Lesen Sie weiter, um mehr nützliche Vim-Befehle zum Bearbeiten zu erfahren.
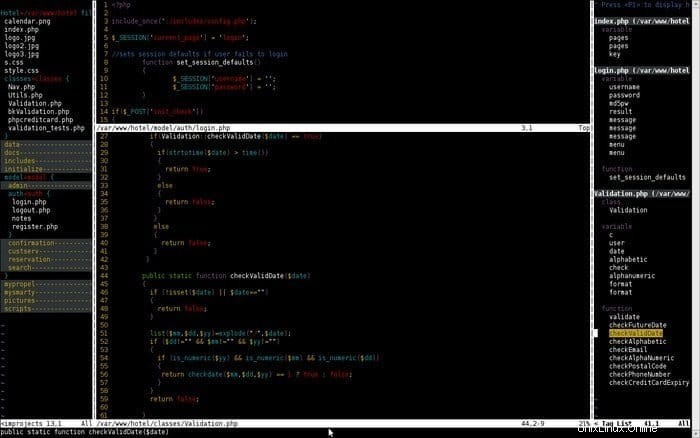
- yy
Mit dem Befehl yy können Sie eine ganze Zeile kopieren. Es ist etwas, das Sie während Ihrer Zeit bei Vim oft anwenden werden.
- yw
Dies ist einer der am häufigsten verwendeten Vim-Befehle zum Kopieren eines Wortes über den Editor hinweg.
- y$
Einer meiner absoluten Lieblings-Vim-Befehle gibt Benutzern die Möglichkeit, Texte von der aktuellen Position des Cursors bis zum Ende einer Zeile zu kopieren.
- v
Der v-Befehl kann verwendet werden, um in Kombination mit den Bewegungstasten (Pfeile/h j k l) jeweils ein einzelnes Zeichen hervorzuheben.
- V
Fast dasselbe wie oben, aber anstelle eines Wortes markiert dieser Befehl eine ganze Zeile.
- p
Mit diesem praktischen kleinen Befehl können Sie den Inhalt Ihrer Zwischenablage in das unbenannte Register einfügen.
- d
Dies ist einer der am häufigsten verwendeten Vim-Befehle zum Löschen von hervorgehobenen Texten.
- dd
Möchten Sie eine ganze Zeile mit einem einzigen Vim-Befehl löschen? Der dd-Befehl wurde speziell für diesen Zweck erstellt.
- dw
Sie können ein einzelnes Wort ziemlich schnell mit dem Befehl dw löschen.
- D
Als einer der leistungsstärksten Vim-Befehle aller Zeiten löscht der D-Befehl alles von der aktuellen Cursorposition bis zum Ende der Zeile.
- d0
Dieser Befehl wird verwendet, um alles von der aktuellen Position Ihres Cursors bis zum Anfang der Zeile zu löschen.
- dgg
Sie können diesen Befehl verwenden, um alles von der aktuellen Position Ihres Cursors bis zum Anfang der Datei zu löschen.
- dG
Dieser Befehl löscht alles von der aktuellen Position Ihres Cursors bis zum Ende der Datei.
- x
Verwenden Sie den Befehl x immer dann, wenn Sie ein einzelnes Zeichen löschen müssen.
- du
Der u-Befehl gehört für viele zu den am häufigsten verwendeten Vim-Befehlen, um die letzte Operation rückgängig zu machen. Durch die Kombination mit einem Postfix können Benutzer mehrere Aktionen rückgängig machen. Also macht u# die letzten # Aktionen rückgängig.
- Strg+R
Verwenden Sie den obigen Befehl, um den letzten rückgängig gemachten Vorgang wiederherzustellen.
- .
Der Punkt (.)-Befehl ist einer dieser nützlichen Vim-Befehle, die Ihre Arbeitslast erheblich verringern, indem sie die letzte Aktion wiederholen, wann immer Sie eine solche Funktionalität benötigen.
- cc
Sie können den Befehl cc verwenden, um die Zeile(n) zu ändern, indem Sie gleichzeitig den Einfügemodus löschen und aufrufen. Der Cursor wird auf die aktuelle Einrückungsebene gesetzt.
Nützliche Vim-Befehle zum Ersetzen von Texten
Abgesehen von den generischen Befehls- und Einfügemodi hat Vim einen weiteren Modus, der als visueller Modus bezeichnet wird. In diesem Modus können Sie einen bestimmten Teil Ihres Textdokuments hervorheben und ändern. Aber wo ist da der Spaß, huh? Mit einem ausgewählten Satz von Vim-Befehlen können Sie das gleiche Ergebnis erzielen, nur etwas schneller. Unten sind einige meiner Lieblings-Vim-Befehle zum schnellen Ändern von Texten.
- r
Der r-Befehl ist ein ziemlich praktisches Werkzeug, wenn es darum geht, ein einzelnes Zeichen zu ändern. Folgen Sie ihm mit
- R
Das große R öffnet den Einfügemodus, aber Sie können sie mit diesem Befehl ersetzen, anstatt Texte einzufügen.
- ~
Der Befehl tilda(~) ist ziemlich nützlich, wenn Sie die Groß-/Kleinschreibung eines Zeichens in Ihrem Dokument ändern müssen. Folgen Sie ihr mit einer Zahl, um so viele Zeichen umzudrehen.
- t
Geben Sie t
- f
Drücken Sie f
- i
Möchten Sie alles zwischen einer Reihe von Klammern oder einem anderen eindeutigen Zeichen auswählen? Geben Sie i
- ein
Dieser Befehl ist identisch mit dem vorherigen, enthält aber das
Am häufigsten verwendete Vim-Befehle zum Durchsuchen eines Dokuments
Die Suchfunktion ist für jeden vielseitigen Linux-Texteditor von größerer Bedeutung. Vim bietet außergewöhnlich leistungsfähige Befehle zum Durchsuchen eines Dokuments. Es ist einer der leistungsstärksten Bereiche dieses innovativen Texteditors. Werfen Sie einen Blick auf die folgenden Vim-Befehle, um Ihr Dokument effektiv zu durchsuchen.
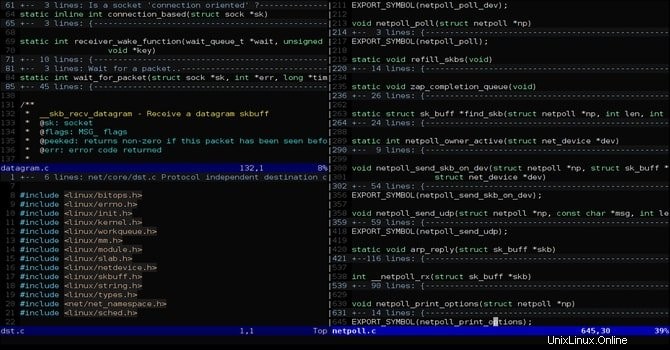
- /
Der Slash-Befehl ist der am häufigsten verwendete Befehl zum Durchsuchen riesiger Textdateien in Vim. Geben Sie einfach / ein und folgen Sie ihm mit den Texten, die Vim nach Ihnen suchen soll, und schauen Sie auf die untere Ecke der Konsole.
- /\c
Wenn die Option \c an den Suchbefehl (/) geleitet wird, können Benutzer nach Texten suchen, wobei die Groß- und Kleinschreibung beachtet wird. Die kluge Verwendung dieses Befehls kann Stunden harter Arbeit ersparen.
- ?
Dies ist einer der nützlichsten Vim-Befehle zum Durchsuchen früherer Texte nach einem bestimmten
- n
Der Befehl n sucht in der Richtung Ihrer letzten Suche. Verwenden Sie diesen Befehl, wenn Sie wissen, in welcher Richtung sich Ihr Suchbegriff befindet.
- N
Fast identisch mit dem obigen Befehl, sucht aber in der entgegengesetzten Richtung Ihrer letzten Suche.
- :%s/[Muster]/[Ersatz]/g
Der obige Befehl verwendet einen regulären Ausdruck, um jedes Vorkommen von [Muster] zu suchen, und ersetzt es ohne Bestätigung durch [Ersetzung].
- :%s/[Muster]/[Ersatz]/gc
Derselbe wie der vorherige Befehl, bittet jedoch um Bestätigung, bevor jede Instanz von [Muster] durch [Ersetzung].
ersetzt wird- :s/[Muster]/[Ersatz]/g
Anstatt jede einzelne Instanz von [Muster] in Ihrer Datei zu ersetzen, ersetzt dieser Vim-Befehl nur die [Muster], die sich in der aktuellen Zeile befinden, durch [Ersetzung].
- :bufdo /[Muster]
Dies gehört zu den leistungsstarken Vim-Befehlen, mit denen Benutzer in jedem derzeit geöffneten Puffer nach [Muster] suchen können. Es wird Ihre Produktivität steigern und die Suchzeit erheblich verkürzen.
- :g/string/d
Dies ist einer dieser nützlichen Vim-Befehle, die sich als nützlich erweisen, wenn Sie jede Zeile aus Ihrem Dokument löschen möchten, die einen String enthält.
Linux-Befehls-Spickzettel zum Arbeiten mit mehreren Dateien in Vim
Das Bearbeiten im Terminal macht Spaß und ist in Ordnung. Aber wo ist der Vorteil von Terminal-Editoren, wenn Sie nicht mehrere Dateien damit bearbeiten können? Glücklicherweise können Sie mit Vim als ikonischem Texteditor auf ziemlich ordentliche Weise mit mehreren Dokumenten arbeiten. Die Möglichkeit, den Bildschirm zu teilen, wenn man gleichzeitig mit mehreren Dateien arbeitet, ist etwas, das Vim angeboten hat, noch bevor das Konzept des geteilten Bildschirms zum Mainstream wurde. Jetzt sollte Ihnen langsam klar werden, warum dieser legendäre Redakteur so hoch angesehen ist.
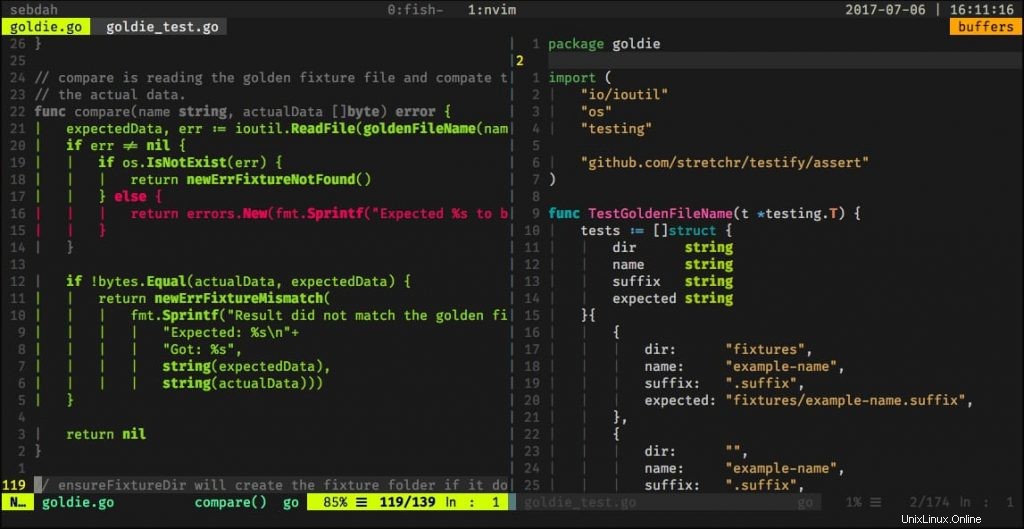
- :sp [Dateiname]
Verwenden Sie diesen Befehl, um eine neue Datei zu erstellen und den Konsolenbildschirm horizontal zu teilen, um die zwei verschiedenen Puffer anzuzeigen.
- :vsp [Dateiname]
Die Funktionalität dieses Vim-Befehls ist im Wesentlichen identisch mit dem obigen Befehl, aber anstatt die Konsole horizontal zu teilen, teilt er den Bildschirm vertikal.
- :Mrd.
Dieser Vim-Befehl schaltet Ihren Editor zum nächsten Puffer um. Es gehört zu den wenigen grundlegenden Vim-Befehlen, ohne die Sie nicht mit mehreren Dokumenten in Vim arbeiten können.
- :bp
Identisch mit dem vorherigen Befehl, aber wechselt zum vorherigen Puffer, anstatt zum nächsten zu gehen.
- :bd
Verwenden Sie diesen Vim-Befehl, wenn Sie einen bestimmten Puffer schließen. Stellen Sie sicher, dass Sie Ihre Daten mit geeigneten Vim-Befehlen speichern.
- :ls
Dies ist einer der praktischen Vim-Befehle, der Benutzern eine Liste aller offenen Puffer präsentiert.
- Strg+ws
Wenn Sie Ihre Vim-Fenster horizontal teilen möchten, dann ist dies der gesuchte Befehl.
- Strg+wv
Anstatt die Fenster horizontal zu teilen, teilt dieser Vim-Befehl sie vertikal.
- Strg+ww
Verwenden Sie diesen Befehl, um direkt im Befehlsmodus zwischen mehreren Fenstern zu wechseln.
- Strg+Wq
Sie können diesen praktischen Vim-Befehl verwenden, um ein bestimmtes Fenster zu schließen.
- Strg+w
Dieser Befehl verschiebt die Position Ihres Cursors in das linke Fenster.
- Strg+Wl
Dasselbe wie der vorherige Befehl, aber anstatt den Cursor nach links zu bewegen, zeigt dieser Befehl auf das rechte Fenster.
- Strg+wj
Verwenden Sie diesen Befehl, wenn Sie ein Fenster unter Ihr vorhandenes verschieben möchten.
- Strg+Wo
Dasselbe wie oben, bringt den Cursor jedoch zum Fenster über dem aktuellen.
Nützliche Vim-Befehle beim Arbeiten mit mehreren Registerkarten
Vim bietet eine Vielzahl von Vim-Befehlen zum Öffnen und Navigieren in einer Vielzahl von Registerkarten direkt vom Terminal aus. Sie können diese nützlichen Vim-Befehle immer dann verwenden, wenn Sie gleichzeitig mit mehreren Dateien arbeiten. Wir ermutigen neue Vim-Benutzer, einen Blick auf solche Befehle zu werfen, da sie sich oft als nützlich erweisen werden, nachdem Sie die grundlegenden Vim-Befehle gemeistert haben und anfangen, Schwergewichte damit zu machen.

- :tabnew
Sie können den Befehl :tabnew verwenden, um eine neue Registerkarte zu erstellen und mit einem anderen Dokument zu arbeiten, ohne die aktuelle Datei zu verlassen.
- gt
Der gt-Befehl zeigt Ihnen den nächsten von Ihnen geöffneten Tab.
- :tabfirst
Der obige Befehl zeigt Ihnen den ersten Tab, den Sie in einer bestimmten Sitzung geöffnet haben.
- :tablast
Der vorherige Befehl, aber anstatt den ersten Tab anzuzeigen, wird der letzte Tab angezeigt.
- Tabm n(Position)
Dieser leistungsstarke Vim-Befehl wird sich als nützlich erweisen, wenn Sie das Bedürfnis verspüren, Ihre vorhandenen Registerkarten neu anzuordnen.
- tabdo %s/foo/bar/g
Sie können den obigen Befehl immer dann verwenden, wenn Sie einen Befehl in allen geöffneten Registerkarten gleichzeitig ausführen möchten.
- :Tabball
Dieser Vim-Befehl ist einer meiner Lieblings-Vim-Befehle und fügt alle geöffneten Dateien in Registerkarten ein.
- :neue abc.txt
Dies ist einer der Vim-Befehle, mit denen Sie eine neue Datei namens abc.txt in einem neuen Fenster öffnen können, ohne das aktuelle Dokument zu verlassen.
Verschiedene Vim-Befehle
Da Vim viele Vim-Befehle anbietet, können wir nicht jeden von ihnen kategorisch abdecken. Aus diesem Grund geben wir in diesem Abschnitt einen Überblick über einige nützliche Vim-Befehle, die von erfahrenen Benutzern für eine Vielzahl von Zwecken verwendet werden.
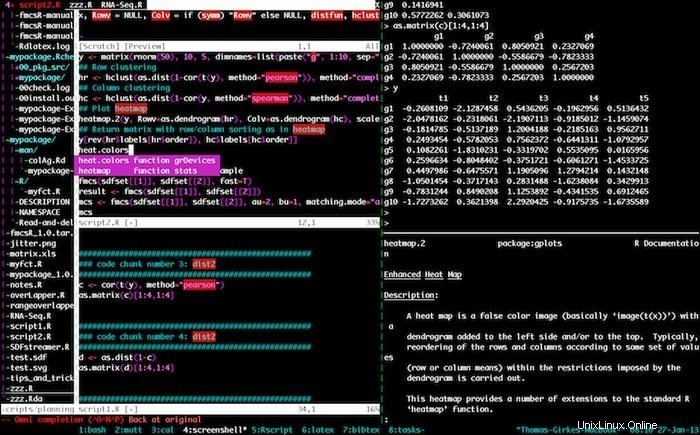
- :w
Das Drücken dieses Vim-Befehls im Befehlsmodus speichert Ihr aktuelles Dokument, existiert aber nicht in der bestehenden Sitzung.
- :q
Dieser Befehl beendet die aktuelle Sitzung, ohne Ihre Änderungen zu speichern. Beachten Sie, dass der Fehler E37 angezeigt wird, wenn Sie nicht gespeicherte Änderungen in Ihrem Dokument haben. In solchen Szenarien müssen Sie diesen Befehl überschreiben und q verwenden! stattdessen.
- :help [Befehl]
Der Befehl help führt eine Suchoperation für den von Ihnen eingegebenen Befehl durch und zeigt relevante Informationen rechts in der Konsole an.
- :e [Datei]
Dieser Befehl öffnet eine Datei namens [Datei] und erstellt eine neue, falls sie noch nicht in Ihrem Dateisystem vorhanden ist.
- :w [Dateiname]
Verwenden Sie diesen Befehl, um Ihr vorhandenes Dokument direkt in einer neuen Datei mit dem Namen [Dateiname].
zu speichern- :stopp
Das Schreiben dieses Befehls im Befehlsmodus wird Ihre aktuelle Vim-Sitzung unterbrechen. Sie können dies auch tun, indem Sie gleichzeitig Strg+Z drücken.
- :durchsuchen
Verwenden Sie diesen Befehl, wann immer Sie den grafischen Datei-Explorer von Ihrer Vim-Konsole aus aufrufen möchten.
- :%!fmt
Durch Schreiben dieses Befehls wird jede Zeile Ihrer aktuellen Datei ausgerichtet.
- !}fmt
Verwenden Sie dies immer dann, wenn Sie alle Linien an der aktuellen Position Ihres Cursors ausrichten müssen.
- :Autoindent setzen
Dies ist einer der am häufigsten verwendeten Vim-Befehle, die Sie während Ihrer Zeit bei Vim verwenden werden. Es setzt die automatische Einrückung für Ihre aktuelle Sitzung.
Abschlussgedanken
Vim hat die enorme Popularität erreicht, die es heute unter erfahrenen Unix-Benutzern genießt, nicht nur wegen seiner leistungsstarken Bearbeitungsfunktionen, sondern auch wegen der großen Auswahl an vielseitigen Befehlen, die es bietet. Das Beherrschen solcher nützlicher Vim-Befehle ist kein Kinderspiel, und wir empfehlen dringend, dass Sie nicht versuchen, sich jeden von ihnen einzeln zu merken. Versuchen Sie stattdessen, einige Befehle auszuwählen, die Sie sofort verwenden können, und wenden Sie diese direkt in Ihrer nächsten Bearbeitungssitzung an. Nur wenn Sie sie praktisch anwenden, werden Sie in der Lage sein, diese verschiedenen Vim-Befehle zu meistern. Hoffentlich erfüllt dieser Leitfaden Ihre Einführung in Vim und bietet die Einblicke, nach denen Sie gesucht haben.