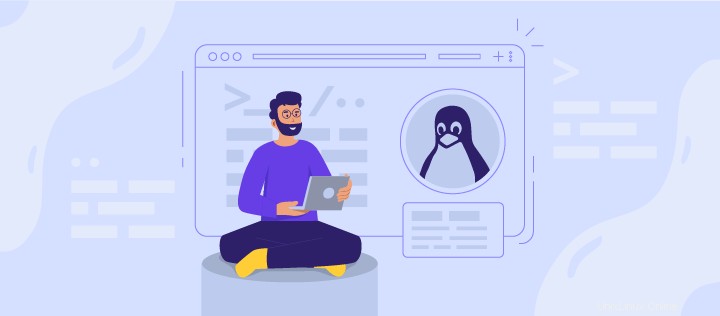
Bei Linux denken die meisten Menschen an ein kompliziertes Betriebssystem, das nur von Programmierern verwendet wird. Aber es ist nicht so beängstigend, wie es scheint.
Linux ist eine ganze Familie von Open-Source-Unix-Betriebssystemen, die auf dem Linux-Kernel basieren. Dazu gehören alle gängigen Linux-basierten Systeme wie Ubuntu, Fedora, Mint, Debian und andere. Genauer gesagt werden sie Distributionen oder Distributionen genannt.
Seit der ersten Veröffentlichung von Linux im 1991 , hat es aufgrund seiner Open-Source-Natur weiter an Popularität gewonnen. Benutzer können es frei ändern und unter ihrem eigenen Namen weitergeben.
Beim Betrieb eines Linux-Betriebssystems müssen Sie eine Shell verwenden – eine Schnittstelle, über die Sie auf die Dienste des Betriebssystems zugreifen können. Die meisten Linux-Distributionen verwenden eine grafische Benutzeroberfläche (GUI) als Shell, hauptsächlich um ihren Benutzern eine einfache Bedienung zu bieten. Es ist üblich, sie bei der Verwaltung eines VPS zu verwenden.
Allerdings wird empfohlen, eine Befehlszeilenschnittstelle (CLI) zu verwenden, da diese leistungsfähiger und effektiver ist. Aufgaben, die einen mehrstufigen Prozess über die GUI erfordern, können in Sekundenschnelle erledigt werden, indem Sie Befehle in die CLI eingeben.
Wenn Sie also erwägen, Linux zu verwenden, wird das Erlernen grundlegender Befehlszeilen einen langen Weg zurücklegen. In diesem Artikel lernen Sie 3 4 grundlegende Linux-Befehle, die Ihnen als Neuling zweifellos helfen werden, durch Linux zu navigieren.
Übernehmen Sie die volle Kontrolle mit Hostinger VPS-Plänen. 30-tägige Geld-zurück-Garantie – keine Fragen gestellt! Holen Sie sich Ihre noch heuteGrundlegende Linux-Befehle
Bevor wir zur Liste der Befehle übergehen, müssen Sie zuerst die Befehlszeile öffnen. Wenn Sie sich bezüglich der Befehlszeilenschnittstelle immer noch nicht sicher sind, sehen Sie sich dieses CLI-Tutorial an.
Obwohl die Schritte je nach verwendeter Distribution unterschiedlich sein können, finden Sie die Befehlszeile normalerweise in den Dienstprogrammen Abschnitt.
Hier ist eine Liste grundlegender Linux-Befehle:
1. pwd-Befehl
Verwenden Sie das pwd Befehl, um den Pfad des aktuellen Arbeitsverzeichnisses (Ordners) herauszufinden, in dem Sie sich befinden. Der Befehl gibt einen absoluten (vollständigen) Pfad zurück, der im Grunde ein Pfad aller Verzeichnisse ist, der mit einem Schrägstrich (/ ) . Ein Beispiel für einen absoluten Pfad ist /home/username .
2. cd-Befehl
Verwenden Sie die cd, um durch die Linux-Dateien und -Verzeichnisse zu navigieren Befehl. Abhängig vom aktuellen Arbeitsverzeichnis, in dem Sie sich befinden, ist entweder der vollständige Pfad oder der Name des Verzeichnisses erforderlich.
Angenommen, Sie befinden sich in /home/username/Documents und Sie zu Fotos wechseln möchten , ein Unterverzeichnis von Dokumente . Geben Sie dazu einfach den folgenden Befehl ein:cd Fotos .
Ein anderes Szenario ist, wenn Sie in ein komplett neues Verzeichnis wechseln möchten, z. B. /home/username/Movies . In diesem Fall müssen Sie cd eingeben gefolgt vom absoluten Pfad des Verzeichnisses:cd /home/username/Movies .
Es gibt einige Shortcuts, die Ihnen beim schnellen Navigieren helfen:
- CD .. (mit zwei Punkten), um ein Verzeichnis nach oben zu gehen
- CD um direkt zum Home-Ordner zu gehen
- cd- (mit einem Bindestrich), um in Ihr vorheriges Verzeichnis zu wechseln
Nebenbei bemerkt, die Linux-Shell unterscheidet zwischen Groß- und Kleinschreibung. Sie müssen also das Verzeichnis des Namens genau so eingeben, wie es ist.
3. ls-Befehl
Die ls Der Befehl wird verwendet, um den Inhalt eines Verzeichnisses anzuzeigen. Standardmäßig zeigt dieser Befehl den Inhalt Ihres aktuellen Arbeitsverzeichnisses an.
Wenn Sie den Inhalt anderer Verzeichnisse sehen möchten, geben Sie ls ein und dann den Pfad des Verzeichnisses. Geben Sie beispielsweise ls ein /home/Benutzername/Dokumente um den Inhalt von Dokumenten anzuzeigen .
Es gibt Variationen, die Sie mit ls verwenden können Befehl:
- ls -R listet auch alle Dateien in den Unterverzeichnissen auf
- ls -a zeigt die versteckten Dateien
- ls -al listet die Dateien und Verzeichnisse mit detaillierten Informationen wie Berechtigungen, Größe, Eigentümer usw. auf.
4. cat-Befehl
Katze (kurz für verketten) ist einer der am häufigsten verwendeten Befehle in Linux. Es wird verwendet, um den Inhalt einer Datei auf der Standardausgabe (sdout) aufzulisten. Um diesen Befehl auszuführen, geben Sie cat ein gefolgt vom Namen der Datei und ihrer Erweiterung. Zum Beispiel:cat file.txt .
Hier sind andere Möglichkeiten, die Katze zu verwenden Befehl:
- cat> Dateiname erstellt eine neue Datei
- cat Dateiname1 Dateiname2>Dateiname3 verbindet zwei Dateien (1 und 2) und speichert die Ausgabe davon in einer neuen Datei (3)
- Um eine Datei in Groß- oder Kleinschreibung umzuwandeln, verwenden Sie cat filename | tr a-z A-Z>output.txt
5. cp-Befehl
Verwenden Sie das cp Befehl zum Kopieren von Dateien aus dem aktuellen Verzeichnis in ein anderes Verzeichnis. Zum Beispiel der Befehl cp landscape.jpg /home/Benutzername/Bilder würde eine Kopie von scenery.jpg erstellen (aus Ihrem aktuellen Verzeichnis) in die Bilder Verzeichnis.
6. mv-Befehl
Die primäre Verwendung des mv Der Befehl dient zum Verschieben von Dateien, kann aber auch zum Umbenennen von Dateien verwendet werden.
Die Argumente in mv ähneln denen des cp-Befehls. Sie müssen mv eingeben , den Dateinamen und das Verzeichnis des Ziels. Beispiel:mv file.txt /home/username/Documents .
Um Dateien umzubenennen, lautet der Linux-Befehl mv altername.ext neuername.ext
7. mkdir-Befehl
Verwenden Sie mkdir Befehl zum Erstellen eines neuen Verzeichnisses — wenn Sie mkdir Music eingeben es wird ein Verzeichnis namens Musik erstellt .
Es gibt zusätzliche mkdir Befehle auch:
- Um ein neues Verzeichnis in einem anderen Verzeichnis zu erstellen, verwenden Sie diesen grundlegenden Linux-Befehl mkdir Music/Newfile
- verwenden Sie das p (Eltern)-Option, um ein Verzeichnis zwischen zwei bestehenden Verzeichnissen zu erstellen. Beispiel:mkdir -p Music/2020/Newfile erstellt die neue „2020“-Datei.
8. rmdir-Befehl
Wenn Sie ein Verzeichnis löschen müssen, verwenden Sie rmdir Befehl. Mit rmdir können Sie jedoch nur leere Verzeichnisse löschen.
9. rm-Befehl
Der rm Der Befehl wird verwendet, um Verzeichnisse und deren Inhalt zu löschen. Wenn Sie nur das Verzeichnis löschen möchten, verwenden Sie – alternativ zu rmdir – rm -r .
Hinweis :Seien Sie sehr vorsichtig mit diesem Befehl und überprüfen Sie noch einmal, in welchem Verzeichnis Sie sich befinden. Dadurch wird alles gelöscht und es gibt kein Rückgängigmachen.
10. Touch-Befehl
Die Berührung Mit dem Befehl können Sie über die Linux-Befehlszeile eine leere neue Datei erstellen. Geben Sie beispielsweise touch /home/username/Documents/Web.html ein um eine HTML-Datei mit dem Titel Web zu erstellen unter den Dokumenten Verzeichnis.
11. Befehl zum Suchen
Mit diesem Befehl können Sie lokalisieren eine Datei, genau wie der Suchbefehl in Windows. Verwenden Sie außerdem das -i Argument zusammen mit diesem Befehl macht die Groß-/Kleinschreibung unabhängig, sodass Sie nach einer Datei suchen können, auch wenn Sie sich nicht an ihren genauen Namen erinnern.
Um nach einer Datei zu suchen, die zwei oder mehr Wörter enthält, verwenden Sie ein Sternchen (*) . Beispiel:locate -i school*note Der Befehl sucht nach jeder Datei, die das Wort „Schule“ und „Notiz“ enthält, unabhängig davon, ob es sich um Groß- oder Kleinbuchstaben handelt.
12. Suchbefehl
Ähnlich wie beim Orten Befehl mit find sucht auch nach Dateien und Verzeichnissen. Der Unterschied besteht darin, dass Sie find verwenden Befehl zum Auffinden von Dateien in einem bestimmten Verzeichnis.
Suchen Sie beispielsweise nach /home/ -name notes.txt Der Befehl sucht nach einer Datei namens notes.txt innerhalb des Home-Verzeichnisses und seiner Unterverzeichnisse.
Andere Variationen bei Verwendung von finden sind:
- Um Dateien im aktuellen Verzeichnis zu finden, verwenden Sie find . -name notizen.txt
- Um nach Verzeichnissen zu suchen, verwenden Sie / -type d -name notes. txt
13. grep-Befehl
Ein weiterer grundlegender Linux-Befehl, der zweifellos für den täglichen Gebrauch hilfreich ist, ist grep . Damit können Sie den gesamten Text in einer bestimmten Datei durchsuchen.
Zur Veranschaulichung grep blue notepad.txt sucht nach dem Wort blue in der Notepad-Datei. Zeilen, die das gesuchte Wort enthalten, werden vollständig angezeigt.
14. sudo-Befehl
Abkürzung für „SuperUser Do “ Mit diesem Befehl können Sie Aufgaben ausführen, die Administrator- oder Root-Berechtigungen erfordern. Es ist jedoch nicht ratsam, diesen Befehl für den täglichen Gebrauch zu verwenden, da es leicht zu einem Fehler kommen kann, wenn Sie etwas falsch gemacht haben.
15. df-Befehl
Verwenden Sie df Befehl, um einen Bericht über die Speicherplatznutzung des Systems zu erhalten, angezeigt in Prozent und KB. Wenn Sie den Bericht in Megabyte anzeigen möchten, geben Sie df -m ein .
16. du Befehl
Wenn Sie überprüfen möchten, wie viel Speicherplatz eine Datei oder ein Verzeichnis benötigt, wird die Datei du (Disk Usage) Befehl ist die Antwort. Die Zusammenfassung der Festplattennutzung zeigt jedoch Festplattenblocknummern anstelle des üblichen Größenformats. Wenn Sie es in Byte, Kilobyte und Megabyte sehen möchten, fügen Sie das -h hinzu Argument auf der Kommandozeile.
17. Kopfbefehl
Der Kopf Der Befehl wird verwendet, um die ersten Zeilen einer beliebigen Textdatei anzuzeigen. Standardmäßig werden die ersten zehn Zeilen angezeigt, aber Sie können diese Nummer nach Ihren Wünschen ändern. Wenn Sie beispielsweise nur die ersten fünf Zeilen anzeigen möchten, geben Sie head -n 5 filename.ext ein .
18. tail-Befehl
Dieser hat eine ähnliche Funktion wie der Head-Befehl, zeigt aber nicht die ersten Zeilen, sondern den Tail Der Befehl zeigt die letzten zehn Zeilen einer Textdatei an. Beispiel:tail -n Dateiname.ext.
19. diff-Befehl
Kurz für Differenz, das diff Der Befehl vergleicht den Inhalt zweier Dateien Zeile für Zeile. Nach der Analyse der Dateien werden die Zeilen ausgegeben, die nicht übereinstimmen. Programmierer verwenden diesen Befehl häufig, wenn sie Programmänderungen vornehmen müssen, anstatt den gesamten Quellcode neu zu schreiben.
Die einfachste Form dieses Befehls ist diff file1.ext file2.ext
20. tar-Befehl
Der Teer Der Befehl ist der am häufigsten verwendete Befehl, um mehrere Dateien in einem Tarball zu archivieren — ein allgemeines Linux-Dateiformat, das dem Zip-Format ähnelt, wobei die Komprimierung optional ist.
Dieser Befehl ist ziemlich komplex mit einer langen Liste von Funktionen wie dem Hinzufügen neuer Dateien zu einem bestehenden Archiv, dem Auflisten des Inhalts eines Archivs, dem Extrahieren des Inhalts aus einem Archiv und vielem mehr. Sehen Sie sich einige praktische Beispiele an, um mehr über andere Funktionen zu erfahren.
21. chmod-Befehl
chmod ist ein weiterer Linux-Befehl, der verwendet wird, um die Lese-, Schreib- und Ausführungsberechtigungen von Dateien und Verzeichnissen zu ändern. Da dieser Befehl ziemlich kompliziert ist, können Sie das vollständige Tutorial lesen, um ihn richtig auszuführen.
22. chown-Befehl
Unter Linux gehören alle Dateien einem bestimmten Benutzer. Der Chown Mit dem Befehl können Sie den Besitz einer Datei ändern oder auf den angegebenen Benutzernamen übertragen. Beispiel:chown linuxuser2 file.ext wird linuxuser2 erstellen als Besitzer der file.ext .
23. Jobs-Befehl
Arbeitsplätze Der Befehl zeigt alle aktuellen Jobs zusammen mit ihrem Status an. Ein Job ist im Grunde ein Prozess, der von der Shell gestartet wird.
24. Kill-Befehl
Wenn Sie ein nicht reagierendes Programm haben, können Sie es manuell beenden, indem Sie kill verwenden Befehl. Es sendet ein bestimmtes Signal an die fehlerhafte App und weist die App an, sich selbst zu beenden.
Es gibt insgesamt vierundsechzig Signale, die Sie verwenden können, aber die Leute verwenden normalerweise nur zwei Signale:
- SIGTERM (15) — Fordert ein Programm auf, die Ausführung zu beenden, und gibt ihm etwas Zeit, um seinen gesamten Fortschritt zu speichern. Wenn Sie das Signal bei der Eingabe des Kill-Befehls nicht angeben, wird dieses Signal verwendet.
- SIGKILL (9) — Zwingt Programme dazu, sofort zu stoppen. Nicht gespeicherter Fortschritt geht verloren.
Neben der Kenntnis der Signale müssen Sie auch die Prozessidentifikationsnummer (PID) des Programms kennen, das Sie beenden möchten . Wenn Sie die PID nicht kennen, führen Sie einfach den Befehl ps ux aus .
Nachdem Sie wissen, welches Signal Sie verwenden möchten, und die PID des Programms, geben Sie die folgende Syntax ein:
[Signaloption] PID beenden .
25. Ping-Befehl
Verwenden Sie den Ping Befehl, um Ihren Verbindungsstatus zu einem Server zu überprüfen. Geben Sie beispielsweise einfach ping google.com ein , prüft der Befehl, ob Sie eine Verbindung zu Google herstellen können, und misst auch die Antwortzeit.
26. wget-Befehl
Die Linux-Befehlszeile ist super nützlich – Sie können mit Hilfe von wget sogar Dateien aus dem Internet herunterladen Befehl. Geben Sie dazu einfach wget ein gefolgt vom Download-Link.
27. uname-Befehl
Der uname Der Befehl, kurz für Unix-Name, gibt detaillierte Informationen über Ihr Linux-System aus, wie den Maschinennamen, das Betriebssystem, den Kernel usw.
28. oberstes Kommando
Als Terminal-Äquivalent zum Task-Manager in Windows, oben Der Befehl zeigt eine Liste der laufenden Prozesse und wie viel CPU jeder Prozess verbraucht. Es ist sehr nützlich, die Systemressourcennutzung zu überwachen, insbesondere um zu wissen, welcher Prozess beendet werden muss, weil er zu viele Ressourcen verbraucht.
29. Verlaufsbefehl
Wenn Sie Linux eine gewisse Zeit lang verwenden, werden Sie schnell feststellen, dass Sie jeden Tag Hunderte von Befehlen ausführen können. Als solches läuft der Verlauf Der Befehl ist besonders nützlich, wenn Sie die zuvor eingegebenen Befehle überprüfen möchten.
30. man-Befehl
Verwirrt über die Funktion bestimmter Linux-Befehle? Keine Sorge, Sie können ganz einfach lernen, wie man sie direkt von der Linux-Shell aus verwendet, indem Sie man verwenden Befehl. Geben Sie beispielsweise man tail ein zeigt die manuelle Anweisung des Tail-Befehls.
31. echo-Befehl
Dieser Befehl wird verwendet, um einige Daten in eine Datei zu verschieben. Wenn Sie beispielsweise den Text „Hallo, mein Name ist John“ in eine Datei namens name.txt einfügen möchten, würden Sie echo Hello, my name is John eingeben >> name.txt
32. zip, unzip-Befehl
Verwenden Sie die ZIP-Datei Befehl, um Ihre Dateien in ein ZIP-Archiv zu komprimieren, und verwenden Sie den Befehl unzip Befehl zum Extrahieren der gezippten Dateien aus einem Zip-Archiv.
33. Hostname-Befehl
Wenn Sie den Namen Ihres Hosts/Netzwerks wissen möchten, geben Sie einfach hostname ein . Hinzufügen eines -i bis zum Ende wird die IP-Adresse Ihres Netzwerks angezeigt.
34. useradd, userdel-Befehl
Da Linux ein Mehrbenutzersystem ist, bedeutet dies, dass mehr als eine Person gleichzeitig mit demselben System interagieren kann. Benutzer hinzufügen wird verwendet, um einen neuen Benutzer zu erstellen, während passwd fügt dem Konto dieses Benutzers ein Passwort hinzu. Um eine neue Person namens John hinzuzufügen, geben Sie useradd John ein Geben Sie dann passwd 123456789. ein, um sein Passwort hinzuzufügen
Das Entfernen eines Benutzers ist dem Hinzufügen eines neuen Benutzers sehr ähnlich. Geben Sie zum Löschen des Benutzerkontotyps userdel Benutzername ein
Bonus-Tipps und Tricks
Verwenden Sie das Löschen Befehl, das Terminal zu bereinigen, wenn es mit zu vielen früheren Befehlen überladen ist.
Versuchen Sie es mit dem TAB Schaltfläche zum automatischen Ausfüllen Ihrer Eingabe. Wenn Sie beispielsweise Dokumente eingeben müssen, beginnen Sie mit der Eingabe eines Befehls (gehen wir mit cd Docu, drücken Sie dann die TAB-Taste) und das Terminal füllt den Rest aus und zeigt Ihnen CD-Dokumente .
Strg+C und Strg+Z werden verwendet, um jeden Befehl zu stoppen, der gerade arbeitet. Strg+C stoppt und beendet den Befehl, während Strg+Z den Befehl einfach anhält.
Wenn Sie Ihr Terminal versehentlich mit Strg+S einfrieren , machen Sie dies einfach mit dem Unfreeze Strg+Q rückgängig .
Strg+A bewegt Sie mit Strg+E zum Anfang der Zeile bringt Sie zum Ende.
Sie können mehrere Befehle in einem einzigen Befehl ausführen, indem Sie die „; “, um sie zu trennen. Zum Beispiel Befehl1; Befehl2; Befehl3. Oder verwenden Sie && wenn Sie möchten, dass der nächste Befehl nur ausgeführt wird, wenn der erste erfolgreich ist.
Expertentipp
Wussten Sie, dass Sie Textdateien mit Linux-Befehlen über SSH bearbeiten können? Anstatt eine Datei lokal auf Ihrem Computer zu bearbeiten und später per FTP hochzuladen, können Sie die Datei sofort in Ihrem Konto mit den Befehlen vim oder nano bearbeiten.

Paulius Mickus
Technischer Leiter für Webhosting-Überwachung
Fazit
Grundlegende Linux-Befehle helfen Benutzern, Aufgaben einfach und effektiv auszuführen. Es kann eine Weile dauern, bis Sie sich an einige der grundlegenden Befehle erinnern, aber mit viel Übung ist nichts unmöglich.
Am Ende wird die Kenntnis und Beherrschung dieser grundlegenden Linux-Befehle zweifellos für die Verwaltung Ihrer Linux-Desktop- oder VPS-Lösungen von Vorteil sein. Viel Glück!