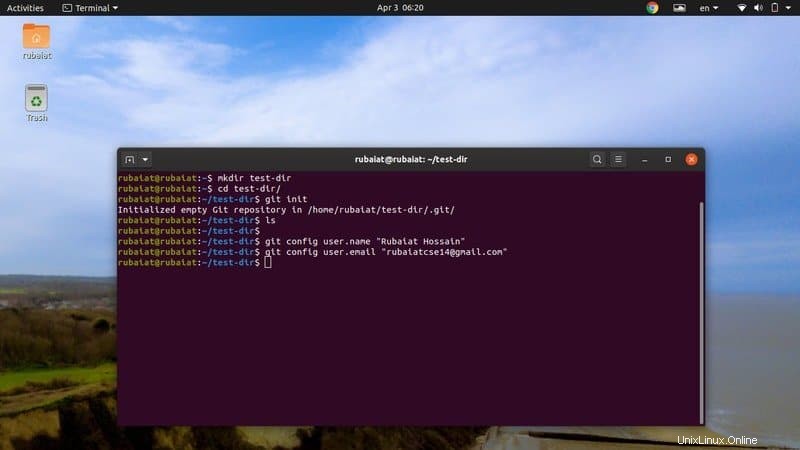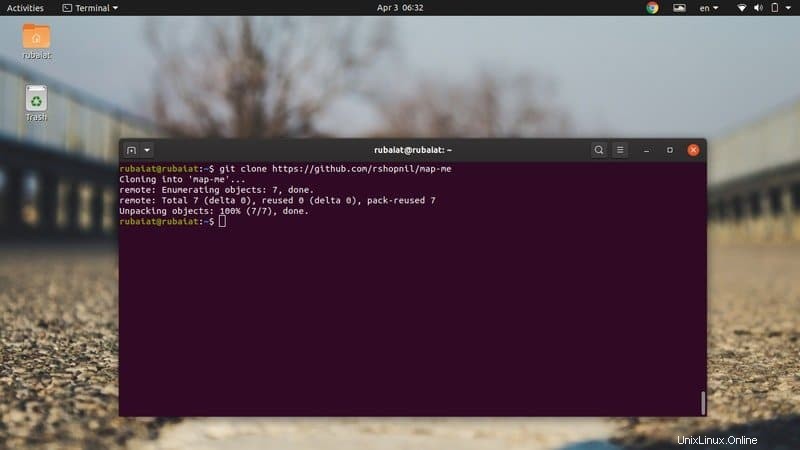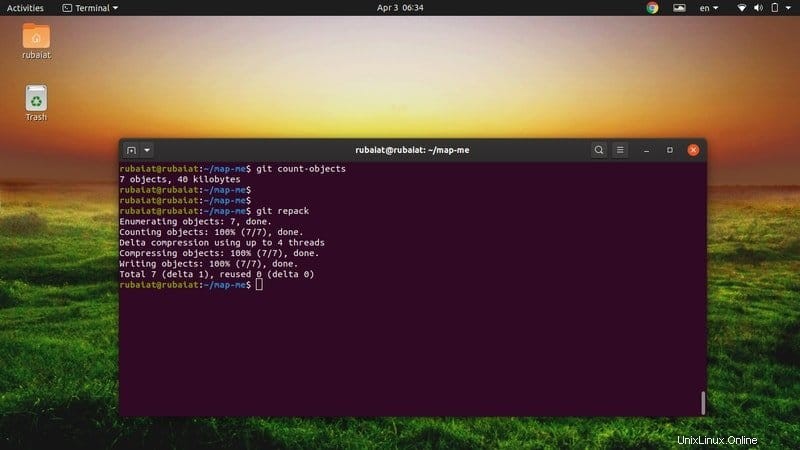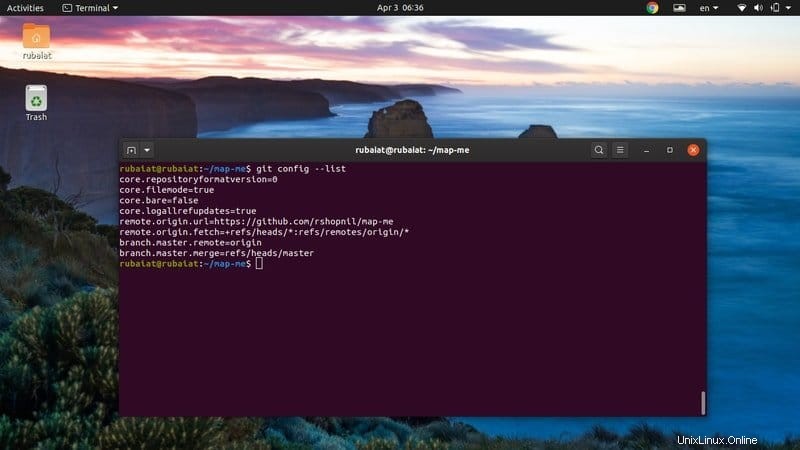Git ist ein leistungsstarker Versionstracker, der es Entwicklern ermöglicht, Änderungen in ihrem Quellcode zu verfolgen. Es ist ein weit verbreitetes Tool von Open-Source-Entwicklern. Obwohl es für die Koordinierung von Programmieraufgaben konzipiert wurde, kann Git jeden Satz von Dateien effektiv verfolgen. Außerdem wird es von Linus Torvalds, dem Mann hinter dem Linux-Kernel, selbst entwickelt. Wenn Sie also ein Open-Source-Entwickler sind, der seiner Software im Laufe der Zeit Funktionen hinzufügt, oder mit mehreren Kollegen zusammenarbeiten, um innovative Unternehmensprodukte zu entwickeln, kann Git das ideale Tracking-System für Ihren Job sein. Bleiben Sie bei uns, um einige der grundlegenden Git-Befehle zu lernen, die Ihre Entwicklungszyklen erheblich vereinfachen werden.
Praktische Git-Befehle für Open-Source-Entwickler
Die Git-CLI bietet eine beträchtliche Anzahl von Git-Befehlen, um den Softwareentwicklungsprozess für Entwickler zu vereinfachen. Unsere Redakteure haben einige der nützlichsten Befehle dieser Art für die Bequemlichkeit unserer Leser skizziert. Lesen Sie also weiter und entdecken Sie sie in Ihrem eigenen Tempo.
1. Benutzerprofil konfigurieren
Sie können Ihr Git-Profil mit dem Befehl git config konfigurieren. Das Mindeste, was Sie einrichten können, ist der Benutzername und die E-Mail-Adresse. Git ermöglicht es Benutzern, diese Richtlinien entweder global oder auf Projektbasis zu konfigurieren. Verwenden Sie den folgenden Befehl, um den Benutzer und die E-Mail-Adresse für jedes Repository festzulegen.
$ git config user.name "USERNAME" $ git config user.email "[email protected]"
Fügen Sie –global hinzu Option zum globalen Festlegen dieser Richtlinien.
$ git config --global user.name "USERNAME" $ git config --global user.email "[email protected]"
2. Git-Repositories initialisieren
Ein Git-Repository oder einfach Repo ist das Stammverzeichnis für Ihre Open-Source-Projekte. Es enthält unter anderem die Quelldateien, Unterverzeichnisse für Objekte, Köpfe und Tags. Sie können ein Git-Repo einfach mit dem folgenden Befehl initialisieren.
$ git init- -
Es ist einer der häufigsten Git-Befehle, die Sie in Ihrem Leben verwenden werden. Sie können jetzt damit beginnen, Ihre Quelldateien hinzuzufügen und nach Belieben daran herumzubasteln.
3. Projektdateien hinzufügen
Das Hinzufügen von Dateien zu bestehenden Projekten ist mit Git sehr einfach. Sie können alle geänderten Dateien/Verzeichnisse einfach mit dem Befehl git add zum Tracking-System hinzufügen. Werfen Sie einen kurzen Blick auf das folgende Beispiel, um zu sehen, wie das funktioniert.
$ git add file $ git add *.php
Wenn Sie den Befehl git add ausführen, werden alle Dateien aus dem aktuellen Arbeitsverzeichnis zum Projektindex hinzugefügt. Sie können bestimmte Dateien wie im ersten Beispiel angeben. Das zweite Beispiel fügt alle PHP-Dateien zum Index hinzu. Git markiert sie für das Staging.
4. Hinzugefügte Dateien überprüfen
Sie können die Dateien, die beim nächsten Commit bereitgestellt werden, mit dem Befehl git status überprüfen. Es werden alle neuen oder geänderten Dateien angezeigt.
$ git status
Führen Sie den obigen Befehl aus, wann immer Sie die Details sehen möchten. Es wird eine zusammenfassende Liste aller Dateien angezeigt, die im bevorstehenden Commit bereitgestellt werden.
5. Änderungen an das Repository übertragen
Wenn Sie Ihre Änderungen festschreiben, erstellt git einen Schnappschuss Ihrer Codebasis. Auf diese Weise verfolgt Git Ihre Änderungen und bietet Versionskontrolle. Dazu müssen Sie den Befehl git commit verwenden.
$ git commit
Wenn Sie den obigen Befehl ausführen, werden Sie von git aufgefordert, einige Informationen wie das Hinzufügen einer Beschreibung einzugeben. Es ruft den Standard-Linux-Editor auf, den Sie während Ihrer Git-Installation eingerichtet haben. Verwenden Sie den folgenden Befehl, um diese Indiskretion zu vermeiden.
$ git commit -m "First Commit"
Sie können die Beschreibung also direkt hinzufügen, wenn Sie das -m verwenden Option.
6. Zeigen Sie die Protokolle an
Sie können die Protokolle überprüfen, wann immer Sie die Änderungen sehen möchten, die Sie an Ihrem Repository vorgenommen haben. Verwenden Sie einfach den Befehl git log, um dies vom Linux-Terminal aus zu tun.
$ git log $ git log --file
Das erste Beispiel zeigt verallgemeinerte Informationen zu Ihren Git-Commits. Verwenden Sie den zweiten Befehl, wenn Sie nur Änderungen in einer bestimmten Datei anzeigen möchten. Sie können auch viele weitere Optionen wie die –log-size hinzufügen Option oder sogar Commits mit regulären Ausdrücken suchen.
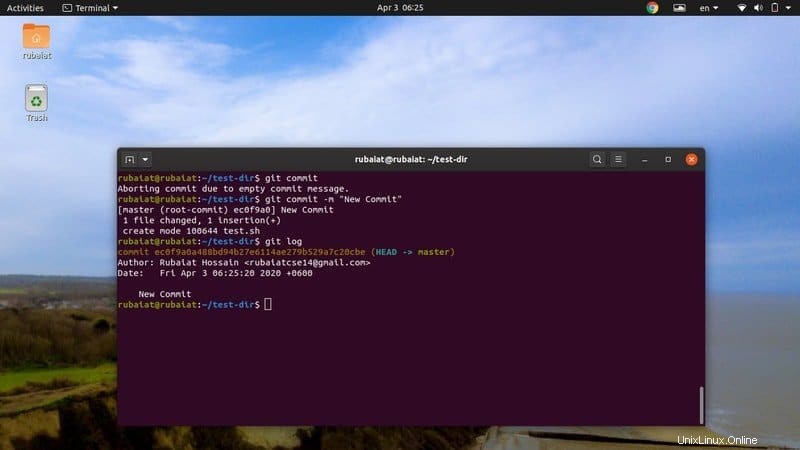
7. Projektzweige überprüfen
Ein Git-Branch repräsentiert eine eigenständige Entwicklungslinie in Ihrem Projekt. Sie können Ihren aktuellen Zweig ganz einfach mit dem Befehl git branch überprüfen. Es zeigt den derzeit aktiven Zweig an, in dem Sie neue Funktionen entwickeln oder ältere ändern.
$ git branch
Die Ausgabe markiert den aktuellen Zweig mit einem Sternchen (*).
8. Projektzweige zurücksetzen
Sie können das aktuelle Repository und Arbeitsverzeichnis einfach auf einen bekannten Zustand zurücksetzen. Der git reset-Befehl passt die HEAD-Referenz an einen bestimmten Commit an und aktualisiert den Index entsprechend, um diesen bestimmten Commit abzugleichen.
$ git reset
Verwenden Sie den folgenden Befehl, um einen Soft-Reset Ihres aktuellen Zweigs durchzuführen.
$ git reset --soft
Auf ähnliche Weise können Sie auch einen Hard-Reset durchführen. Ersetzen Sie einfach –soft mit dem –harten Option, wie im folgenden Beispiel gezeigt.
$ git reset --hard
9. Neuen Zweig hinzufügen
Durch das Hinzufügen eines neuen Zweigs können Sie unabhängig an neueren Funktionen arbeiten. Du kannst ganz einfach einen Branch mit dem Befehl git branch hinzufügen. Fügen Sie einfach den Zweignamen hinzu, wie unten gezeigt.
$ git branch new-feature
Überprüfen Sie, ob das Hinzufügen erfolgreich war oder nicht, indem Sie den Befehl git branch ausführen. Es sollte den neu erstellten Branch mit dem Namen new-feature anzeigen . Sie können jedoch nicht mehr als einen Zweig mit demselben Zweignamen hinzufügen. Dies führt zu einem schwerwiegenden Fehler.
10. Zwischen Zweigen wechseln
Mit dem Checkout-Befehl können Sie ganz einfach zwischen verschiedenen Zweigen Ihres Projekts wechseln. Es ist einer der am häufigsten verwendeten Git-Befehle, die Sie während der Softwareentwicklung verwenden werden. Werfen Sie einen kurzen Blick auf das nächste Beispiel, um zu sehen, wie das funktioniert.
$ git checkout new-feature
Dieser Befehl benachrichtigt Sie, dass die Verzweigung erfolgreich umgeschaltet wurde. Sie können dies auch mit dem zuvor gezeigten git branch-Befehl überprüfen.
11. Einen Projektzweig löschen
Wenn Sie erfolgreich neue Funktionen entwickelt haben, möchten Sie, dass sie zum Git-Master-Zweig hinzugefügt werden. Sobald dies erledigt ist, können Sie diesen Zweig vollständig entfernen. Das -D Option des git-Befehls ermöglicht es uns, dies sehr einfach zu tun.
$ git checkout master $ git branch -D new-feature
Sie müssen den Zweig zuerst verlassen, um ihn erfolgreich zu löschen. Andernfalls wird Git einen Fehler ausgeben.
12. Unterschiede zwischen Commits, Bäumen und Dateien prüfen
Der Befehl git diff ermöglicht es uns, die Änderungen von zwei mehreren Dateien, dem Arbeitsbaum und dem Indexbaum, zwischen Commits und zwischen Blob-Objekten anzuzeigen. Es ist einer der grundlegendsten Git-Befehle, die zum Verfolgen von Änderungen in Codebasen verwendet werden.
$ git diff $ git diff new-feature master
Das erste Beispiel zeigt die Änderungen zwischen dem Arbeitsbaum und dem Indexbaum. Das zweite Beispiel zeigt Änderungen im Master-Branch und im New-Feature-Branch.
13. Zwei Zweige zusammenführen
Mit dem Befehl git merge können Sie zwei verschiedene Entwicklungszweige einfach zusammenführen. Es wird zwei Zweige zu einem einheitlichen Zweig kombinieren. Sie können den Befehl git merge für verschiedene Zwecke verwenden. Sehen Sie sich das folgende Beispiel an, um zu sehen, wie wir sie verwenden können.
$ git merge fixes new-feature $ git merge -s ours obsolete $ git merge --no-commit main
Das erste Beispiel führt zwei Zweige new-feature und fixes zusammen, um einen einzigen Zweig zu erstellen. Das zweite Beispiel führt den obsol]-Zweig mit dem aktuellen Entwicklungszweig unter Verwendung von ours zusammen Strategie. Das letzte Beispiel führt den Hauptzweig mit dem aktuellen Zweig zusammen, deaktiviert jedoch die automatische Übergabe.
14. Vorhandene Commits zurücksetzen
Manchmal entscheiden Sie vielleicht, dass einige Ihrer Commits nicht mehr benötigt werden. In solchen Fällen ist es besser, diese Commits rückgängig zu machen, als den Branch insgesamt zu ändern. Mit dem Befehl git revert können wir genau das tun.
$ git revert ad9ef37d88ad4gfyg90aa6a23f71e775982f4b $ git revert HEAD~3
Das erste Beispiel macht die Änderungen rückgängig, die durch die Commit-ID f5ad9ef37d88ad4gfyg90aa6a23f71e775982f4b eingeführt wurden . Das zweite Beispiel wiederholt den viertletzten Commit in HEAD und führt einen neuen Commit durch.
15. Stash-Arbeitsverzeichnis
Sie können den aktuellen Zustand Ihres Arbeitsverzeichnisses vorübergehend speichern und später darauf zurückgreifen, wenn Sie möchten. Dies wird in der Git-Terminologie Stashing genannt. Es speichert einfach den Status Ihres Arbeitsverzeichnisses und den Index, damit Sie an etwas Neuem arbeiten können.
$ git stash
Entwickler verwenden diesen Befehl normalerweise, wenn sie in einer chaotischen Situation gefangen sind. Es ermöglicht ihnen, den unordentlichen Arbeitsablauf zu speichern und später darauf zurückzukommen, um ihn zu lösen. Verwenden Sie den Stash-List-Befehl, um Ihre Stash-Liste anzuzeigen.
$ git stash list
16. Klonen Sie ein Repository
Eines der besten Dinge an Open Source ist, dass Sie am Code anderer Leute arbeiten können, als wäre es Ihr eigener. Git macht es einfach, ein vorhandenes Projekt mit dem Befehl git clone herunterzuladen. Sehen Sie sich die folgende Abbildung an, um zu sehen, wie dies im wirklichen Leben funktioniert.
$ git clone <GIT:URL> $ git clone git://example.com/git.git/ test-dir
Dadurch wird das besagte Projekt in das test-dir heruntergeladen Verzeichnis Ihres Systems.
17. Ziehen Sie neue Updates herunter
Real-Life-Projekte entwickeln sich ständig weiter. Angenommen, Sie haben zuvor ein Repository aus einem Remote-Repository geklont. Was werden Sie tun, wenn die Entwickler neue Funktionen in diesem Repository aktualisieren? Es ist unpraktisch, dasselbe Repo immer wieder auf Ihren lokalen Rechner zu klonen. Der Befehl git pull erspart Ihnen das.
$ git pull
Dieser Befehl aktualisiert die lokale Version Ihres Projekts mit allen neuen Änderungen, die von den Mitarbeitern vorgenommen wurden. Denken Sie daran, Ihr Arbeitsverzeichnis in das Projektverzeichnis zu ändern, bevor Sie die neuesten Updates herunterladen.
18. Pushen Sie Ihre Updates
Sobald Sie mit der Arbeit an Ihren Updates fertig sind, können Sie sie dem Remote-Repository hinzufügen, indem Sie die. Der Unterschied zwischen Git-Push und Git-Commit besteht darin, dass einige Änderungen, die du festschreibst, deinem lokalen Repo und nicht dem Remote-Repo hinzugefügt werden.
$ git push
Dieser Befehl fügt Ihre Aktualisierungen dem Remote-Repository des Projekts hinzu. Normalerweise verwenden Sie Pull und Push für die Zusammenarbeit mit Remote-Entwicklern. Daher ist es wichtig, dass Sie sie perfekt beherrschen.
19. Remote-Repositories anzeigen
Mit dem Befehl git remote können wir eine Reihe nachverfolgter Repositories bequem vom Linux-Terminal aus verwalten. Sie können damit nur einige ausgewählte Branches klonen.
$ git remote $ git remote --verbose
Das erste Beispiel zeigt alle derzeit konfigurierten Remote-Repositories an. –verbose hinzufügen Flag zeigt uns detaillierte Informationen dazu.
20. Mit Remote-Repositories verbinden
Sie können Remote-Repositories einrichten, sodass Ihr lokales Repo mit einem Remote-Server verbunden ist. Auf diese Weise können Sie Ihre lokalen Änderungen direkt auf den Remote-Server übertragen. Werfen Sie einen kurzen Blick auf die folgende Abbildung, um zu sehen, wie dies in der Praxis funktioniert.
$ git remote add origin <server>
Der obige Befehl fügt dem Server „Ursprung“ als Remote-Name hinzu. Sie können die Server-URL ermitteln, indem Sie die Quelle durchsuchen Unterregisterkarte Ihres GitHub-Repos.
21. Tags zu Ihrem Projekt hinzufügen
Mit Tags können Sie wichtige Ereignisse in Ihren Open-Source-Projekten markieren. Entwickler verwenden sie oft, um neue Rückfälle oder Fehlerbehebungen zu markieren. Sehen Sie sich die folgenden Git-Befehle genau an, um zu erfahren, wie Sie mit Git Tags zu Ihren Projekten hinzufügen.
$ git tag 1.0.0 <commit-id>
Dieser Befehl fügt dem spezifischen Commit das Tag 1.0.0 hinzu. Sie können die Commit-ID mit dem folgenden Befehl abrufen.
$ git log
Pushen Sie das Tag mit dem folgenden Befehl an Ihr Remote-Repo.
$ git push origin --tags
Sie müssen die –tags angeben Option explizit. Andernfalls wird das Tag nur Ihrem lokalen Repo hinzugefügt, nicht dem Remote-Repo.
22. Remote-Daten abrufen
Ein weiterer gängiger Git-Befehl, den Sie häufig verwenden werden, ist fetch. Es ist aus mehreren Gründen sehr nützlich. Erstens ruft fetch nur neue Daten/Referenzen ab, führt sie aber nicht mit Ihrem lokalen Zweig zusammen. So können Sie sicher sein, dass die Arbeitskopie Ihres lokalen Repos sicher und gesund bleibt.
$ git fetch origin
Es ist eine hervorragende Möglichkeit, den aktuellen Fortschritt einer Remote-Codebasis zu überprüfen, ohne Ihre eigene Version des Projekts zu beschädigen. Sobald Sie sicher sind, dass alle neuen Daten einsatzbereit sind, führen Sie sie einfach mit Ihren lokalen Niederlassungen zusammen.
23. Nicht festgeschriebene Änderungen wiederherstellen
Mit dem Befehl git restore können Entwickler alle nicht festgeschriebenen Änderungen in ihren Projekten wiederherstellen. Dies sind Änderungen, die Sie an Ihrer Arbeitsversion des Projekts oder an Inhalten in Ihrem lokalen Index vorgenommen haben. Sie können diesen Befehl verwenden, um entweder Änderungen in Ihrer Arbeitskopie oder Änderungen im Index rückgängig zu machen oder beides zu tun.
$ git restore --staged test.php $ git restore --source=HEAD --staged --worktree test.php
Der erste Befehl stellt die Datei test.php im Index wieder her, und der zweite Befehl stellt sowohl den Index als auch das aktuelle Arbeitsverzeichnis Ihres Projekts wieder her.
24. Dateien entfernen
Manchmal möchten Sie vielleicht einige Dateien aus Ihrem Arbeitsbaum oder dem Projektindex ganz entfernen. Sie können dazu den Befehl git rm verwenden. Dieser Befehl entfernt jedoch nicht die angegebenen Dateien aus Ihrem Arbeitsverzeichnis. Verwenden Sie dazu den Linux-rm-Befehl.
$ git rm *.php $ git rm -r dir/ $ git rm --cached *.php
Der erste Befehl löscht alle PHP-Dateien aus der Arbeitsstruktur und dem Index. Der zweite Befehl löscht alles aus dem Verzeichnis dir/. Der letzte Befehl löscht alle PHP-Dateien nur aus dem Index, nicht aus dem Arbeitsverzeichnis.
25. Dateien verschieben oder umbenennen
Sie können Dateien mit Git verschieben oder umbenennen, genau wie Sie es mit dem Linux-Befehl mv tun würden. Es ist eigentlich eine Abkürzung für vielbeschäftigte Entwickler, die direkt in Git integriert ist.
$ git mv test.py new-test.py
Der obige Befehl führt einfach die folgenden Linux-Operationen aus.
$ mv test.py new-test.py $ git add new-test.py $ rm test.py
Sie können also den Befehl git mv verwenden, um sich das Eingeben einer Reihe zusätzlicher Linux-Terminalbefehle zu ersparen.
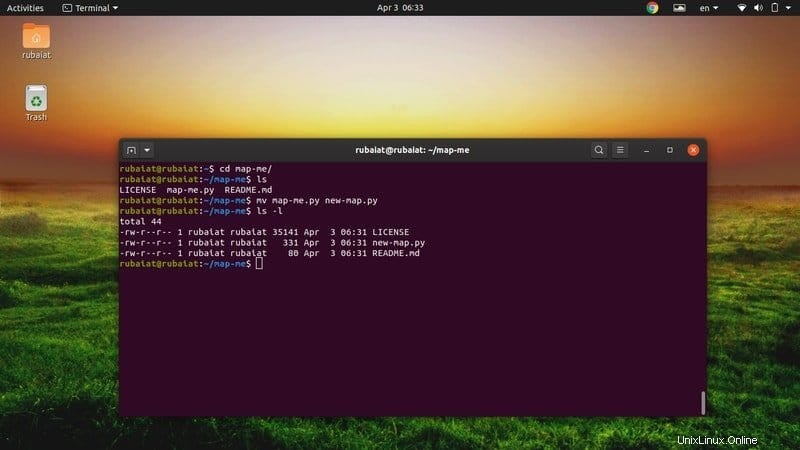
26. Unverfolgte Dateien bereinigen
Unverfolgte Dateien sind Dateien, die nicht unter dem Git-Versionskontrollsystem stehen. Solche Dateien werden Ihnen bei der Arbeit an umfangreichen Projekten des Öfteren begegnen. Sie können sie mit mehreren Methoden entfernen, einschließlich git reset und git checkout. Die Verwendung des Befehls git clean ist jedoch der geeignetste Weg, dies zu tun.
$ git clean fatal: clean.requireForce defaults to true and neither -i, -n, nor -f given; refusing to clean
Der obige Befehl ist fehlgeschlagen, da Git in meinem System so konfiguriert ist. Sie können dieses Problem umgehen, indem Sie das -n hinzufügen , -i , oder -f Option.
$ git clean -n
27. Lokale Repositories optimieren
Einer meiner liebsten Git-Befehle ist gc. Es wird für die Garbage Collection verwendet und hilft Ihnen, die Größe Ihrer lokalen Repos zu reduzieren. Sie sollten diesen Befehl häufig verwenden, wenn Sie an umfangreichen Projekten arbeiten.
$ git gc
Der Befehl git gc wird extrem schnell ausgeführt und bereinigt alle unnötigen Dateien, die in Ihrem lokalen Repository herumliegen. Es ist aufgrund seiner Geschwindigkeit und Effizienz eine der besten Optimierungsmethoden. Sie können auch das –aggressive verwenden Möglichkeit, die Optimierung zu erhöhen. Die Fertigstellung wird jedoch mehr Zeit in Anspruch nehmen.
28. Lokale Repositories archivieren
Sie können Ihre lokalen Repos ganz einfach mit dem Befehl git archive archivieren. Es ermöglicht Entwicklern, ihr Projekt an einem sicheren Ort zu speichern. Sie können dieses Archiv über das Netzwerk übertragen oder im Linux-Dateisystem speichern.
$ git archive --output=test --format=tar master
Der obige Befehl speichert das Repo in einer tar-Datei namens test. Sie können das –Format weglassen Option, wenn Sie möchten. In diesem Fall versucht git, das Archivformat aus seinem Namen abzuleiten. Für diesen Befehl stehen viele weitere Optionen zur Verfügung.
29. Suchen Sie nach Mustern
Wenn Sie in großen Projekten arbeiten, müssen Sie oft nach verschiedenen Dingen suchen. Glücklicherweise ermöglicht uns der Befehl git grep die Suche nach bestimmten Mustern in unseren Repos und erleichtert die Entwicklung erheblich. Es funktioniert sehr ähnlich wie standardmäßige Linux-Grep-Befehle, mit ein paar Git-spezifischen Funktionen.
$ git grep -iw 'import' master
Dieser Befehl zeigt alle Zeilen an, die „import“ in unserem Master-Zweig enthalten. Es sucht ohne Berücksichtigung der Groß- und Kleinschreibung. Der folgende Befehl sucht nach dem angegebenen Muster in allen Commits und Branches.
$ git grep 'import' $(git rev-list --all)
Dies ist einer der besten Git-Befehle, die Sie beherrschen sollten, wenn Sie an großen Projekten zusammenarbeiten.
30. Arbeitsbäume verwalten
Entwickler können in Git mit mehreren Arbeitsbäumen arbeiten. Dies ist nützlich, wenn Sie mehr als einen einzelnen Zweig Ihres Projekts auschecken. Sehen Sie sich die folgenden Git-Befehle an, um zu sehen, wie Arbeitsbäume in Git verwaltet werden.
$ git worktree list $ git worktree add new-branch $ git worktree remove new-branch $ git worktree prune
Mit dem ersten Befehl können Sie die aktuellen Arbeitsbäume anzeigen. Verwenden Sie den zweiten Befehl, um einen neuen „verknüpften Arbeitsbaum“ hinzuzufügen, und den dritten Befehl, um diesen Baum zu entfernen. Mit dem letzten Befehl können Sie die Arbeitsbauminformationen bereinigen.
31. Entfernen Sie nicht verfolgte Objekte
Manchmal möchten Sie möglicherweise Objekte löschen, die nicht mehr von Git verfolgt werden. Git bietet dafür einen einfachen Befehl. Der Befehl git prune löscht nur nicht verfolgte Objekte aus Ihrer Objektdatenbank, nicht die Referenzen selbst.
$ git prune --dry-run $ git prune --verbose --progress
Der erste Befehl löscht nichts und zeigt nur Objekte an, die durch Beschneiden entfernt würden. Der zweite Befehl liefert eine ausführliche Ausgabe sowie einen Fortschrittsbericht während des Löschzeitraums. Sie können Prune-Befehle verwenden, um Ihre Repos neben dem Befehl git gc zu optimieren.
32. Entpackte Objekte packen
In Git sind Packs eine Sammlung von einzeln komprimierten Objekten. Git wendet Delta-Komprimierung auf diese Objekte an und speichert sie in einer einzigen Datei. Sie werden verwendet, um die Belastung Ihres Linux-Dateisystems oder Ihrer Spiegelsysteme zu verringern. Mit dem Befehl git repack können Benutzer neue Pakete erstellen, die aus Objekten bestehen, die nicht in vorhandenen Paketen enthalten sind.
$ git repack
Sie können diesen Befehl zusammen mit gic gc und git prune verwenden, um Ihre Git-Repositorys zu optimieren.
33. Entpackte Objekte auflisten
Sie sollten Ihre Objekte nicht sehr häufig umpacken, es sei denn, es gibt zu viele unverpackte Objekte. Der Befehl git count-objects ist eine einfache, aber nützliche Methode, um die Anzahl der entpackten Objekte anzuzeigen und wie viel Speicherplatz sie verbrauchen.
$ git count-objects
Verwenden Sie den obigen Befehl, um festzustellen, ob es Zeit für ein Git-Repack ist oder nicht. Sie können das –verbose hinzufügen Flag zum Abrufen detaillierter Informationen und der –menschenlesbaren Flag, um die Größe auf herkömmliche Weise anzuzeigen.
34. Validieren Sie die Objektdatenbank
Git wurde in seinen Anfängen als Dateisystem entwickelt. Es hat einen nützlichen Befehl namens fsck, der dem Unix-fsck sehr ähnlich ist. Sie können diesen Befehl verwenden, um die Konnektivität zu überprüfen und Integritätsprüfungen für Ihre Objekte durchzuführen.
$ git fsck
Wenn Sie den obigen Befehl ausführen, werden alle beschädigten Objekte angezeigt, die in Ihrer Objektdatenbank gefunden wurden. Es ist einer der nützlichsten Git-Befehle, um fehlende oder fehlerhafte Objekte zu finden.
35. Änderungen für jeden Commit anzeigen
Der Befehl git whatchanged ist ein weiterer unserer bevorzugten git-Unterbefehle. Es ist eine einfache, aber effektive Methode, um zu sehen, welche Änderungen jeder einzelne Git-Commit in unser Projekt einführt.
$ git whatchanged
Dieser Git-Befehl zeigt Informationen mithilfe von Commit-Protokollen und Diff-Ausgaben an. Insgesamt ist es in seiner Funktionsweise dem Befehl git log ziemlich ähnlich.
36. Protokollinformationen zusammenfassen
Sie können auch den Befehl git shortlog verwenden, um Historien anzuzeigen. Die Hauptidee hinter diesem Befehl besteht darin, die Ausgabe in Release-Ankündigungen aufzunehmen. Werfen Sie einen kurzen Blick auf den folgenden Befehl, um zu sehen, wie das funktioniert.
$ git shortlog $ git shortlog --email --summary
Hinzufügen der –E-Mail Option zeigt die E-Mails jedes Autors an. Die –Zusammenfassung Option unterdrückt die übliche Ausgabe und zeigt nur die Anzahl der Commits an.
37. Konfigurationsoptionen verwalten
Es gibt eine riesige Anzahl von Konfigurationsoptionen, die für git verfügbar sind. Mit dem Befehl git config können Sie verschiedene Optionen abfragen, setzen oder ersetzen. Änderungen können sowohl an spezifischen Repos als auch an der globalen Konfiguration vorgenommen werden.
$ git config --list
Der obige Befehl listet alle derzeit eingestellten Konfigurationsoptionen in Git auf. Sie können ganz einfach neue Optionen hinzufügen oder entfernen. Folgen Sie der Hilfeseite des Unterbefehls config, um zu erfahren, wie Sie diese Aufgaben ausführen.
$ git config --help
38. Wenden Sie sich an die Git-Hilfe
Die Hilfeseite von git oder anderen Linux-Terminalbefehlen bietet zusammengefasste Informationen zu allen verfügbaren Optionen. Es sollte der erste Ort sein, den Sie besuchen sollten, wenn Sie Probleme mit Git haben. Werfen Sie einen kurzen Blick auf die folgenden Befehle, um zu erfahren, wie Sie die Git-Hilfeseite aufrufen.
$ git help $ git --help
Sie können also die Git-Hilfeseite konsultieren, indem Sie entweder die –Hilfe im Unix-Stil verwenden Option oder den in Git integrierten Unterbefehl help. Zusätzlich bietet git auch Hilfeseiten für Unterbefehle.
$ git <command> --help $ git commit --help
39. Konsultieren Sie die Handbuchseite
Die Manpage enthält ausführliche Informationen über das Git-Versionskontrollsystem und alle seine Unterbefehle. Sie können sie anzeigen, indem Sie der folgenden Syntax folgen.
$ man git $ man git commit
Sie können also auch Handbücher für einzelne Unterbefehle anzeigen, wie Sie es auf der Hilfeseite tun können.
40. Versionsinformationen anzeigen
Sie können den folgenden einfachen Befehl verwenden, um anzuzeigen, welche Version von git auf Ihrem System installiert ist. Da sich Git im Laufe der Zeit stark weiterentwickelt hat, gibt es erhebliche Unterschiede zwischen verschiedenen Git-Versionen.
$ git --version
Verwenden Sie einfach den obigen Befehl, um die spezifische Version von Git zu erhalten, die auf Ihrem Computer verfügbar ist.
Abschlussgedanken
Git hat seine Position als De-facto-Versionskontrollsystem dank seines praktischen Designs und seines vielfältigen Funktionsumfangs gefestigt. Obwohl es einige großartige Alternativen wie Mercurial und CVS gibt, macht es eine große Anzahl praktischer Git-Befehle vielseitiger als seine Konkurrenten. Unsere Redakteure haben sich sehr viel Mühe gegeben, um die praktischsten Befehle für Sie zu skizzieren. Hoffentlich haben Sie in diesem Leitfaden die wesentlichen Erkenntnisse erhalten, nach denen Sie gesucht haben. Zögern Sie nicht, uns Fragen zu stellen, wenn Sie Zweifel an einem bestimmten Befehl haben. Vielen Dank, dass Sie uns während dieses langen Leitfadens begleitet haben.