
Sicherlich haben wir mehr als einmal mit komprimierten Dateien oder Ordnern gearbeitet auf unserem Rechner. Eine komprimierte Datei ist ein „Paket“, in dem mehrere Dateien gespeichert sind, was es viel einfacher macht, sie über das Internet zu teilen, und auch ihre Gesamtgröße erheblich reduziert. Alle Betriebssysteme sind mit diesem Dateityp kompatibel, obwohl wir die entsprechenden Tools benötigen, um mit ihnen arbeiten zu können. Deshalb werden wir heute sehen, wie wir mit diesem Dateityp von jedem Linux aus arbeiten können .
Unter Linux gibt es mehrere Möglichkeiten, mit komprimierten Dateien zu arbeiten. Die erste und eine der am häufigsten verwendeten besteht darin, sie von einer Terminalkonsole aus zu öffnen. Wir können aber auch von der Desktop-Oberfläche aus mit ihnen arbeiten, wenn wir dies bevorzugen. Ebenso gibt es mehrere Programme, um mit diesen Dateien arbeiten zu können, von denen jedes auf ein Dateiformat (ZIP, RAR, 7Z usw.) spezialisiert ist, sodass wir je nach Format, mit dem wir arbeiten möchten, verwenden können das eine oder andere.
Als nächstes werden wir Schritt für Schritt sehen, wie wir mit diesen Dateien arbeiten können.
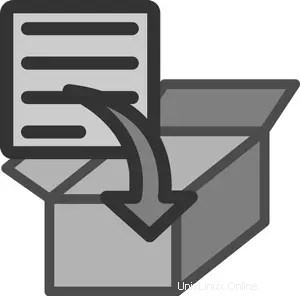
Installieren Sie die erforderlichen Programme
Obwohl einige Distributionen standardmäßig mit Software zum Arbeiten mit komprimierten Dateien geliefert werden, ist es möglich, dass sie beim Versuch, darauf zuzugreifen, nicht auf dem PC installiert sind. Bevor wir also anfangen, mit diesem Dateityp zu arbeiten, werden wir sehen, wie wir die am häufigsten verwendeten Programme für diese Aufgabe installieren können.
Zip
Das erste Tool, das wir sehen werden, ist ZIP . Dies ist ein Tool, das speziell für die Verwendung vom Terminal aus entwickelt wurde. Um damit arbeiten zu können, müssen wir einige Kenntnisse darüber haben, wie Befehle in einem Linux-Betriebssystem ausgeführt werden. Um es auf einer Debian- oder Ubuntu-basierten Distribution zu installieren, müssen wir den folgenden Befehl ausführen:sudo apt install zip
Wenn wir es in CentOS oder Fedora verwenden möchten, lautet der Befehl:sudo yum install zip
In Arch Linux oder Manjaro:sudo pacman -S zip
Und schließlich führen wir in OpenSUSE Folgendes aus:sudo zypper install zip
Und es ist möglich, dass wir zum Entpacken ein zusätzliches Tool installieren müssen, unzip, das wir auch auf folgende Weise aus den Hauptsoftware-Repositories herunterladen können (Anpassen des Befehls an unsere Distribution und an unseren Paketmanager):sudo apt install unzip
RAR
RAR formatieren , Roshal Archive, ist auch eines der beliebtesten Formate, die wir beim Herunterladen und Öffnen aller Arten von komprimierten Dateien im Internet finden können. Dieses Format zeichnet sich durch bessere Sicherheitsmaßnahmen und einen Algorithmus aus, der es uns ermöglicht, die Größe der Dateien noch weiter zu reduzieren. Um es auf einer Debian- oder Ubuntu-basierten Distribution zu installieren, müssen wir die folgenden Befehle ausführen:sudo apt install rar sudo apt install unrar
In jeder anderen Distribution müssen wir das Paket von der WinRAR-Website herunterladen und die folgenden Befehle ausführen, um es zu kompilieren und zu installieren:gzip -dc rarlinux-X.X.X.tar.gz | tar -xvf - cd rar make install cd .. rm -R rar
7Zip
Und natürlich dürfen wir ein weiteres der besten Tools für die Arbeit mit komprimierten Dateien nicht vergessen:7Zip . Dieser völlig kostenlose Open-Source-Kompressor ermöglicht es uns, problemlos mit allen Arten von komprimierten Dateien zu arbeiten. Um es zu installieren, müssen wir den folgenden Befehl in unserem Terminal ausführen:sudo apt install p7zip-full p7zip-rar
Oder wenn wir eine andere Distribution verwenden, die nicht auf Debian oder Ubuntu basiert, verwenden wir den entsprechenden Paketmanager.
Unter Linux sind sie grundlegend, aber wissen Sie, was DEB-Dateien sind?
Wie man Dateien komprimiert
So komprimieren Sie Dateien unter Linux mit dem Zip-Tool , was wir tun müssen, ist es mit dem Parameter „-r“ zu starten, zuerst den Namen der Ausgabedatei anzugeben (d. h. den Namen, den die komprimierte Datei haben soll) und dann handeln, gefolgt von den Dateien oder Ordnern, die wir haben in das Paket aufnehmen möchten. Das Format des Befehls, den wir ausführen müssen, ist das folgende:zip -r archivo_comprimido carpeta1 carpeta 2 archivo1
Wenn wir nach „-r“ den Parameter „-Z“ hinzufügen, können wir die Komprimierungsmethode angeben, die wir verwenden möchten. Um beispielsweise eine Datei mit „bzip2“ zu komprimieren, lautet der Befehl wie folgt:zip -r -Z bzip2 archivo_comprimido carpeta1 carpeta 2 archivo1
Und wir können auch den Grad der Datenkomprimierung anpassen, wenn wir wollen. Je höher diese Stufe, desto kleiner werden die Dateien (obwohl das Komprimieren und Extrahieren länger dauert). Diese Stufe wird von 0 bis 9 bewertet (0 ist nur gepackt, ohne Komprimierung, 6 ist der Standardwert und 9 ist die maximale Komprimierung), und der Befehl würde wie folgt lauten:zip -9 -r archivo_comprimido carpeta1 carpeta 2 archivo1
Im Fall der Verwendung von RAR unter Linux , ist der Befehl, den wir auf unserem System ausführen müssen, der folgende, wobei wir den Buchstaben „a“ als Parameter verwenden und den Ausgabenamen der Datei sowie die Dateien oder Ordner angeben, die wir einschließen möchten:rar a archivo_comprimido.rar archivo1
Und wenn wir alle Dateien in einem Ordner oder Verzeichnis in einem Paket komprimieren wollen, dann müssen wir Folgendes tun:rar a archivo_comprimido.rar *
Drittens, wenn das Programm, das wir verwenden möchten, der 7Zip-Kompressor ist , der Vorgang ist praktisch derselbe. Wir müssen lediglich den Parameter „a“ angeben, gefolgt vom Namen der Datei, die wir generieren möchten, und schließlich den Dateien, die wir einschließen möchten. Somit haben wir Folgendes:7z a archivo_comprimido archivo1 carpeta1 archivo 2
Dateien unter Linux entpacken
So wie wir den "zip"-Befehl verwenden , zum Entpacken müssen wir dies mit dem Befehl „unzip“ tun. Dieser Befehl wird auf sehr einfache Weise verwendet, und um alle Dateien zu extrahieren, die sich in einem Paket befinden, reicht es aus, diesen Befehl auszuführen, gefolgt von der betreffenden Datei, damit das Tool das Kopieren übernimmt in das aktuelle Verzeichnis:unzip archivo.zip
Dekomprimierung UNRAR , der Befehl, den wir ausführen müssen, um die Dateien in einer RAR-Datei (oder in einem anderen kompatiblen Format) extrahieren zu können, lautet wie folgt:unrar x archivo.rar
Und wir können auch den Pfad angeben, in dem wir die Dateien entpacken möchten, indem wir ihn wie folgt am Ende hinzufügen:unrar x archivo.rar /ruta/ruta/ruta
Wenn das von uns installierte Programm 7Zip ist , dann ist der Befehl, den wir ausführen müssen, um diese Dateien zu extrahieren, der folgende (Ändern des Namens der Datei durch den entsprechenden Namen):7z e archivo.7z
Wenn wir es vorziehen, können wir auch die grafische Oberfläche dieses Programms verwenden, um die Dateien zu dekomprimieren, ohne Befehle auf unserem System ausführen zu müssen.
Und mit grafischer Oberfläche?
Wenn wir uns mit Befehlen nicht gut verteidigen, können wir Dateien auch über verschiedene grafische Oberflächen komprimieren und dekomprimieren. Im Fall von Ubuntu auf dem GNOME-Desktop , können wir Dateien komprimieren, indem wir alle auswählen, mit der rechten Maustaste klicken und die Komprimierungsoption auswählen. Und zum Dekomprimieren müssen wir einfach auf die ZIP-Datei doppelklicken, um sie zu öffnen und die Daten extrahieren zu können.
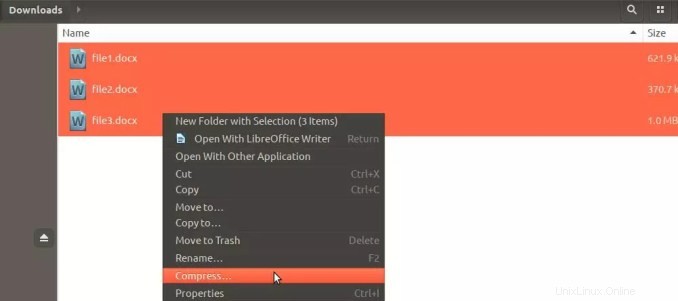
Im Fall von 7ZIP ist die Schnittstelle die typische, die wir in anderen Betriebssystemen finden können, was es uns ermöglicht, sowohl Dateien von dieser Schnittstelle zu öffnen als auch unsere eigenen komprimierten Dateien schnell und einfach zu erstellen.
Weisen Sie schließlich darauf hin, dass RAR seinerseits keine grafische Oberfläche unter Linux hat.