Linux Top-Befehlsergebnisse verstehen. Als Linux-Systemadministrator ist der oberste Befehl ein häufig verwendeter Befehl, und bei unseren täglichen Aufgaben haben wir diesen Befehl mehrmals verwendet, um die Ressourcennutzung durch Prozesse auf dem Server anzuzeigen. Dieser Befehl hilft uns herauszufinden, welcher Prozess welche Ressourcen des Systems nutzt.
- Sysstat – Tool zur Überwachung der Linux-Systemleistung
- Glances – Ein Echtzeit-Überwachungstool für Linux-Systeme
Anhand dieses Artikels versuche ich zu schreiben, wie man die Ergebnisse von top befehligt und versteht Befehl auf dem Linux-System
So lesen Sie die Linux-Top-Befehlsausgabe
Wenn Sie die Spitze ausführen Befehl unter Linux, es zeigt viele Ergebnisse, hier versuche ich Ihnen zu zeigen, wie man es Zeile für Zeile liest.
Ergebniszeile Nr. 1
Die Ergebnisse in Zeile 1 zeigen die Serverbetriebszeit seit dem letzten Neustart, aktuell angemeldete Benutzer und die CPU-Auslastung auf dem Server. Die gleiche Ausgabe finden Sie unter Linux
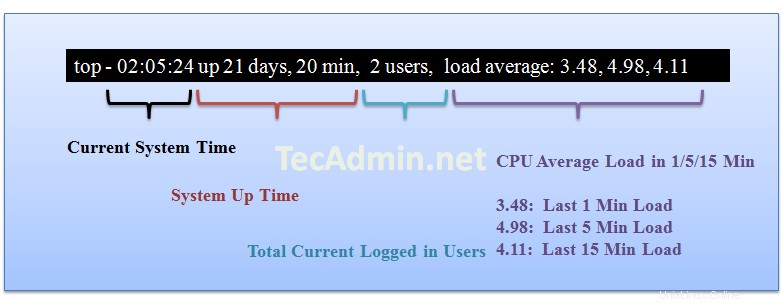
Ergebniszeile Nr. 2
Zeile 2 zeigt die Anzahl der Prozesse, die auf dem Server laufen, und ihren Zustand.
Ergebniszeile Nr. 3
Zeile drei zeigt den CPU-Auslastungsstatus auf dem Server, hier können Sie sehen, wie viel CPU frei ist und wie viel vom System genutzt wird.
Zeit stehlen ist die Zeit, die eine virtuelle CPU auf eine reale CPU wartet, während der Hypervisor einen anderen virtuellen Prozessor bedient.
Definition von access.redhat.com
Ergebniszeile Nr. 4
Zeile 4 zeigt die Speicherauslastung auf dem Server, Sie können hier sehen, wie viel Speicher verwendet wird, die gleichen Ergebnisse, die Sie mit
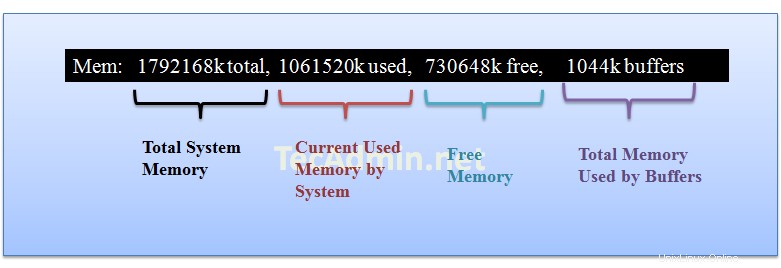
Ergebniszeile Nr. 5
Zeile 5 zeigt die Auslastung des Swap-Speichers auf dem Server, Sie können hier sehen, wie viel Swap verwendet wird, die gleichen Ergebnisse finden Sie, wenn Sie
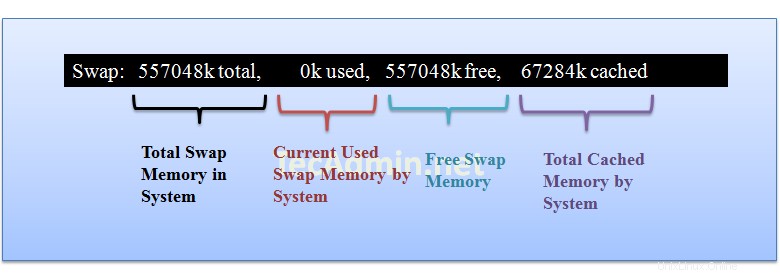
Ergebniszeile #6 ( Laufende Prozesse )
In diesen Schritten sehen Sie alle laufenden Prozesse auf Servern und zusätzliche Details dazu wie unten.
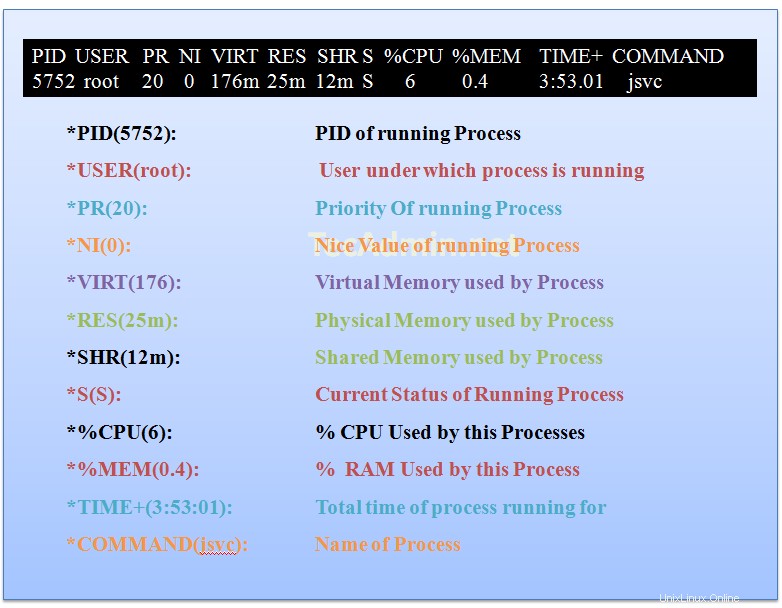
Kurze Ergebnisse basierend auf bestimmten Feldern
Sie können die Ergebnisse auch basierend auf dem spezifischen Feld sortieren. Verwenden Sie die folgende Tastenkombination, um kurz zu machen.
Press "SHIFT + F " and Select your choice below and pressENTER .A ( PID = Process Id )b ( PPID = Parent Process Pid )d ( UID= User Id )e ( USER = User Name )f ( GROUP = Group Name )g ( TTY= Controlling Tty )h ( PR = Priority )i ( NI = Nice value )j ( P = Last used cpu (SMP) )k ( %CPU = CPU usage )l ( TIME = CPU Time )n ( %MEM = Memory usage (RES) )o ( VIRT = Virtual Image (kb) )p ( SWAP = Swapped size (kb) )q ( RES= Resident size (kb) )r ( CODE = Code size (kb) )s ( DATA = Data+Stack size (kb) )t ( SHR= Shared Mem size (kb) )w ( S = Process Status )x ( COMMAND= Command name/line )