GNOME 40 brachte eine radikal neue Benutzeroberfläche mit einem ersten horizontalen Ansatz. Eines der Features bei diesem Ansatz ist das Streichen mit drei Fingern für das Touchpad.
Wischen Sie mit drei Fingern auf dem Touchpad nach oben, um das Aktivitätsmenü aufzurufen. Machen Sie es noch einmal und Sie haben das Anwendungsmenü. Bewegen Sie die Finger nach unten und Sie verlassen das Anwendungsmenü und den Aktivitätsbereich.
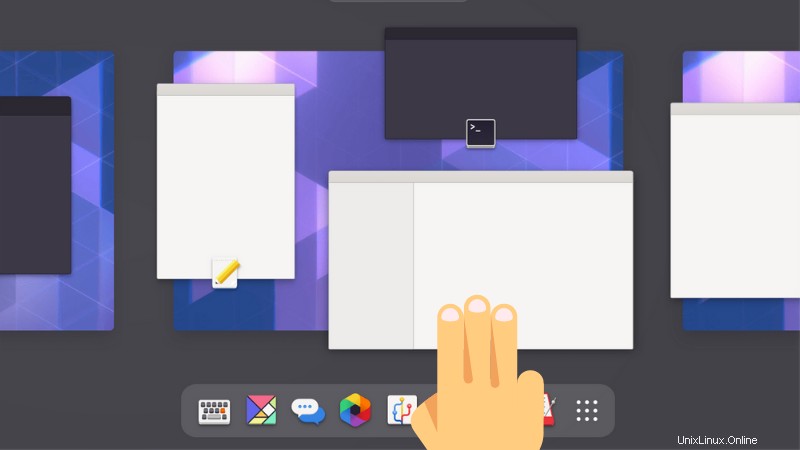
Wenn Sie drei Finger horizontal bewegen, gelangen Sie auf ähnliche Weise zum nächsten Arbeitsbereich rechts (oder links).
Ich habe Fedora 34 mit GNOME 40 auf meinem zweiten Laptop installiert und experimentiere in meiner Freizeit damit. Als ich mich nach ein paar Tagen beim System anmeldete, stellte ich fest, dass das Streichen mit drei Fingern nicht mehr funktionierte.
Wenn Sie mit demselben Problem konfrontiert sind, finden Sie hier einige Methoden, um es zu beheben.
Methode 1:Verwenden Sie Wayland für das Wischen mit drei Fingern in GNOME 40
In meinem Fall hatte ich auf den alten Xorg-Display-Server statt auf den Standard-Wayland umgestellt. Ich musste dies tun, weil kein Bildschirmrekorder mit Wayland funktionieren würde.
Bitte stellen Sie sicher, dass Sie Wayland verwenden. Verwenden Sie zur Überprüfung den folgenden Befehl:
echo $XDG_SESSION_TYPEWenn x11 angezeigt wird, müssen Sie zu Wayland wechseln. Speichern Sie Ihre Arbeit und melden Sie sich von Ihrem System ab.
Klicken Sie auf dem Anmeldebildschirm auf Ihren Benutzernamen. In der unteren rechten Ecke sehen Sie ein Zahnradsymbol. Klick es an. Sie sollten einige Optionen wie GNOME, GNOME Classic und GNOME auf Xorg sehen. Gehen Sie mit GNOME, das standardmäßig Wayland verwendet.
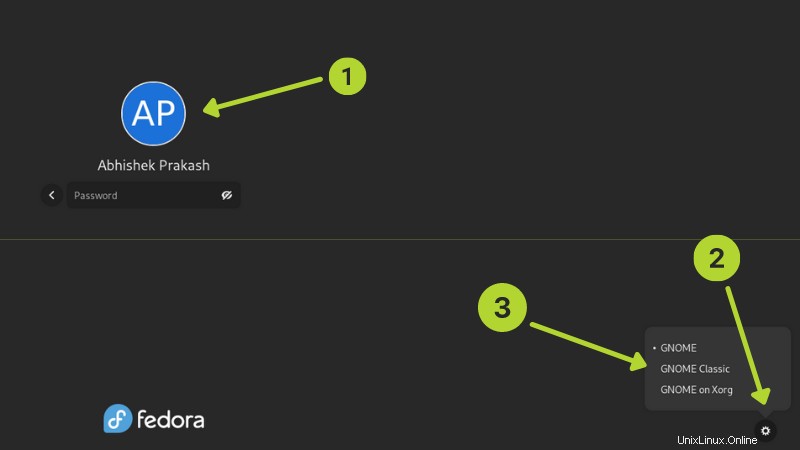
Nachdem Sie dies ausgewählt haben, geben Sie Ihr Passwort ein und melden Sie sich am System an. Die Drei-Finger-Geste sollte wieder funktionieren.
Das Wischen mit drei Fingern funktioniert standardmäßig nur in Wayland. Es kann auch im X-Display-Server verwendet werden, aber das erfordert zusätzlichen Aufwand, und das zeige ich Ihnen in der zweiten Methode.
Methode 2:Verwenden von Drei-Finger-Gesten mit Xorg und/oder GNOME 38 und höher
Wenn Sie aus irgendeinem Grund den X Display Server (Xorg) verwenden müssen, können Sie mit etwas zusätzlichem Aufwand immer noch das Streichen mit drei Fingern zum Laufen bringen.
Hier benötigen Sie zwei Dinge:
- Touchegg installieren und aktivieren
- Installieren und aktivieren Sie die X11-Gesten-GNOME-Erweiterung
Dies funktioniert nicht nur auf GNOME 40, sondern auch auf älteren Versionen wie GNOME 38 und 36.
Touchegg installieren und aktivieren
Touchegg ist ein Daemon, der die Gesten, die Sie auf Ihrem Touchpad oder Touchscreen machen, in sichtbare Aktionen auf Ihrem Desktop umwandelt.
Wenn Sie Ubuntu oder Debian verwenden, verwenden Sie die folgenden Befehle, um es vom offiziellen PPA zu installieren:
sudo add-apt-repository ppa:touchegg/stable
sudo apt update
sudo apt install toucheggWenn Sie Fedora, Red Hat oder openSUSE verwenden, installieren Sie es von der offiziellen Seite:
sudo dnf copr enable jose_exposito/touchegg
sudo dnf install toucheggBenutzer von Arch und Manjaro finden es im AUR.
Nach der Installation sollten Sie den Daemon starten:
sudo systemctl start toucheggSie sollten es auch bei jedem Booten automatisch starten lassen:
sudo systemctl enable touchegg.serviceDanach sollten Sie fortfahren und die X11 Gestures-Erweiterung installieren.
Installieren und aktivieren Sie die X11-Gesten-GNOME-Erweiterung
Ich habe ausführlich über die Verwendung von GNOME-Erweiterungen geschrieben, daher werde ich die Schritte hier nicht wiederholen.
Gehen Sie zur Erweiterungsseite und aktivieren Sie sie:
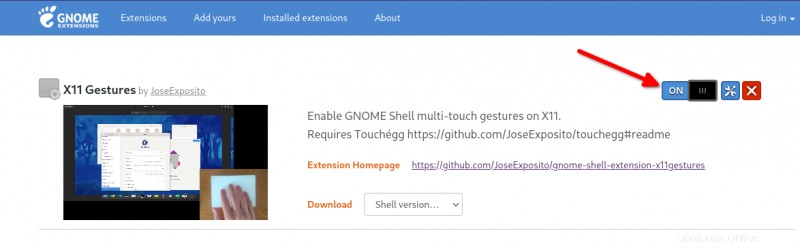 X11-Gestenerweiterung
X11-Gestenerweiterung Sobald Sie es aktiviert haben, können Sie das Wischen mit drei Fingern sofort testen. Sie müssen sich nicht abmelden oder neu starten.
Das ist es. Genießen Sie GNOME 40 in vollen Zügen.