Das Entfernen des Hintergrunds ist eines der am häufigsten verwendeten Verfahren im Grafikdesign. Es kann viele Gründe geben, warum Sie das tun möchten.
Beispielsweise gefällt Ihnen der Hintergrund nicht, Sie möchten das Bild einem anderen Hintergrund hinzufügen oder Sie möchten das Bild einfach transparent machen.
Wenn Sie den Bildhintergrund transparent machen, können Sie die Farbe entsprechend dem Hintergrund des neuen Bildes verwenden. Wenn Sie ein transparentes Bild auf ein blaues Bild legen, hat das Bild jetzt einen blauen Hintergrund. Das ist beim Grafikdesign ziemlich praktisch.
Sie können GIMP verwenden, um den Hintergrund von einem Bild zu entfernen. Ich werde Ihnen in diesem GIMP-Tutorial Schritt für Schritt zeigen, wie das geht.
Wie man einen transparenten Hintergrund in GIMP erstellt

Schritt 1:Öffnen Sie das Bild als Ebene
Wie ich bereits erwähnt habe, müssen Sie sich daran gewöhnen, verschiedene Bilder und Aktionen als Ebenen zu isolieren. Dieses Tutorial ist so einfach, dass es immer noch in Ordnung ist, wenn Sie Ihr Bild nur öffnen. Obwohl ich eine gute Gewohnheit beibehalten möchte und mein Bild wie folgt öffne.
Datei -> Als Ebenen öffnen
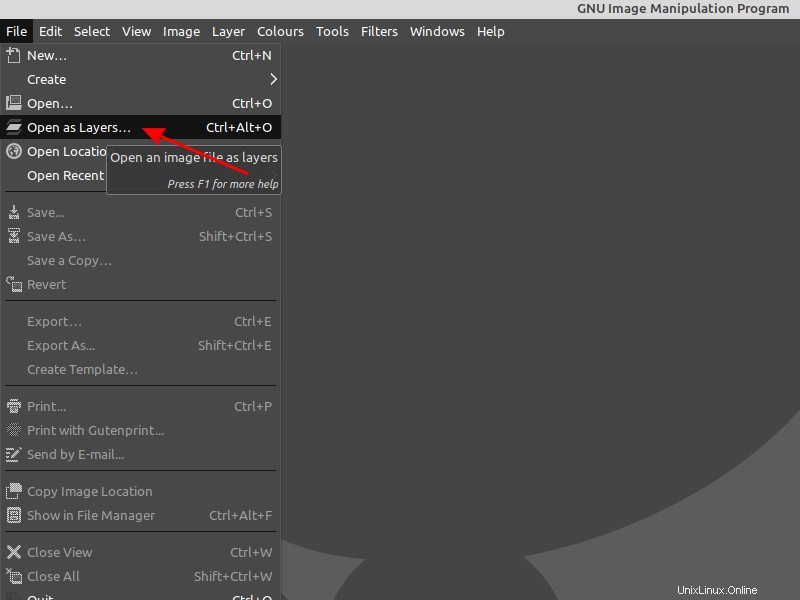
Schritt 2:Verwenden Sie das Fuzzy-Auswahl-Tool
Das Werkzeug „Fuzzy-Auswahl“ wurde entwickelt, um Bereiche der aktuellen Ebene oder des aktuellen Bilds basierend auf Farbähnlichkeit auszuwählen. Dieses Tool hilft uns, den unerwünschten Hintergrund mit einem Klick auszuwählen.
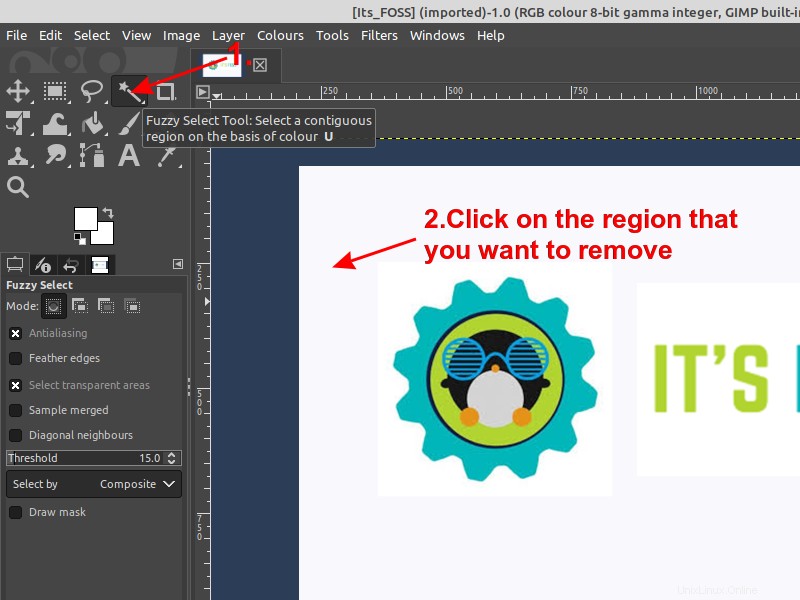
Schritt 3:Transparenz hinzufügen
Ein Alphakanal wird automatisch zum Kanaldialog hinzugefügt, sobald Sie Ihrem Bild eine zweite Ebene hinzufügen. Es repräsentiert die Transparenz des Bildes.
Wenn Ihr Bild nur eine Ebene hat (wie in unserem Beispiel), hat diese Hintergrundebene keinen Alphakanal. In diesem Fall zum Hinzufügen eines Alphakanals.
Ebene -> Transparenz -> Alphakanal hinzufügen
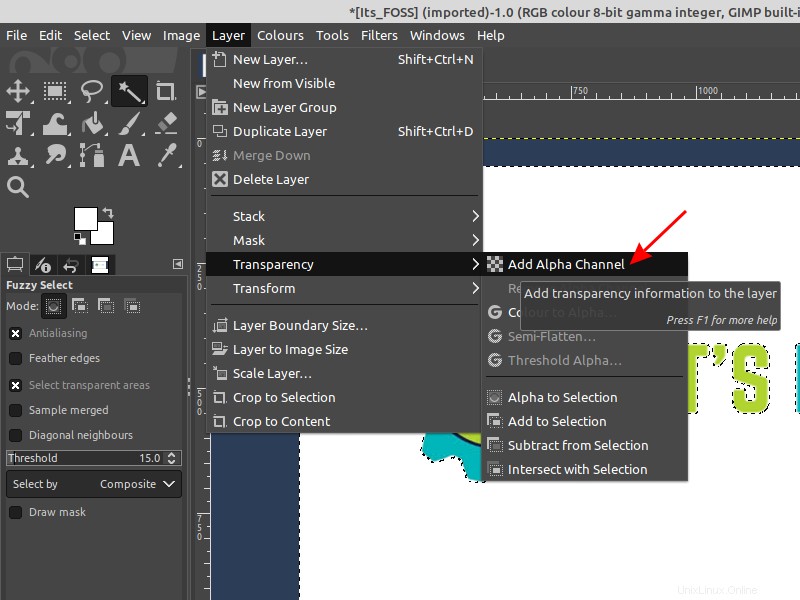
Schritt 4:Hintergrund löschen
Drücken Sie die Taste Tastatur löschen, um den Hintergrund zu entfernen.
Wenn Sie andere andersfarbige Bereiche haben, die Sie entfernen müssen, klicken Sie darauf und löschen Sie sie.
Gegebenenfalls müssen Sie die Schritte 2 bis 4 wiederholen . In diesem Beispiel muss ich den blauen Hintergrund entfernen.
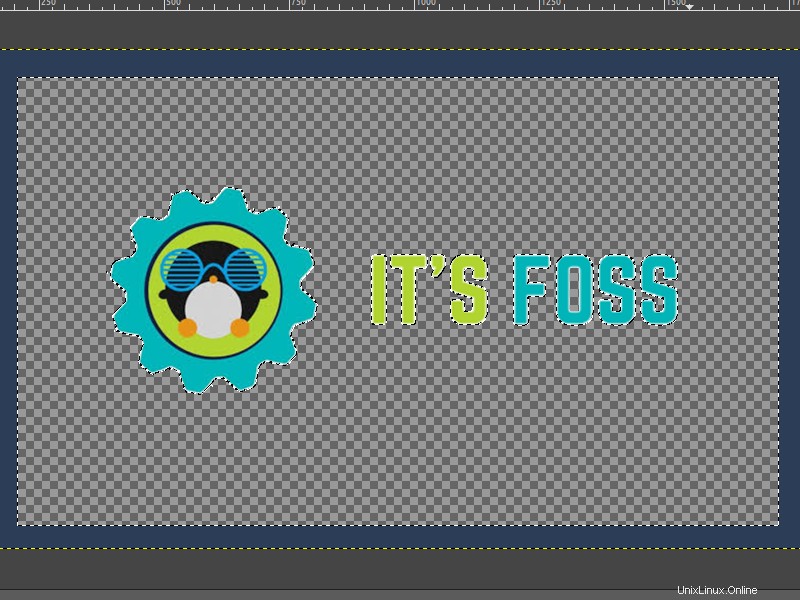
Schritt 5:Bild exportieren
Um das Bild zu exportieren, gehen Sie zu Datei -> Exportieren als, wählen Sie das PNG-Dateiformat und klicken Sie auf Exportieren. Alles erledigt!
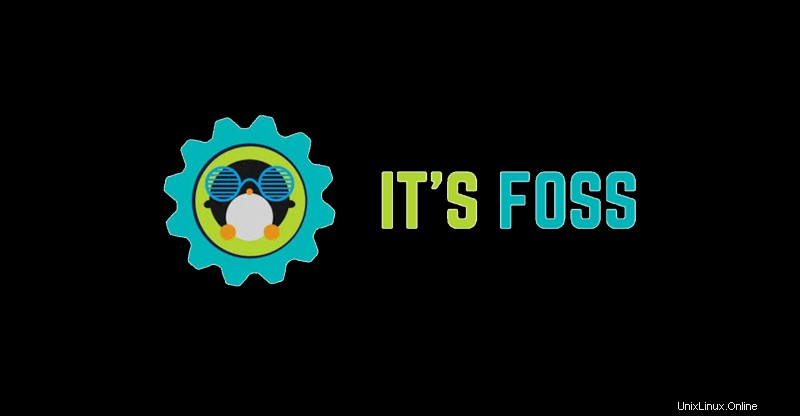
Anleitung für Fortgeschrittene:Den komplexen Hintergrund eines Bildes in GIMP entfernen
Wenn Sie einen komplexen Hintergrund entfernen müssen, müssen Sie einen anderen Ansatz wählen, um Ihre Arbeit zu erledigen.
Im zweiten Teil dieses Tutorials werde ich demonstrieren, wie Sie den Hintergrund entfernen, indem Sie eine transparente Ebene hinzufügen, und wie Sie eine Ebene Ihrer Wahl hinzufügen.

Schritt 1:Fügen Sie eine Transparenzebene hinzu
Nachdem Sie Ihr Bild geöffnet haben, klicken Sie mit der rechten Maustaste auf der Bildebene und klicken Sie auf „Alphakanal hinzufügen “. Dies ist notwendig, um sicherzustellen, dass auf dieser Ebene Transparenz herrscht.
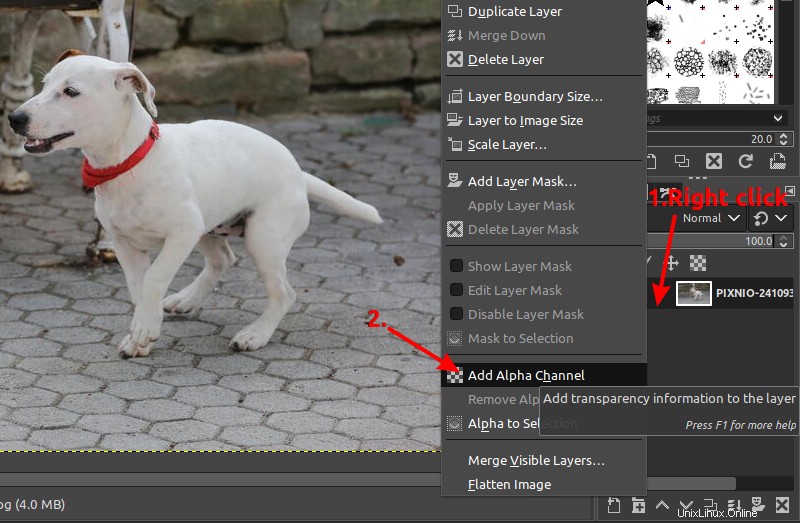
Schritt 2:Vordergrund auswählen
Als nächstes müssen Sie den Vordergrund mit dem Vordergrundauswahl-Werkzeug auswählen. Vielleicht möchten Sie meine Einstellungen kopieren, wie im Beispiel unten gezeigt, und bevor Sie mit der Umrandung Ihres Objekts beginnen, vergewissern Sie sich, dass der Vordergrund gezeichnet ist Option ist in den Einstellungen ausgewählt.
Nachdem Sie Ihre Einstellungen angepasst haben, zeichnen Sie einen groben Umriss Ihres Objekts und drücken Sie die Eingabetaste wenn fertig. Präzision ist bei diesem Schritt nicht wichtig.
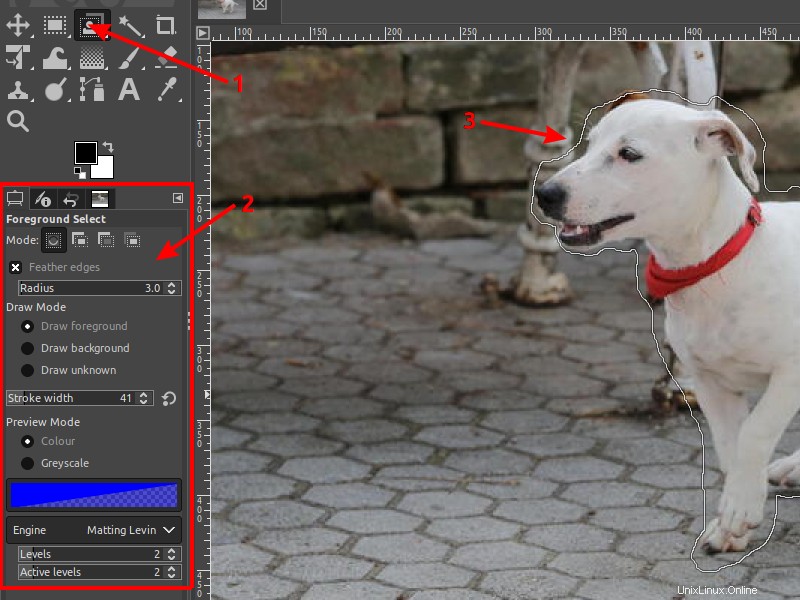
Passen Sie die Strichbreite im Einstellungsfeld an und zeichnen Sie Ihr Objekt, indem Sie mit der Maus klicken und ziehen, als ob Sie es mit einem Pinsel malen würden. Sie können die Strichbreite in der Nähe des Umrisses Ihres Objekts anpassen, um ein genaueres Ergebnis zu erhalten.
Sie können auch die Vordergrundfarbe ändern, bevor Sie den Vordergrund auswählen, um während des Vorgangs deutlicher zu sein. Meine persönliche Wahl ist eine rote Farbe.
Wenn Sie die Maustaste loslassen, sollte es wie im Beispiel erscheinen.
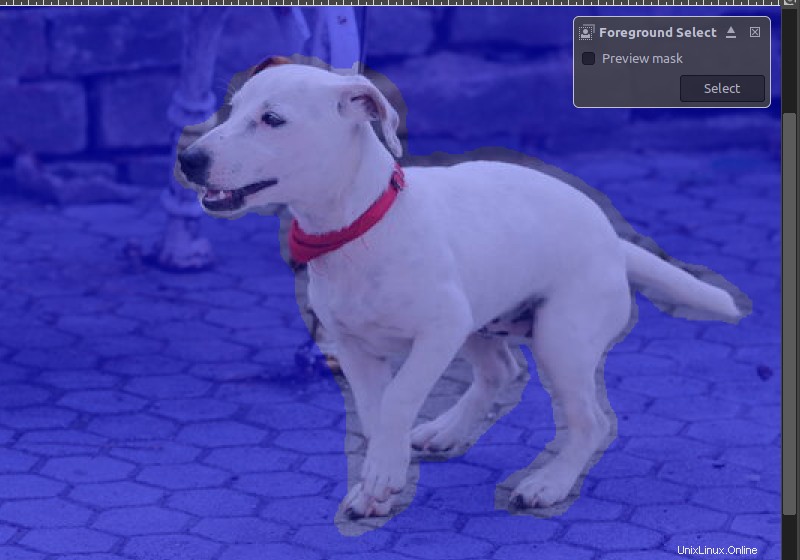
Schritt 3:Optimieren Sie Ihre Auswahl
Sie können den Prozess feinabstimmen, indem Sie den Hintergrund zeichnen auswählen Option, um den anfänglichen groben Umriss anzupassen. Auch hier müssen Sie mit der Präzision nicht so weit wie möglich gehen.
Möglicherweise müssen Sie zwischen dem Zeichnen-Vordergrund ein wenig hin und her gehen und Hintergrund zeichnen Anpassung, um die Arbeit für den nächsten Schritt zu minimieren. Ein Ergebnis wie unten ist in Ordnung.
Drücken Sie die Eingabetaste wenn Sie zufrieden sind.
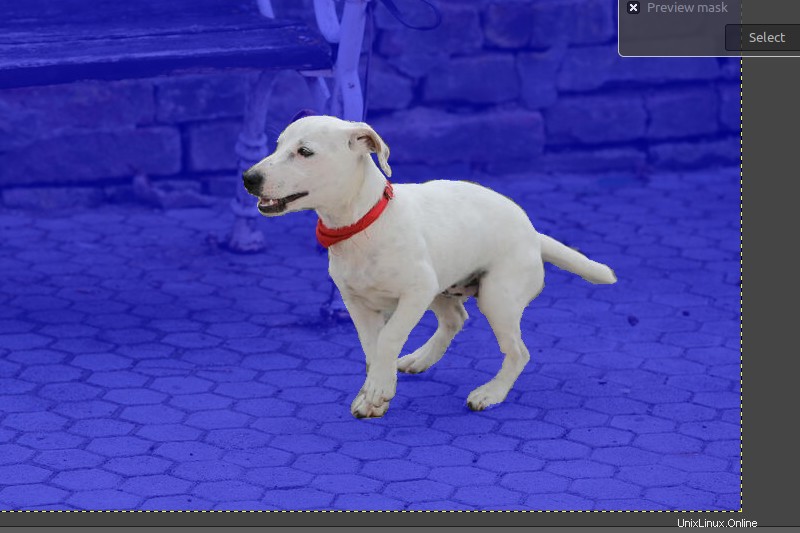
Schritt 4:Endgültige Anpassung
Um ein genaueres Ergebnis zu erhalten, können Sie die Kontur noch weiter verfeinern, indem Sie mit den Pfadknoten arbeiten. Dies können Sie auch verwenden, um Text in GIMP zu gliedern.
Um die Pfadknoten zu sehen, folgen Sie den Schritten wie gezeigt.
- Vergewissern Sie sich, dass Sie sich im Pfaddialog befinden
- Klicken Sie auf die Auswahl zum Pfad Möglichkeit
- Den Pfad einblenden> Klicken Sie auf Strg+Umschalt+A, um die Auswahl des Pfads aufzuheben
- Wählen Sie das Pfadwerkzeug
- Klicken Sie auf den Pfad
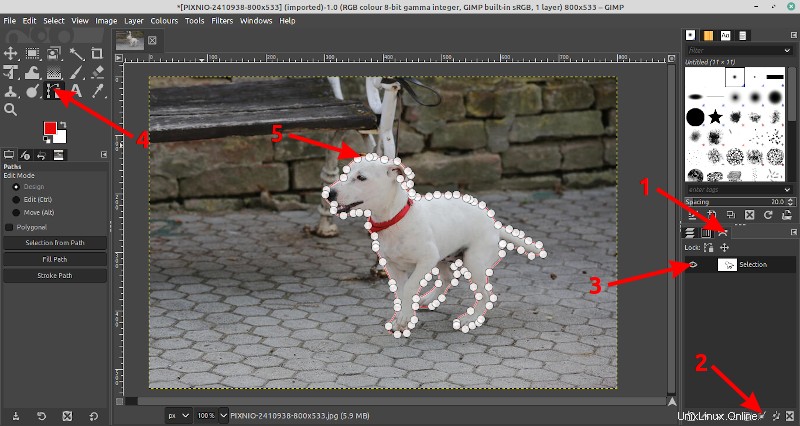
Konzentrieren Sie sich auf die Umrisspräzision
Passen Sie den Umriss so an, dass er nahezu tangential zur gewünschten Vordergrundform ist.
So fügen Sie einen Knoten hinzu: Um einem Segment einen Knotenpunkt hinzuzufügen, klicken Sie auf die Stelle, an der Sie sich befinden möchten.
So passen Sie die Konturkrümmung an :Klicken Sie auf die Strg-Taste und ziehen Sie den Knoten. Die Node-Handles werden angezeigt, um die Genauigkeit auf das Maximum zu erhöhen.
Um einen Knoten zu löschen :Klicken Sie auf die Strg+Umschalttaste und klicken Sie auf einen Knoten, um ihn zu entfernen.
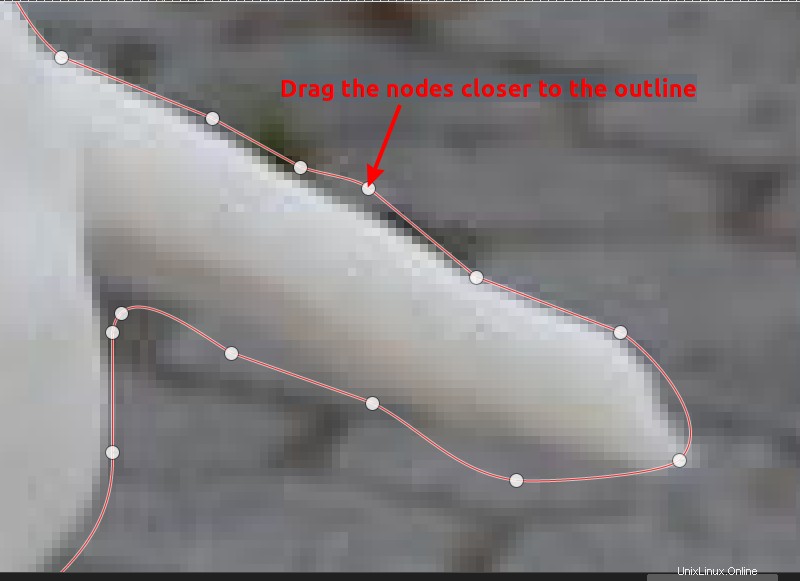
Wenn der Pfad zu einer endgültigen Form verfeinert wurde, klicken Sie auf „Aus Pfad auswählen ”-Option.
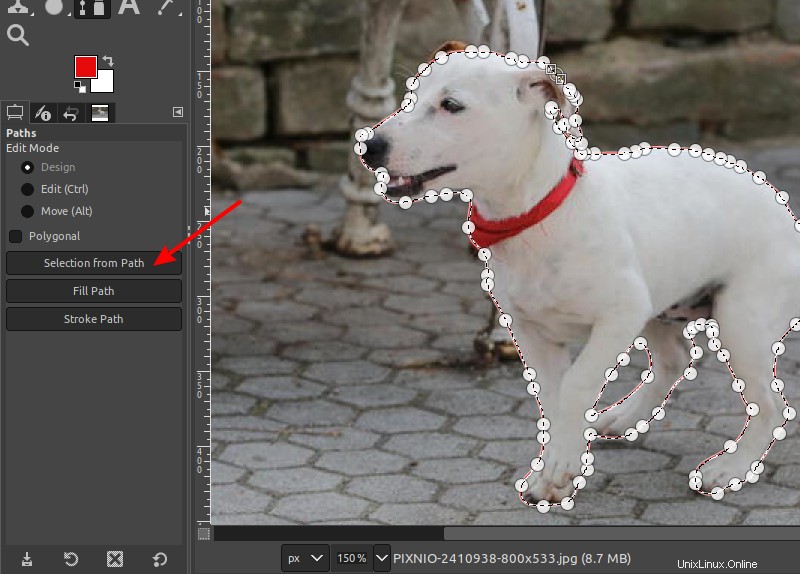
Schritt 5:Fügen Sie eine Ebenenmaske hinzu
Schließlich müssen Sie eine Ebenenmaske hinzufügen, um die Transparenz, die Sie im ersten Schritt erstellt haben, „zu offenbaren“.
Um eine Ebenenmaske hinzuzufügen, klicken Sie mit der rechten Maustaste auf die aktuelle Ebene> Ebenenmaske hinzufügen> Auswahl und klicken Sie auf Hinzufügen.
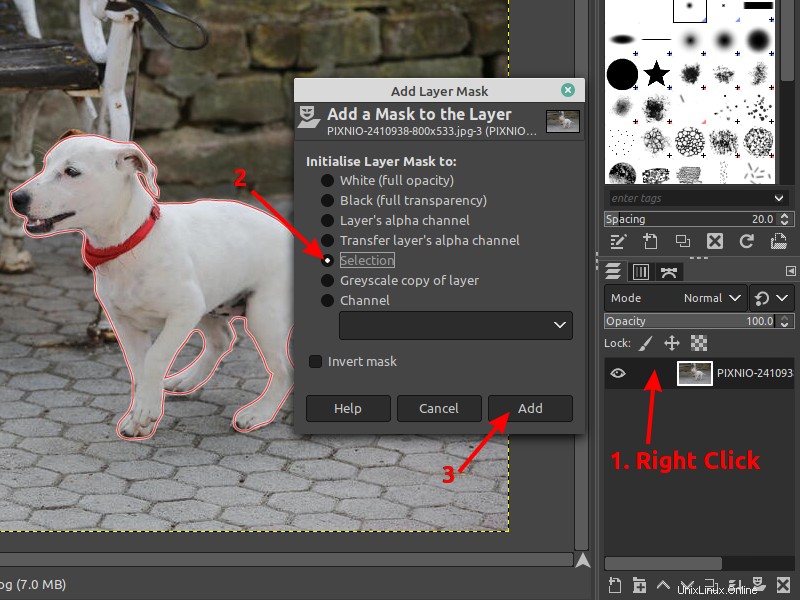
Wenn Sie alle Schritte korrekt befolgt haben, wird der Hintergrund nun maskiert und Sie können den gewünschten Hintergrund importieren oder erstellen.
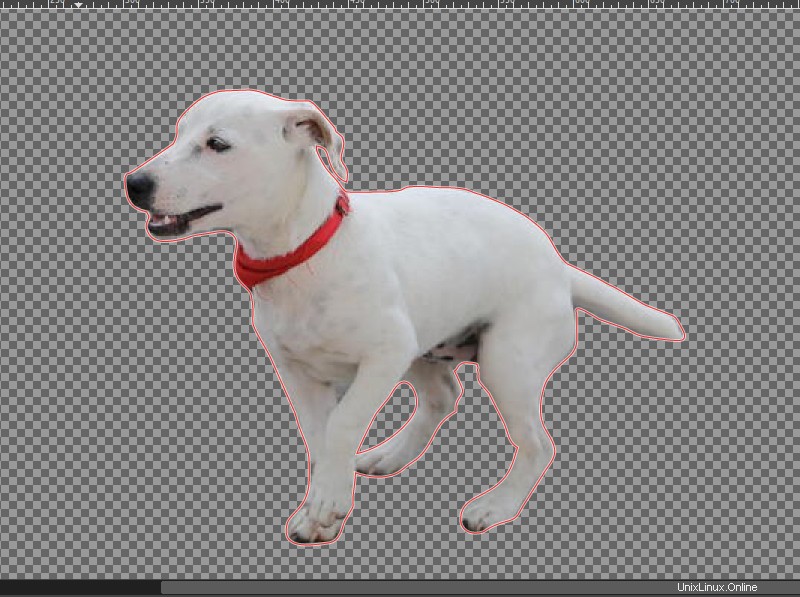
Schritt 6:Neuen Hintergrund hinzufügen
Um einen neuen Hintergrund zu erstellen, müssen Sie eine neue Ebene erstellen. Wenn Sie regelmäßig It’s FOSS lesen, wissen Sie bereits, wie Sie eine neue Ebene erstellen, wie es in mehreren GIMP-Tutorials gezeigt wird.
Wenn der schwierige Teil erledigt ist, lasse ich Sie verschiedene Möglichkeiten erkunden, um einen neuen Hintergrund hinzuzufügen. Wenn Sie bereits ein Bild haben, das Sie als Hintergrund hinzufügen möchten, müssen Sie es als Ebenen aus dem Datei-Drop-Menü öffnen, damit Sie die Ebene nicht manuell erstellen müssen.
In beiden Fällen müssen Sie möglicherweise Ihre Ebenen neu anordnen, um das Endergebnis zu erzielen.
Ich bevorzuge für dieses Beispiel das Verlaufswerkzeug, und ja, ich habe die Farben von Ubuntu ausgewählt!
Endergebnis mit komplexem Hintergrund entfernt und durch einen anderen ersetzt
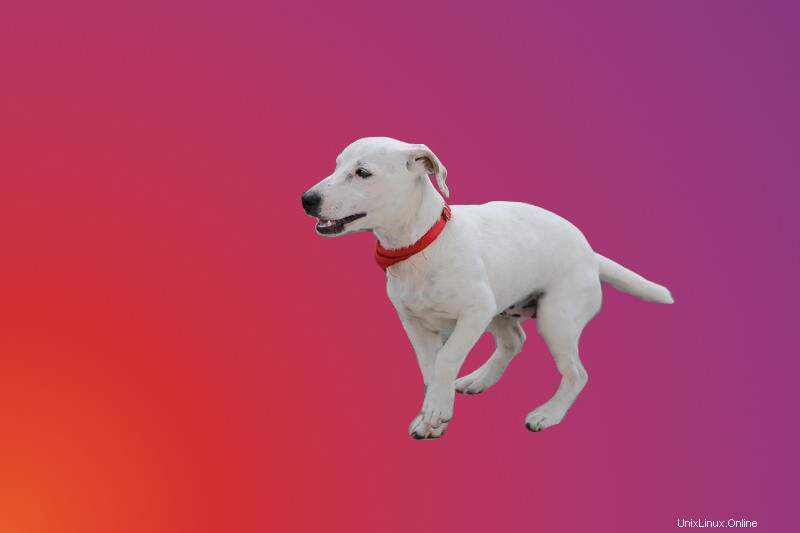
Schlussfolgerung
Abhängig von der Komplexität des Hintergrunds gibt es viele verschiedene Möglichkeiten, einem Bild Transparenz hinzuzufügen. Es gibt keinen absoluten Weg, dem Sie für jede Gelegenheit folgen müssen, und je mehr Stunden Sie mit GIMP verbringen, desto effizienter werden Sie.
Vergessen Sie nicht, den Newsletter zu abonnieren, und lassen Sie mich in den Kommentaren unten wissen, was Sie nach diesem Tutorial erstellt haben.