Wenn Sie die geekigen Sysadmins fragen, werden sie auf rsync- oder scp-Befehle zum Übertragen von Dateien zwischen Remote-Server und lokalem System schwören.
Dies sind jedoch Befehlszeilenmethoden und nicht jeder fühlt sich wohl.
Glücklicherweise gibt es einige GUI-Tools, mit denen Sie Dateien zu oder von den Remote-Servern übertragen können.
FileZilla ist ein beliebtes, plattformübergreifendes Open-Source-Tool für diesen Zweck. Es unterstützt die Übertragung von Dateien mit FTP über TLS oder SSL (FTPS) und auch FTP über SSH (SFTP) zusammen mit dem alten FTP-Protokoll.
Lassen Sie mich zeigen, wie man FileZilla unter Linux installiert und es dann für die Dateiübertragung verwendet.
Fangen wir also an!
Installieren von FileZilla auf Ubuntu und anderen Linux-Distributionen
Sie können den Quellcode-Tarball herunterladen, aber es wird immer empfohlen, das von Ihrer Distribution bereitgestellte Paket zu verwenden. Da es sich um eine beliebte Software handelt, sollte sie im Software-Repository der meisten Linux-Distributionen (wenn nicht aller) verfügbar sein. Bitte verwenden Sie das Software-Center und den Paketmanager Ihrer Distribution .
Unter Ubuntu können Sie es aus dem Software-Center installieren:
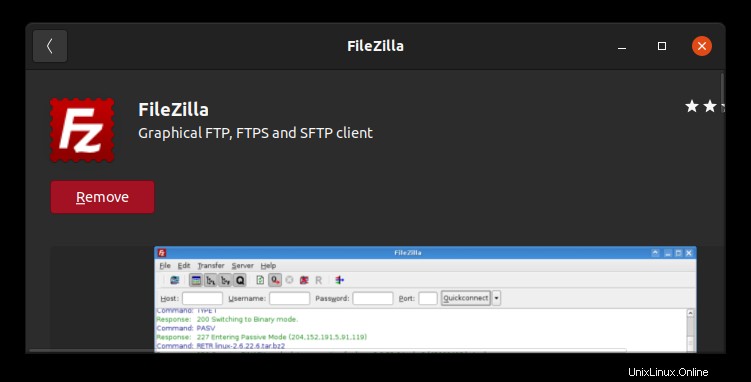
Sie können es auch über die Befehlszeile installieren.
sudo apt install filezillaWenn der Fehler „Paket nicht gefunden“ angezeigt wird, sollten Sie das Universe-Repository aktivieren.
Gehen Sie nach der Installation zum Menü (durch Drücken der Windows-Taste), geben Sie FileZilla ein und starten Sie es.
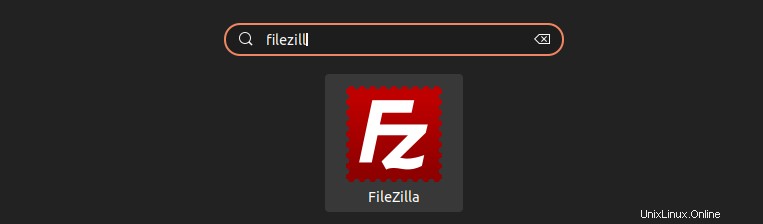
FileZilla verwenden
Wenn Sie FileZilla zum ersten Mal ausführen, sehen Sie eine Oberfläche wie im Bild unten.
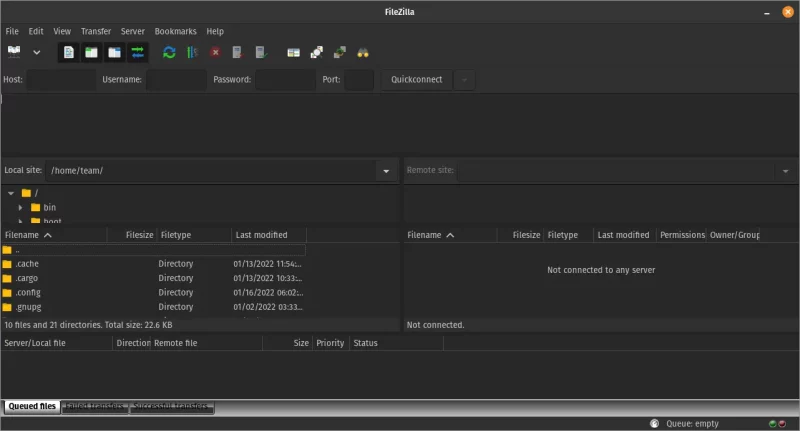
Im linken Seitenbereich werden die Dateien und das Verzeichnis Ihres lokalen Systems angezeigt. Der rechte Seitenbereich ist vorerst leer. Wenn Sie sich mit einem Remote-Server verbinden, werden dort die Dateien Ihres Remote-Systems angezeigt.
Bevor ich Ihnen das zeige, möchte ich Ihnen einige Details zum Verständnis der wichtigen Aspekte der FileZilla-Schnittstelle mitteilen.
Das FileZilla-Interface verstehen
Das folgende Bild gibt Ihnen einen Überblick über die verschiedenen Bereiche des Fensterlayouts von FileZilla.
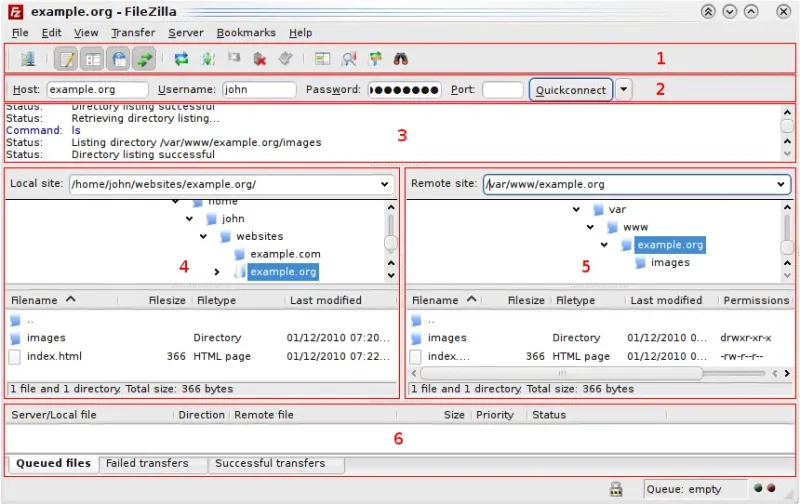
Die GUI ist in 6 verschiedene Zonen/Fensterlayouts aufgeteilt. Lassen Sie mich sie Ihnen kurz erklären.
1. Symbolleiste: Es bietet eine Vielzahl von Optionen wie das Öffnen des Site-Managers, das Aktualisieren lokaler und/oder entfernter Verzeichnisdateien und Ordnerlisten, das Starten der Verarbeitung der aktuellen Warteschlange der zu übertragenden Dateien, das Stoppen aller Übertragungen und das Verwerfen von Dateien aus der Warteschlange usw.
2. Die Schnellverbindungsleiste: Wie der Name schon sagt, können Sie sich schnell mit einer entfernten Site verbinden, ohne viele Details darüber anzugeben, außer Host, Benutzername, Passwort und Port.
3. Das Nachrichtenprotokoll: Es zeigt Ihnen ein Protokoll, unabhängig davon, ob die Verbindung erfolgreich war oder nicht. Die Fehler sind rot, normale Meldungen sind weiß und Befehle sind blau.
4 &5. Der lokale Bereich und die Remote-Bereiche :Beide sind sich sehr ähnlich, außer dass der lokale Bereich den Inhalt eines lokalen Verzeichnisses anzeigt und ein Kontextmenü Optionen zum Hochladen von Dateien enthält. Dagegen zeigt das Remote-Fenster den Inhalt eines Remote-Verzeichnisses und hat Optionen zum Herunterladen von Dateien aus einem Remote-Verzeichnis in Ihren lokalen Speicher.
6. Übertragungswarteschlange :Schließlich zeigt der Bereich Übertragungswarteschlange den Status der übertragenen Elemente, ihre Übertragungsgeschwindigkeiten, Elemente in der Warteschlange und den Dateiübertragungsverlauf (beschränkt auf die aktuelle Instanz
Verbindung zu einem SFTP-Server mit FileZilla herstellen
Sie müssen den Benutzernamen, das Passwort und die IP-Adresse des Remote-Servers kennen. Der Remote-Server sollte auch so konfiguriert sein, dass er Verbindungen mit den bereitgestellten Details akzeptiert. Sie müssen auch die richtigen Zugriffseinstellungen im Zielordner haben.
Um eine neue SFTP-Verbindung hinzuzufügen, müssen Sie den Site-Manager öffnen. Es gibt zwei Möglichkeiten, es zu öffnen.
Es gibt einen „Site Manager“-Eintrag unter der Menüoption „Dateien“ in der Menüleiste. Sie können auch auf das Symbol „Site-Manager“ in der Symbolleiste klicken.
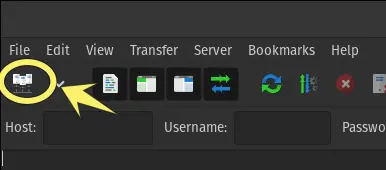
Sobald das Site-Manager-Dialogfeld erscheint, klicken Sie auf die Schaltfläche „Neue Site“ und benennen Sie [optional] die neue Site um, die dem Eintrag hinzugefügt wird. Ich habe meine „test8“ genannt.
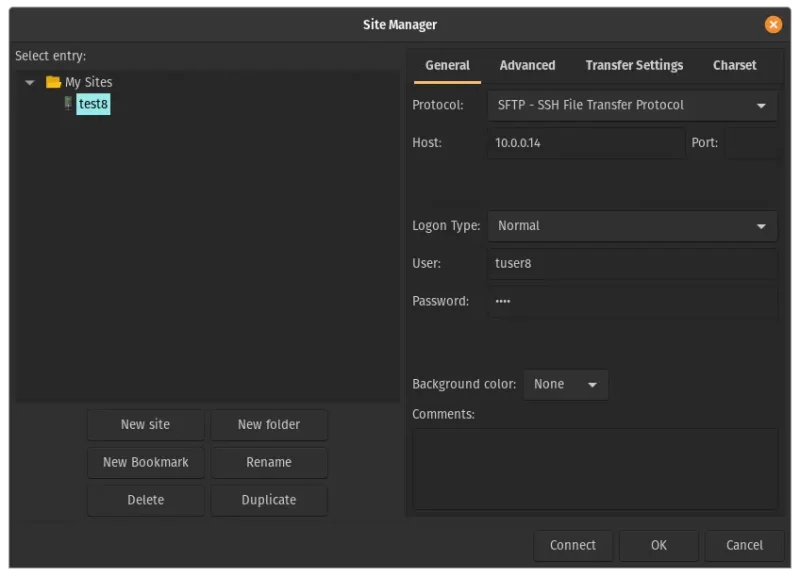
Stellen Sie rechts auf der Registerkarte „Allgemein“ sicher, dass das verwendete Protokoll dem entspricht, was der Serveradministrator für Sie festgelegt hat. In meinem Fall richte ich einen SFTP-Server (FTP über SSH) ein, also wähle ich die Option „SFTP – SSH File Transfer Protocol“.
Das nächste Feld ist für die IP-Adresse des Remote-Servers.
Wenn Sie die Portnummer nicht angeben, geht FileZilla davon aus, dass die zu verwendende Portnummer der Standard-SSH-Port 22 ist.
Es gibt einige Optionen für das Dropdown-Menü „Anmeldetyp“. Bei der normalen Anmeldemethode geben Sie den Benutzernamen und das Kennwort ein.
Die Schlüsseldatei-Authentifizierungsmethode ist für Sie nützlich, wenn Sie ein Paar aus öffentlichem und privatem Schlüssel eingerichtet haben, um Ihre SSH-Verbindung für den Benutzer zu authentifizieren.
Nachdem Sie alle entsprechenden Details für den Remote-Server und die Authentifizierung eingegeben haben, klicken Sie auf die Schaltfläche „Verbinden“ unten, um eine Verbindung zur Site herzustellen. Keine Sorge, die neue Seite, zu der Sie gerade eine Verbindung hergestellt haben, wird in Übereinstimmung mit dem „Anmeldetyp“ gespeichert.
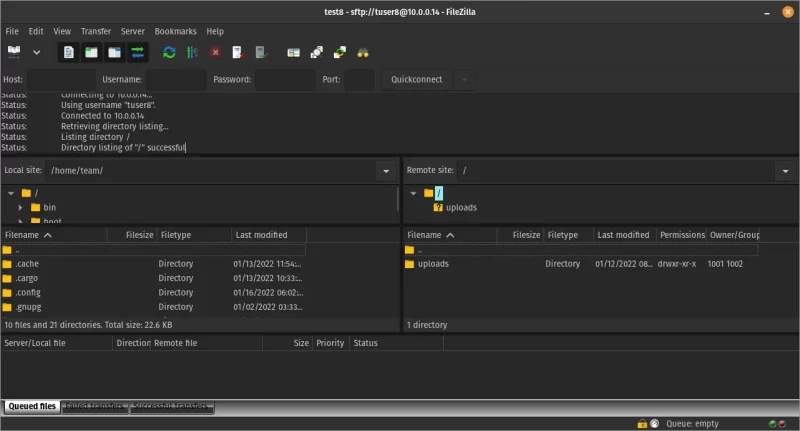
Wenn Sie eine Statusmeldung als „Verbunden mit
Ein weiterer Indikator für eine erfolgreiche SFTP-Verbindung ist, dass das Remote-Verzeichnisfenster ausgefüllt wird, wenn eine Verbindung erfolgreich hergestellt wurde.
Dateien an Remote-System senden
Sie müssen sicherstellen, dass Sie sich in den Verzeichnissen befinden, in die Sie die Datei übertragen müssen . Das Übertragen von Dateien ist so einfach wie ein Doppelklick auf die Datei ohne den Zielort explizit anzugeben.
Wenn Sie im linken Bereich auf eine Datei klicken, wird sie sofort in das im rechten Bereich sichtbare Verzeichnis übertragen (oder zur Warteschlange hinzugefügt, falls Übertragungen ausstehen).
Dasselbe gilt für die Übertragung von Dateien von rechts nach links, d. h. vom entfernten Server zum lokalen. Deshalb ist es wichtig, sich sowohl in lokalen als auch in entfernten Systemen an den richtigen Stellen zu befinden .
Alternativ können Sie mit der rechten Maustaste auf die Datei(en) klicken und sie hochladen (oder zur Upload-Warteschlange hinzufügen). Das Ziel ist immer das Verzeichnis, das in der FileZilla-Oberfläche angezeigt wird.
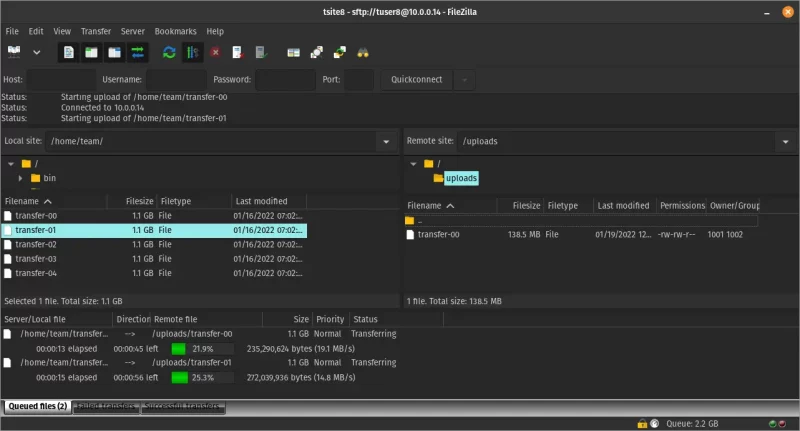
Es gibt keinen großen Unterschied zwischen beiden Arten des Hochladens von Dateien, außer der Bequemlichkeit und dem Timing.
Herunterladen von Dateien von einem entfernten System
Genau wie beim Hochladen von Dateien erhalten Sie beim Übertragen von Dateien von einem Remote-Server in den lokalen Speicher zwei Optionen, aber anstelle von „Hochladen“ ist es „Herunterladen“.
Beim Herunterladen einer Datei wird diese Datei in das lokale Verzeichnis heruntergeladen, das Sie derzeit im Bereich Lokales Verzeichnis geöffnet haben.
Sie werden ein konsistentes Verhalten beim Herunterladen und Hochladen von Dateien bemerken, mit Ausnahme von Sender und Empfänger. Die Dateiübertragungen erfolgen parallel, es sei denn, die Anzahl der Verbindungen ist beschränkt.
Schlussfolgerung
Fantastisch! Mit den Grundlagen sollten Sie in der Lage sein, Dateien von und zu Ihrem Computer auf Ihren Server zu übertragen. Ich hoffe, du hast etwas Neues gelernt :)
Wenn Sie Fragen haben, stellen Sie diese bitte in den It’s FOSS Community-Foren. Wenn Sie der Meinung waren, dass dies hilfreich für Sie war, lassen Sie es mich mit einem Kommentar unten wissen!