Ein unbestrittener Vorteil der Verwendung von phpMyAdmin als Datenbankverwaltungs- und Administrations-Frontend ist, wie einfach es ist, benutzerprivilegierte Aktionen zu konfigurieren und zu implementieren. Eine solche Aktion ist das Zurücksetzen Ihres Admin-Passworts über die grafische Benutzeroberfläche. Das Ändern von Benutzerkennwörtern umfasst mehrere einfache Schritte. Wir werden sie alle gemeinsam durchgehen.
[Das könnte Ihnen auch gefallen:So installieren und verwenden Sie phpMyAdmin unter Linux]
Voraussetzungen
Sie sollten einen dedizierten Datenbankbenutzer für Ihre MySQL/MariaDB haben Server. Dieser Benutzer sollte ausreichend berechtigt sein, Zugriff auf alle Ihre Datenbanken und Datenbanktabellen zu haben.
Es ist nicht ratsam, den Root-Benutzer zu verwenden, um Zugriff auf Ihr phpMyAdmin zu erhalten Instrumententafel. Wenn Sie mit MySQL/MariaDB vertraut sind Befehlszeile können Sie die Terminalumgebung verwenden, um einen alternativ dedizierten Datenbankbenutzer mit einer Befehlsfolge ähnlich der folgenden zu erstellen.
$ mysql -u root -p MariaDB ([none])> CREATE USER 'linuxshelltips_star'@'localhost' IDENTIFIED BY 'Pa55word'; MariaDB ([none])> GRANT ALL PRIVILEGES ON *.* TO 'linuxshelltips_star'@'localhost' WITH GRANT OPTION;
WordPress-Admin-Passwort mit phpMyAdmin ändern
Der erste Schritt besteht darin, phpMyAdmin zu verfolgen Website von Ihrem Webbrowser. Zugriff auf phpMyAdmin aus einer Webbrowserumgebung erfordert, dass ein Benutzer die folgende URL-Syntaxregel einhält.
http:// domain_name_or_IP_address/phpmyadmin
In meinem Fall arbeite ich von localhost aus und greife daher auf folgende Weise auf phpMyAdmin zu.
http://localhost/phpmyadmin
Von hier aus sollten Sie sich bequem in das phpMyAdmin-Dashboard einloggen können.
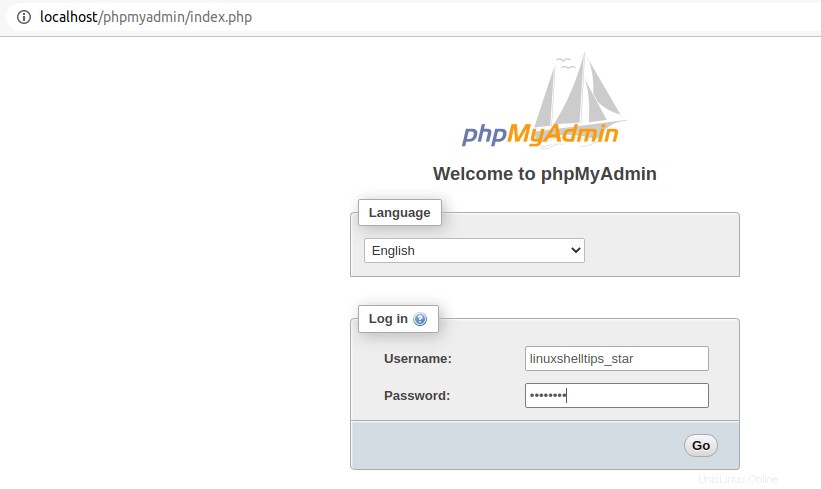
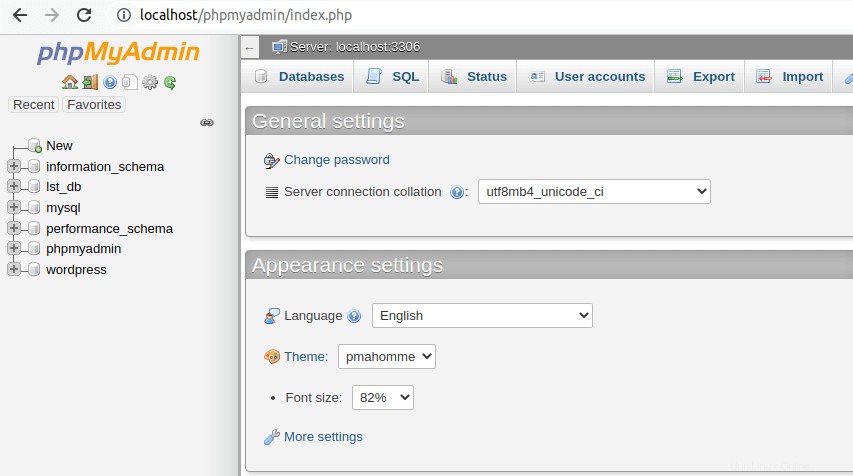
Auf der linken Seite von phpMyAdmin Umgebung sollten Sie eine Liste aller MySQL/MariaDB-Datenbanken sehen, die von Ihren privilegierten Datenbankverwaltungsbefugnissen manipuliert werden können.
Verfolgen Sie die mit Ihrer WordPress-Site verknüpfte Datenbank und klicken Sie darauf, um sie zu erweitern.
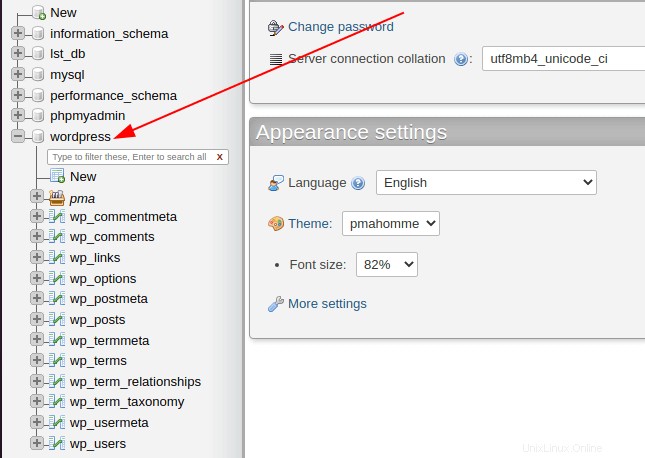
Die obige anklickbare Aktion sollte alle Datenbanktabellen anzeigen, die mit der WordPress-Hauptdatenbank verknüpft sind. Es ist eine gängige Regel für WordPress, seine Datenbanktabellen mit dem Präfix “wp_” zu kennzeichnen oder zu benennen .
Verfolgen Sie in der oben angezeigten WordPress-Datenbanktabellenliste diejenige mit der Namenskonvention „wp_users“ und klicken Sie darauf. Es ist die WordPress-Datenbanktabelle, die alle Anmeldeinformationen des Website-Benutzers enthält.
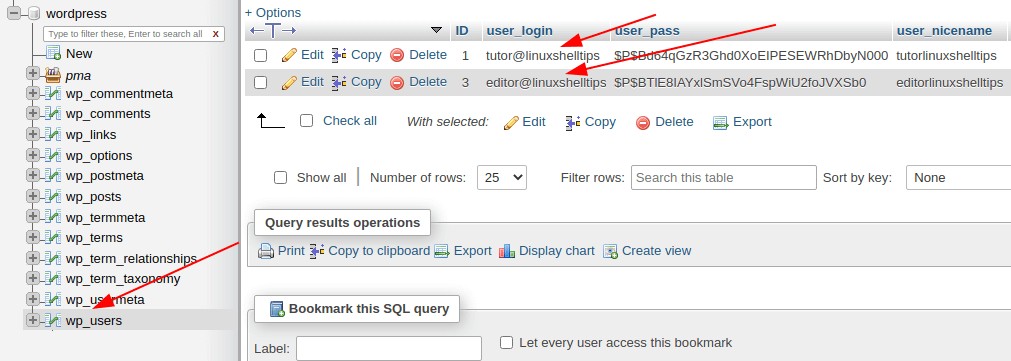
Die obige Aktion sollte verschiedene Datenbankbenutzer auflisten, die mit wp_users von WordPress verknüpft sind Datenbanktabelle. Notieren Sie sich die IDs dieser Nutzer . In der obigen Bildschirmaufnahme sind die ID-Einträge der beiden Benutzer 1 bzw. 3.
Werfen Sie einen Blick zurück auf das Dashboard von phpMyAdmin auf der linken Seite. Verfolgen Sie die WordPress-Datenbanktabelle mit der Namenskonvention wp_usermeta und klicken Sie darauf. Es sollte einige interessante Informationen enthalten.
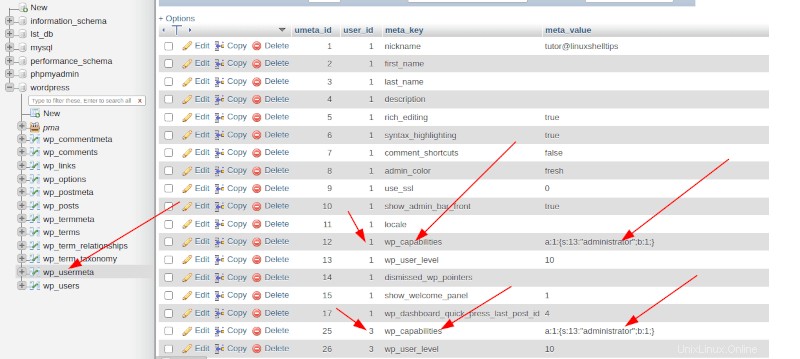
Die wp_users Die ID sollte mit wp_usermeta übereinstimmen user_id . Auch die wp_usermeta user_id Die Werte sollten sich in derselben Zeile wie wp_capabilities befinden und a:1:{s:13:"administrator";b:1;} Werte.
Diese Referenzübereinstimmung bestätigt, dass die Benutzer von wp_users, deren Passwort wir ändern möchten, tatsächlich Admin-Benutzer sind. Wenn diese wp_users ID an wp_usermeta user_id Zeilenwerte-Referenz nicht vorhanden wäre, würden wir nur das Passwort eines normalen WordPress-Benutzers ändern und nicht das eines Admin-Benutzers.
Wir können jetzt zu den wp_users zurückkehren WordPress-Tabelle und erfüllen das Ziel dieses Artikels.
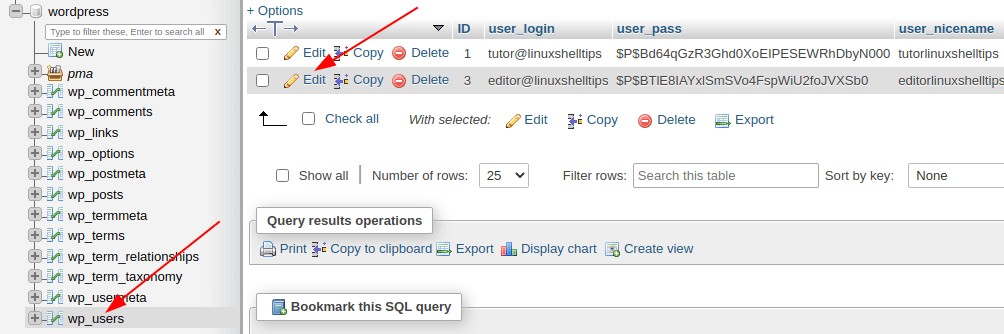
Klicken Sie auf Bearbeiten auf dem Admin-Benutzer, dessen Passwort Sie ändern müssen. Unter der ID Tabellenspalte finden Sie user_pass und setzen Sie varchar(255) Wert auf MD5, und geben Sie dann Ihren neuen Admin-Benutzerkennwortwert ein. Klicken Sie abschließend auf [Los] .
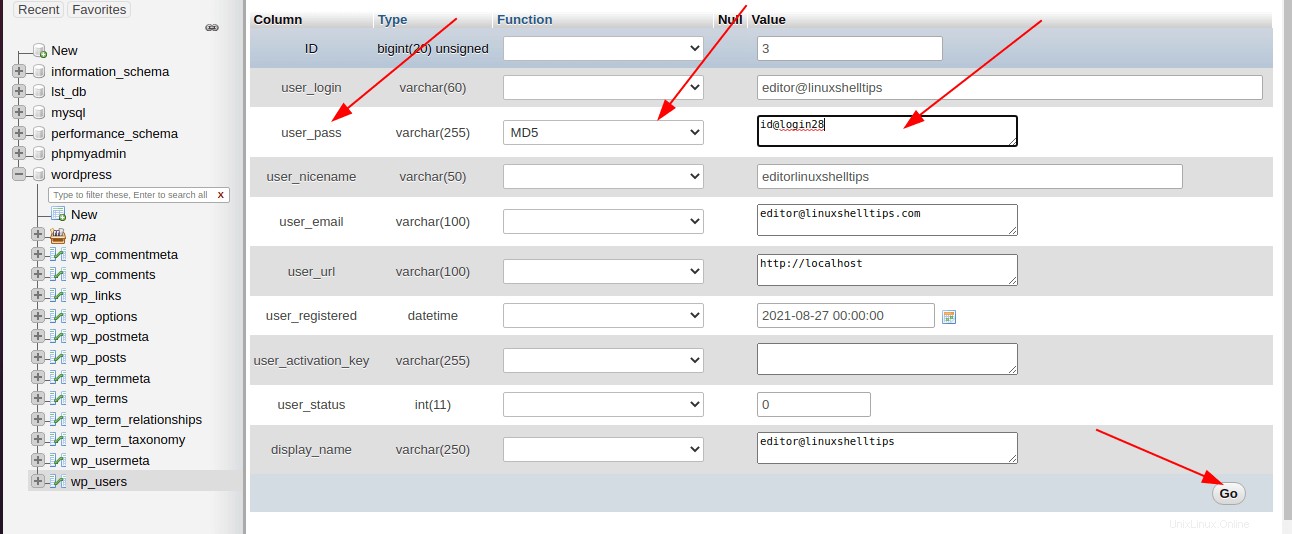
Die folgende Bildschirmaufnahme bestätigt, dass die Abfrageausführung erfolgreich war.
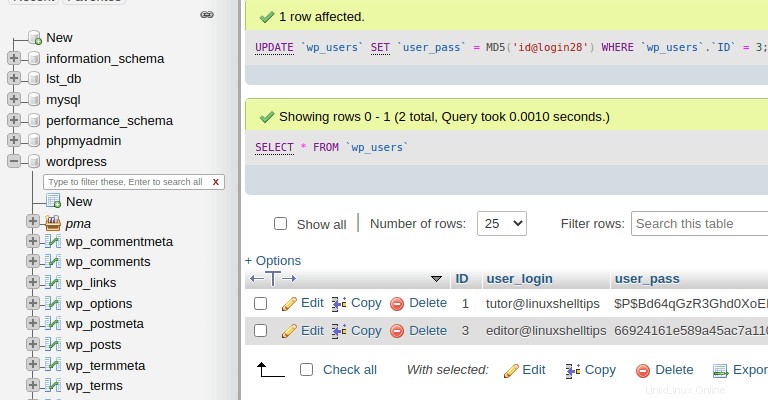
Sie sollten sich jetzt mit dem neuen Passwort wieder bei Ihrer WordPress-Site anmelden können.
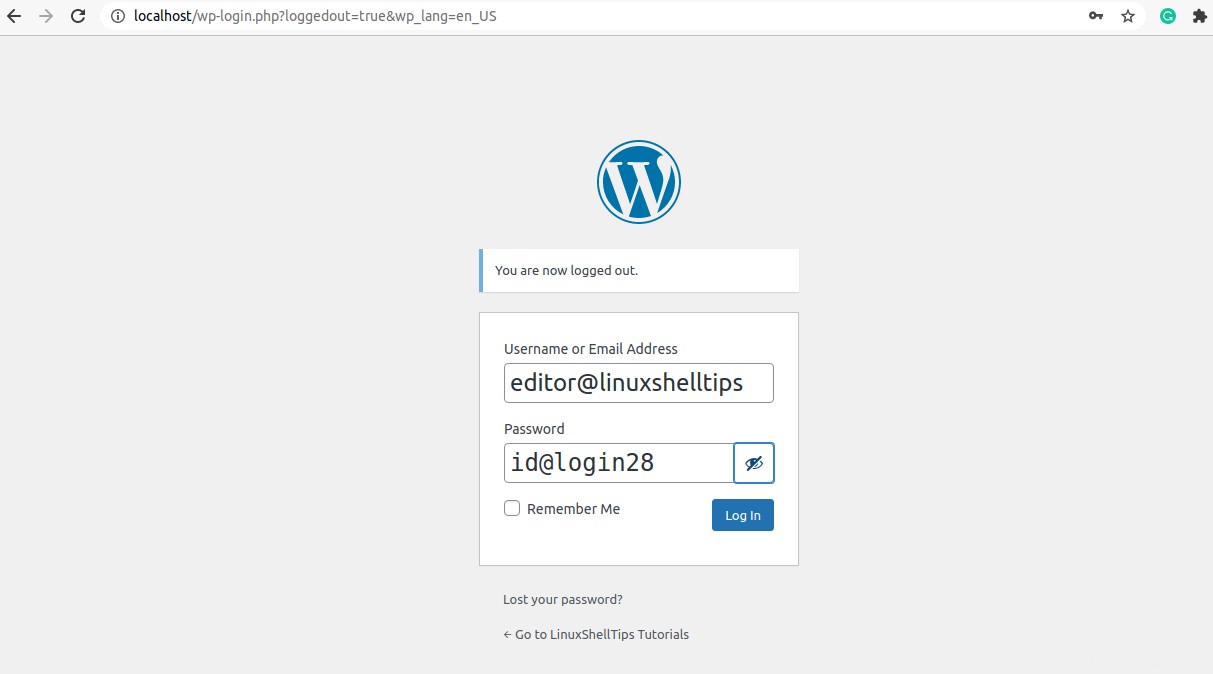
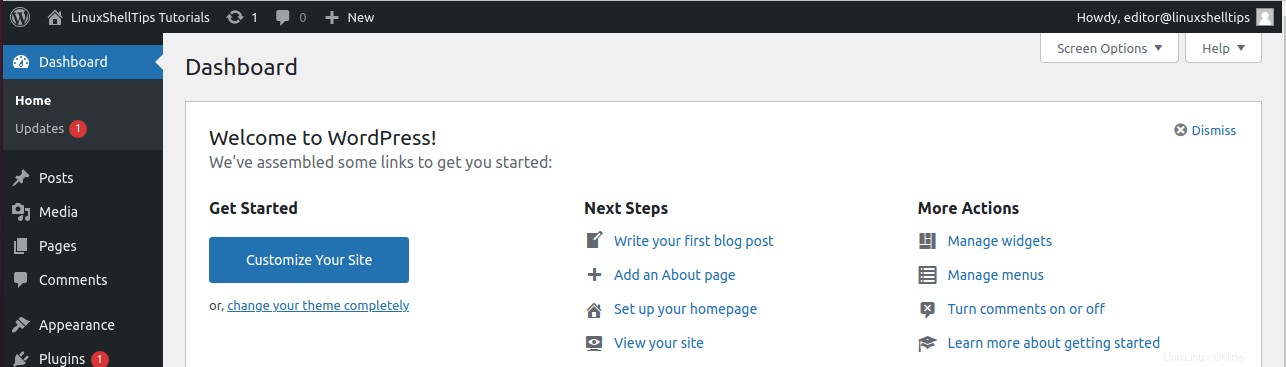
Eine gute Sache bei der Verwendung von phpMyAdmin Dashboard zum Ändern von Admin-Benutzer-assoziierten Anmeldeinformationen ist, dass es schnell und flexibel ist. Anders als beim Ausführen von Abfragen auf MySQL zum Ändern von WordPress-Passwörtern müssen Sie sich keine Gedanken über Tippfehler machen.