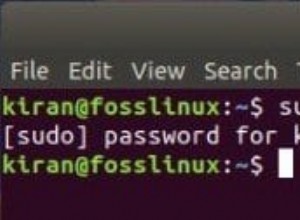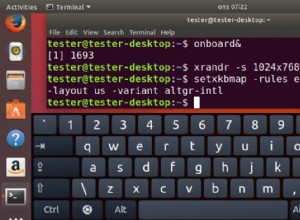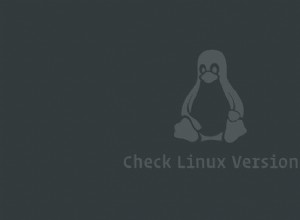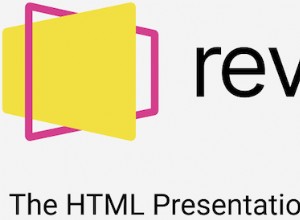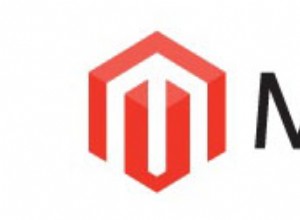Standardmäßig stellt das Linux-Betriebssystem beim Start keine andere Partition als die Root- und die Home-Partition automatisch bereit.
Sie können später sehr einfach andere Partitionen mounten, aber Sie möchten vielleicht eine Art Automount-Funktion beim Start aktivieren. Das bedeutet, dass Sie sie später nicht einzeln oder alle auf einmal mounten müssen, nachdem Sie sich bei Ihrem Linux-Betriebssystem angemeldet haben.
Persönlich aktiviere ich gerne die Automount-Funktion beim Start für einige meiner Partitionen, die ich häufig verwende, wenn ich an meinem Desktop-Computer arbeite.
Da ich ständig auf diese Partitionen zugreifen muss, mag ich es nicht, sie jedes Mal einzeln zu mounten, wenn ich mich bei meinen Computern anmelde – also verwende ich auch die Automount-Funktion auf ihnen. Deshalb dachte ich, warum nicht auch hier teilen, wie das geht!
Nun, es gibt viele eingerichtete Automounts. In diesem Artikel werde ich Ihnen einen Prozess vorstellen, der meiner Meinung nach unter ihnen einfacher und einfacher ist.
Keine Angst! Ich habe auch ein Video-Tutorial über diesen gesamten Vorgang erstellt. Wenn Sie also eine visuelle Komplettlösung wünschen, können Sie sich das Video hier ansehen.
Wie man jede Partition beim Start in LinuxOS automatisch einbindet
In dieser exemplarischen Vorgehensweise werde ich eine einfache GUI-Anwendung namens gnome-disk-utility verwenden . Sie können ihr offizielles Repo auch in GitLab überprüfen.
Dieses Mal verwende ich eine bekannte Linux-Distribution namens Manjaro, aber Sie können die gleiche Methode auf jede Art von Linux-Distribution anwenden.
Lassen Sie mich Ihnen zunächst meine Festplatten und Partitionen zeigen. Derzeit habe ich zwei Speichergeräte auf meinem Desktop-Computer. Eine davon ist eine 240-GB-SSD und die andere eine 2-TB-Festplatte.
Das folgende Bild zeigt die Partitionen, die ich auf meiner Festplatte habe:

Und dieses zeigt die Partitionen, die ich in meiner SSD habe:

Um die Automount-Funktion auf meine gewünschten Partitionen anzuwenden, muss ich die Anwendung jetzt installieren. Befolgen Sie die unten angegebenen Schritte.
Schritte zum Einrichten von Automount
- Öffnen Sie Ihr Software-Center oder Software hinzufügen/entfernen.

2. Suchen Sie nach gnome-disk-utility und Sie erhalten Folgendes:

In diesem Fall habe ich die Anwendung bereits installiert und werde daher nicht aufgefordert, sie zu installieren.
Wenn Sie diese Anwendung noch nicht installiert haben, müssen Sie sie zuerst installieren. Der Installationsvorgang ist sehr einfach. Geben Sie einfach die Berechtigung ein und es installiert sich von selbst.
3. Öffnen Sie die Anwendung, die wir gerade installiert haben. Sie finden es im Menü unter Festplatten .

Auf der linken Seite der Anwendung sehen Sie Ihre SSDs/HDDs:

4. Wählen Sie die SSD/HDD aus, auf der Sie die Automount-Funktion aktivieren möchten.
In diesem Fall möchte ich diese Funktion in der Partition meiner Festplatte aktivieren. Daher wähle ich die 2.0TB Hard Disk von der linken Seite. Danach werden mir alle aktiven Partitionen angezeigt, die ich auf der Festplatte habe.

5. Wählen Sie als Nächstes einfach die Partition aus, auf der die Funktion aktiviert werden soll, und klicken Sie dann auf das rechte Symbol von der linken Seite unten. Es öffnet die "Optionen für zusätzliche Partitionen" für Sie.


6. Wählen Sie dann Edit Mount Options... aus der seitlichen Menüleiste:

7. Deaktivieren Sie die User Session Defaults .

8. Stellen Sie sicher, dass das Kontrollkästchen neben Mount at system startup aktiviert ist . Sie können auch die anderen Einstellungen anpassen, wenn Sie möchten, aber für unseren automatischen Aktivierungsprozess beim Systemstart ist unsere Aufgabe fast abgeschlossen.

9. Klicken Sie nun auf OK .

Und ab jetzt sind Sie startklar! Dieselbe Methode gilt für jede Laufwerkspartition, auf der Sie die automatische Bereitstellungsfunktion aktivieren möchten.
Schlussfolgerung
Vielen Dank, dass Sie sich Ihre kostbare Zeit genommen haben, um den gesamten Artikel zu lesen. Ich veröffentliche viele programmierungs- und softwarebezogene Inhalte auf meinem YouTube-Kanal.
Wenn Sie sich für Open-Source-Projekte interessieren, können Sie mir auch auf GitHub folgen, da ich auf dieser Plattform sehr aktiv bin.
Wenn Sie mit mir diskutieren oder mit mir in Kontakt treten möchten, dann bin ich auch auf Twitter und LinkedIn verfügbar.
Oh! Ich habe vergessen zu erwähnen, dass ich auch eine persönliche Website habe, die ich gerne ab und zu aktualisiere. Sie können es unter https://fahimbinamin.com/ nachlesen.
Nochmals vielen Dank!