Wir alle wissen, wie wichtig die Textbearbeitung bei der Verwaltung von Linux-Systemen ist. Der Nano-Texteditor ist im Laufe der Jahre kritischer geworden. Viele Systemadministratoren bevorzugen jedoch den Vim-Texteditor, und er ist auf vielen Systemen immer noch die Standardeinstellung.
Dies ist der erste Artikel in einer Reihe, die einige wichtige Linux-Tools behandelt. In meinem zweiten Artikel geht es um:"Die vier Dinge, die Sie im Nano-Bereich können müssen." Es ist ein Begleitartikel zu diesem Artikel.
Als ich regelmäßig Linux-Klassen unterrichtete, stellte ich fest, dass viele Schüler von Vims Leistungsfähigkeit und Flexibilität eingeschüchtert und überwältigt waren. Ich habe diesen Schülern geraten, mit den Grundlagen zu beginnen und Selbstvertrauen zu gewinnen, indem sie die folgenden vier Aufgaben erledigen:
- Datei erstellen/öffnen
- Datei bearbeiten
- Änderungen speichern
- Verlassen Sie die Datei
Dieser Artikel richtet sich an neue Linux-Benutzer.
Vim-Modi
Bevor wir mit den Einzelheiten beginnen, werde ich kurz die Vim-Modi überprüfen. Modi erkläre ich folgendermaßen:Je nach Modus reagiert die Tastatur unterschiedlich. Wenn Sie sich im Befehlsmodus befinden, i gibt den Befehl aus, in den Einfügemodus zu wechseln. Wenn Sie sich im Einfügemodus befinden, i gibt ein kleines i ein Zeichen in den Text.
Liste der Modi:
- Befehlsmodus - gibt Befehle an Vim aus (verwenden Sie Esc um in den Befehlsmodus zu gelangen)
- Ausführungsmodus - führt Befehle in Vim aus (verwenden Sie Doppelpunkt : um in den Ausführungsmodus zu gelangen)
- Einfügemodus - fügt Text in eine Datei ein (verwenden Sie i um in den Einfügemodus zu gelangen)
Hinweis:Es gibt viele Möglichkeiten, den Einfügemodus aufzurufen. Ich schlage das i vor Charakter hier, weil es einfach ist.
[ Leser mögen auch: Vim:Grundlegende und fortgeschrittene Befehle ]
Erstellen oder öffnen Sie eine Datei
Um eine neue Datei mit Vim zu erstellen, geben Sie vim /path/filename ein . Um beispielsweise eine neue Datei mit dem Namen „Distributionen“ in meinem Dokumentenverzeichnis zu erstellen, gebe ich Folgendes ein:
# vim ~/Documents/distributions Die neue Datei wird im Befehlsmodus geöffnet.
Ich verwende den gleichen Prozess, um eine vorhandene Datei namens "demo" im Dokumentenverzeichnis zu öffnen:
# vim ~/Documents/demo Datei bearbeiten
Vim startet im Befehlsmodus, also muss ich in den Einfügemodus wechseln, um Inhalte hinzuzufügen oder zu bearbeiten. Es gibt viele Möglichkeiten, in den Einfügemodus zu wechseln. Die meisten von ihnen drehen sich um das Ändern von Modi und das Positionieren des Cursors an einer bestimmten Stelle in der Datei. Wenn Sie gerade erst anfangen, ist es einfacher, sich einfach an i zu erinnern für den Einfügemodus und verwalten Sie die Cursorposition mit den Pfeiltasten.
Ich bin in meiner Distributionsdatei, also wähle ich i und beginnen Sie mit der Inhaltseingabe:
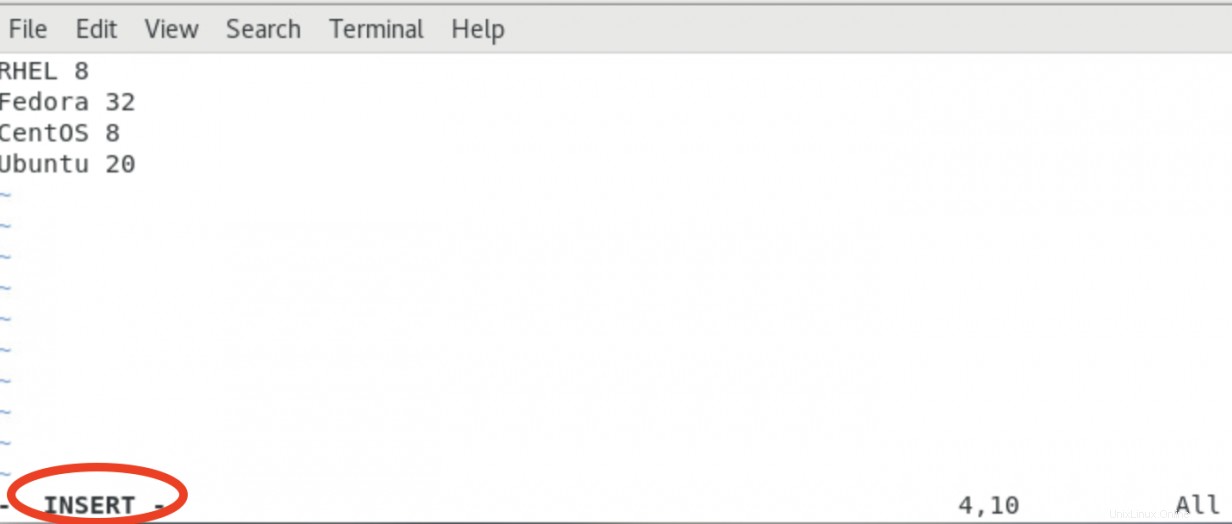
Datei speichern
Nachdem ich Inhalte in meiner Datei hinzugefügt oder geändert habe, ist es an der Zeit, meine Änderungen zu speichern. Ich muss den Einfügemodus verlassen, also drücke ich Esc um in den Befehlsmodus zurückzukehren. Ich gebe :w ein um meine Änderungen zu speichern (zu schreiben):
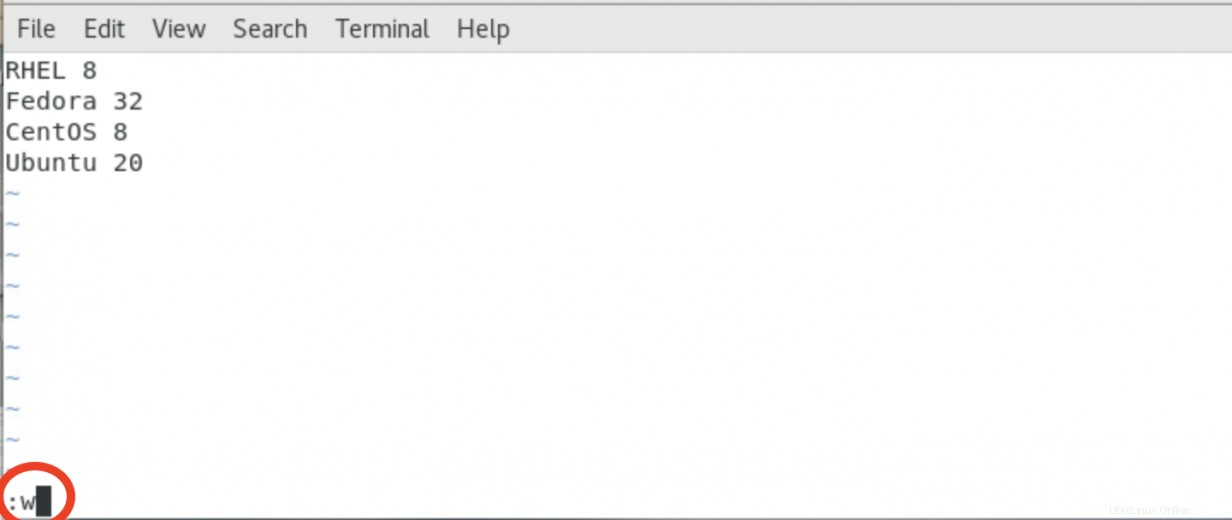
Beenden Sie Vim
Um den Vim-Texteditor zu schließen, stelle ich sicher, dass ich mich im Befehlsmodus befinde (drücken Sie Esc wenn Sie sich nicht sicher sind), und wählen Sie dann :q (beenden):
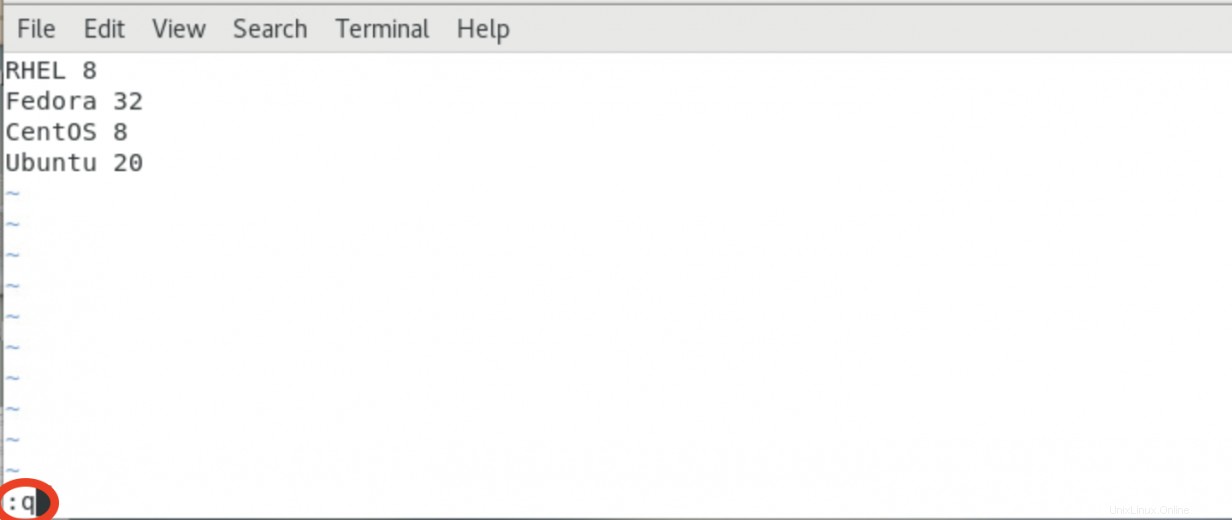
Befehle kombinieren
Diejenigen unter Ihnen mit ein wenig Vim-Erfahrung erkennen, dass ich die Schreib- und Exit-Schritte hätte kombinieren können. Um Änderungen gleichzeitig zu speichern und Vim zu beenden, geben Sie das folgende :wq ein (schreiben und dann beenden). Hier ist ein Beispiel:
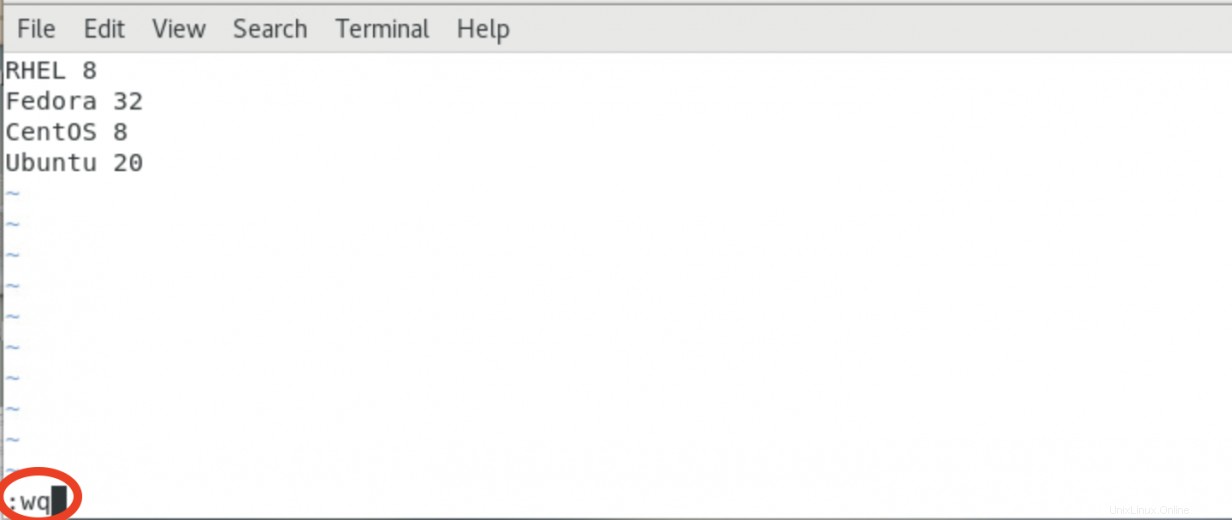
Wenn Sie Vim beenden möchten, ohne Ihre Änderungen an der Datei zu speichern, verwenden Sie das :q! Tastenkombination wie folgt:
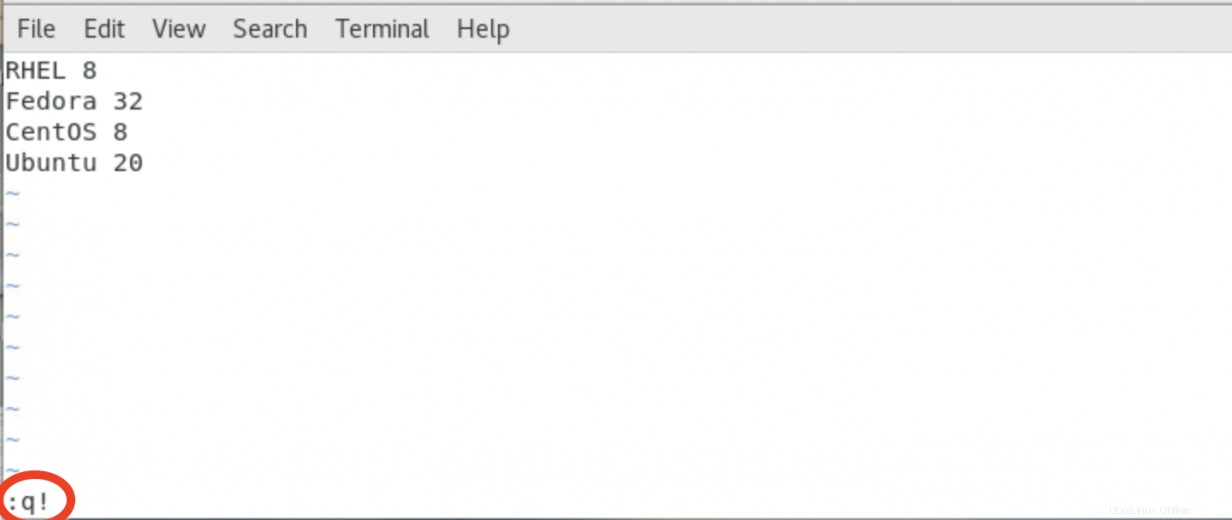
[ Möchten Sie Ihre Fähigkeiten als Systemadministrator testen? Machen Sie noch heute einen Kompetenztest. ]
Abschluss
Vim bietet viel mehr als diese einfachen Schritte. Allerdings sind zu viele neue Benutzer eingeschüchtert und überfordert. Beginnen Sie langsam mit diesen vier wesentlichen Funktionen. Wenn Sie Nano bevorzugen, dann verwenden Sie es. Zumindest wenn Sie sich mit einem System verbinden, auf dem Nano nicht installiert ist, können Sie einige grundlegende Aufgaben mit Vim erledigen.
Sobald Sie diese einfachen Vim-Aufgaben gemeistert haben, können Sie zusätzliche Funktionen untersuchen, um effizienter zu werden. Persönlich verwende ich Vim wann immer möglich auf meinen Linux-Installationen.