Heute habe ich meine virtuelle Ubuntu-Maschine von Oracle VirtualBox gestartet und bin auf den folgenden Fehler gestoßen:
Implementation of the USB 2.0 controller not found!
Because the USB 2.0 controller state is part of the saved VM state, the VM cannot be started. To fix this problem, either install the 'Oracle VM VirtualBox Extension Pack' or disable USB 2.0 support in the VM settings.
Note! This error could also mean that an incompatible version of the 'Oracle VM VirtualBox Extension Pack' is installed (VERR_NOT_FOUND).
Result Code:
NS_ERROR_FAILURE (0x80004005)
Component: ConsoleWrap
Interface: IConsole {872da645-4a9b-1727-bee2-5585105b9eed}
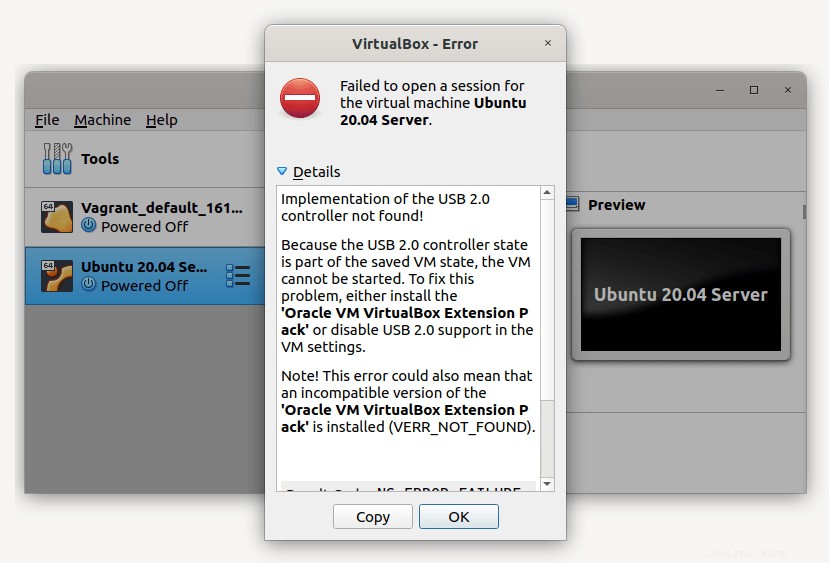
Wie Sie vielleicht schon erraten haben, tritt dieser Fehler normalerweise auf, wenn Sie eine veraltete Version des VirtualBox-Erweiterungspakets ausführen.
Fix "Implementierung des USB 2.0-Controllers nicht gefunden!" Fehler in VirtualBox
Wenn Sie die Fehlermeldung sorgfältig lesen, sagt sie deutlich, was wir tun müssen, um diesen Fehler zu beheben. Um dieses Problem zu lösen, sollten Sie entweder das VirtualBox Extension Pack auf die neueste Version aktualisieren oder deaktivieren Sie einfach die USB 2.0-Controller-Unterstützung aus den Einstellungen der virtuellen Maschine. Ich möchte die USB-Unterstützung nicht deaktivieren, also gehe ich zur ersten Lösung, dh zum Aktualisieren des Virtualbox-Erweiterungspakets.
Aktualisieren Sie das Oracle VM VirtualBox-Erweiterungspaket unter Linux
Holen Sie sich zuerst die neueste Virtualbox-Version mit dem Befehl:
$ vboxversion=$(wget -qO - https://download.virtualbox.org/virtualbox/LATEST.TXT)
Der obige Befehl ruft die neueste Version von Oracle VirtualBox ab und speichert sie in einer Variablen namens vboxversion . Sie können einen beliebigen Variablennamen Ihrer Wahl verwenden.
Laden Sie das neueste Virtualbox-Erweiterungspaket herunter:
$ wget "https://download.virtualbox.org/virtualbox/${vboxversion}/Oracle_VM_VirtualBox_Extension_Pack-${vboxversion}.vbox-extpack" Stellen Sie nur sicher, dass Sie den richtigen Variablennamen angegeben haben. Der obige Befehl zieht das aktuelle Erweiterungspaket von der offiziellen Website von Oracle VirtualBox und speichert es im aktuellen Verzeichnis.
Installieren Sie schließlich das heruntergeladene Virtualbox-Erweiterungspaket mit dem Befehl:
$ sudo vboxmanage extpack install --replace Oracle_VM_VirtualBox_Extension_Pack-6.1.18.vbox-extpack
Sie sehen die Meldung zur Lizenzvereinbarung. Drücken Sie y und drücken Sie ENTER um die Lizenzvereinbarung zu akzeptieren und das Erweiterungspaket zu installieren.
Überprüfen Sie, ob das Erweiterungspaket aktualisiert wurde, indem Sie seine Version mit dem Befehl auflisten:
$ vboxmanage list extpacksBeispielausgabe:
Extension Packs: 1
Pack no. 0: Oracle VM VirtualBox Extension Pack
Version: 6.1.18
Revision: 142142
Edition:
Description: Oracle Cloud Infrastructure integration, USB 2.0 and USB 3.0 Host Controller, Host Webcam, VirtualBox RDP, PXE ROM, Disk Encryption, NVMe.
VRDE Module: VBoxVRDP
Usable: true
Why unusable: Ja, wir haben die neuste Version.
Sie können dies auch über den grafischen Manager von VirtualBox tun. Laden Sie zuerst das Erweiterungspaket wie oben gezeigt herunter. Alternativ gehen Sie zu VirtualBox-Downloads offiziellen Link und laden Sie die neueste Version unter VirtualBox 6.x.xx Oracle VM VirtualBox Extension Pack herunter Abschnitt.
Öffnen Sie nach dem Herunterladen des Erweiterungspakets Oracle VirtualBox Manager und gehen Sie zu Datei -> Einstellungen . Wählen Sie Erweiterungen aus Option aus dem linken Bereich und klicken Sie auf (+) Plus-Symbol auf der rechten Seite.
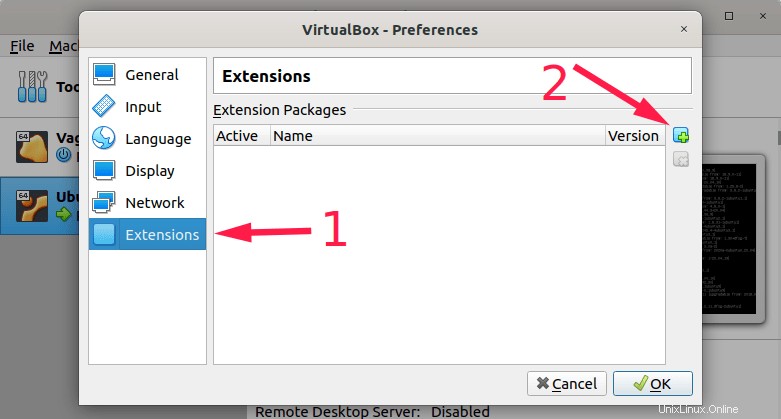
Wählen Sie das heruntergeladene Erweiterungspaket aus Ihrem Dateimanager aus und klicken Sie auf die Schaltfläche Installieren. Sie werden aufgefordert, die Lizenzvereinbarung zu akzeptieren.
Nachdem das Erweiterungspaket erfolgreich installiert/aktualisiert wurde, wird es unter der Registerkarte „Erweiterungspakete“ aufgeführt:
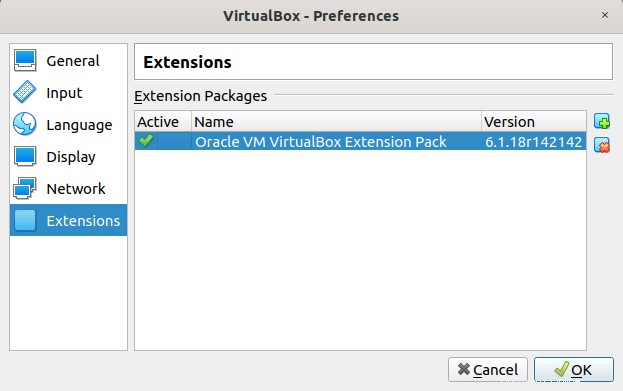
Starten Sie nun den Virtualbox Manager neu und versuchen Sie erneut, die VM zu öffnen. Es sollte jetzt ohne Probleme starten!
Andere VirtualBox-Leitfäden zur Fehlerbehebung:
- So beheben Sie den VirtualBox-Fehler „Kernel-Treiber nicht installiert (rc=-1908)“ in Ubuntu
- Virtualbox-Fehler „Gruppen-vboxusers für Gerät /dev/vboxdrv kann nicht geändert werden“ lösen
- VirtualBox-Fehler – DVD-Image kann nicht registriert werden, da UUID bereits vorhanden ist
- Problem „Festplatte mit UUID existiert bereits“ in VirtualBox behoben
- Kritischer Fehler der Virtualbox-Guru-Meditation in Linux
- Virtualbox-Fehler – Fehler beim Laden des Ring-0-Moduls VBoxEhciR0.r0