Dies ist der zweite Teil der einzeiligen Reihe von Linux-Befehlen, um Ihr Leben auf der Befehlszeile einfacher, besser und schneller zu machen. Der erste Teil dieser Reihe ist bereits live. Vielleicht möchten Sie es über den unten stehenden Link lesen.
- Einige zufällige Einzeiler-Linux-Befehle [Teil 1]
Einige der unten angegebenen Befehle stammen aus dem Arch-Wiki, /r/linux, Askubuntu und Stack Overflow. Alle Kredite gehen an die Gemeinschaft. Und einige sind meine eigenen Erkenntnisse aus der täglichen Erfahrung. Dies ist der zweite Teil der Serie. Die weiteren Teile veröffentlichen wir jeweils zum Monatsende. Fangen wir an, ja?
Zufällige Einzeiler-Linux-Befehle
- Lassen Sie uns diesen Teil mit Emacs beginnen. Wenn Sie Emacs auf Ihrem System installiert haben, drücken Sie STRG+x und STRG+e um den Emacs-Editor zu öffnen, der alles enthält, was Sie gerade in Ihr Terminal eingegeben haben. Geben Sie beispielsweise „ls“ auf Ihrem Terminal ein und drücken Sie STRG+x gefolgt von STRG+e. Jetzt öffnet sich automatisch der Emacs-Editor mit "ls" darauf.
-
Geben Sie Folgendes ein, um Dateien und Verzeichnisse im aktuellen Arbeitsverzeichnis aufzulisten:
$ du -sxh * | sort -h
Die kleinsten Elemente werden oben angezeigt.
- Um von einem beliebigen Ort aus zum vorherigen Arbeitsverzeichnis zurückzukehren, geben Sie Folgendes ein:
$ cd -
Bitte beachten Sie das Leerzeichen zwischen cd und - (Bindestrich).
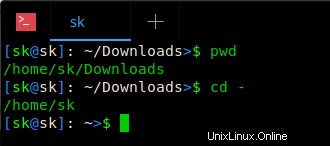
Um von einem beliebigen Ort zu Ihrem $HOME-Verzeichnis zurückzukehren, lautet der Befehl:
$ cd
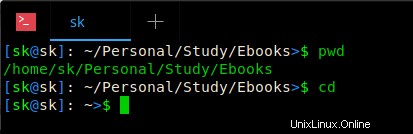
Es spielt keine Rolle, welches Ihr vorheriges Arbeitsverzeichnis ist. Der "cd"-Befehl bringt Sie von jedem Ort zu Ihrem $HOME-Verzeichnis.
- Manchmal vergesse ich, "sudo" hinzuzufügen, wenn ich Apache-Konfigurationsdateien mit dem vim-Editor bearbeite. Das Ergebnis? Ich konnte die Datei nach einigen Änderungen nicht speichern. Wenn ich versuche zu speichern, wird der Fehler "Berechtigung verweigert" ausgegeben. Dieser coole Trick hat mir geholfen, eine in vim bearbeitete Datei ohne die erforderlichen Berechtigungen zu speichern.
:w !sudo tee %
Sie müssen den vim nicht beenden und die Datei mit der sudo-Berechtigung erneut bearbeiten. Nachdem Sie die Änderungen vorgenommen haben, geben Sie einfach die obige Zeile ein, um sie mit sudo-Berechtigungen zu speichern. Es ist wirklich ein cooler Trick, wenn Sie beim Bearbeiten von Dateien vergessen, "sudo" hinzuzufügen.
- Um einen Befehl mit einem bestimmten Präfix aus dem BASH-Verlauf abzurufen, ohne den Befehl auszuführen, geben Sie Folgendes ein:
$ !su:p
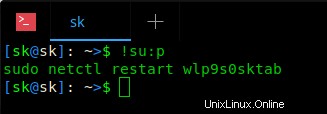
Der obige Befehl ruft den letzten Befehl mit dem Präfix „su“ ab, führt ihn jedoch nicht aus. Wie Sie im obigen Bild sehen, war mein letzter Befehl mit dem Präfix "su" - sudo netctl restart wlp9s0sktab .
- Um die Ausgabe einer Datei kontinuierlich zu überwachen, verwenden Sie diesen Befehl:
$ tail -f /var/log/pacman.log
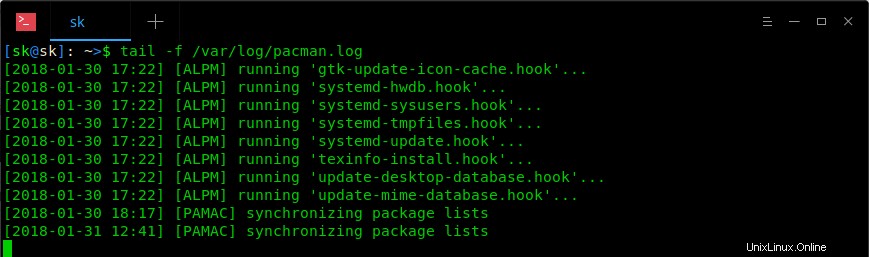
Dieser Befehl ist nützlich, um eine Datei zu überwachen, die viele Ausgaben produziert.
- Um ein einzelnes Paket mit dem "APT"-Paketmanager zu aktualisieren, verwenden Sie:
$ sudo apt-get install --only-upgrade <package-name>
- Wenn Sie versehentlich Ihre .bashrc geändert oder überschrieben haben -Datei können Sie die Standardeinstellungen wiederherstellen, indem Sie die Standardkopie von skel kopieren Ordner.
$ cp /etc/skel/.bashrc ~/
Beachten Sie, dass dieser Befehl alle Änderungen in Ihrer bestehenden .bashrc-Datei überschreibt.
- Um beim Wechseln des Verzeichnisses automatisch "ls" zu setzen, fügen Sie die folgenden Zeilen in Ihre .bashrc ein Datei.
cd() {
builtin cd "[email protected]" && ls -lA
} Um die in Ihrer .bashrc-Datei vorgenommenen Änderungen zu aktualisieren, führen Sie Folgendes aus:
$ source ~/.bashrc
Jetzt cd in ein beliebiges Verzeichnis. Sie sehen die Liste der Dateien und Ordner einschließlich der darin versteckten Elemente. Bitte denken Sie daran, dass es manchmal lästig sein wird, in ein Verzeichnis zu wechseln, das Hunderte von Dateien/Ordnern enthält.
- Um die Gesamtzahl der Dateien und Ordner im aktuellen Verzeichnis anzuzeigen, führen Sie Folgendes aus:
$ echo $(($(ls -l | wc -l) - 1))
Geben Sie Folgendes ein, um die Gesamtzahl der Dateien/Ordner einschließlich versteckter Dateien anzuzeigen:
$ echo $(($(ls -lA | wc -l) - 1))
11.Um ein .deb-Paket mit allen erforderlichen Abhängigkeiten herunterzuladen, ohne es zu installieren, verwenden Sie diesen Befehl:
$ sudo apt-get install --download-only vim
Dieser Befehl lädt das "vim"-Paket mit allen notwendigen Abhängigkeiten herunter, installiert es aber nicht.
Weitere Einzelheiten finden Sie unter diesem Link.
- Pakete mit Abhängigkeiten lokal in Ubuntu herunterladen
Sie können auch ein .rpm-Paket mit allen Abhängigkeiten herunterladen, ohne es zu installieren. Sehen Sie sich diesen Link unten an, um zu erfahren, wie.
- So laden Sie ein RPM-Paket mit allen Abhängigkeiten in CentOS herunter
- Um alle installierten Pakete auf einem Debian-basierten System aufzulisten, führen Sie Folgendes aus:
$ dpkg -l
Um die installierten Dateien und Pfaddetails eines bestimmten Pakets anzuzeigen, verwenden Sie:
$ dpkg -L <package-name>
Empfohlene Lektüre:
- Wie man installierte Pakete unter Linux nach Installationsdatum sortiert auflistet
- Wie man installierte Pakete auflistet, die zu einer bestimmten Gruppe in Linux gehören
- Wie man installierte Pakete aus einem bestimmten Repository in Linux auflistet
- So finden Sie heraus, ob ein Paket in Linux und Unix installiert ist oder nicht
- Um den aktuellen Systemstatus, die Uhrzeit, die Dauer, die Liste der derzeit angemeldeten Benutzer und andere Benutzerdetails anzuzeigen, führen Sie Folgendes aus:
$ w

- Um die Festplattennutzung aller Dateien und Verzeichnisse (einschließlich der versteckten Dateien) im aktuellen Arbeitsverzeichnis in einem für Menschen lesbaren Format anzuzeigen, verwenden Sie diesen Befehl:
$ du -sch .[!.]* *
Weitere "du"-Befehlsbeispiele finden Sie unter diesem Link.
- So ermitteln Sie die Größe eines Verzeichnisses in Linux
- Manchmal möchten Sie vielleicht die Ausgabe eines bestimmten Befehls in mehrere Dateien schreiben und an Ihre Kollegen und Freunde senden. Wenn ja, können Sie es wie unten tun.
$ uname -r | tee file1 file2 file3
Dieser Befehl schreibt die Ausgabe des Befehls „uname -r“ in Datei1, Datei2 und Datei3. Wenn die Dateien nicht vorhanden sind, werden sie erstellt und die Ausgabe geschrieben. Ein Nachteil bei der Verwendung dieses Befehls ist, dass der Inhalt der Dateien überschrieben wird. Wenn Sie das nicht möchten, können Sie die Ausgabe wie unten gezeigt mit dem Flag "-a" anhängen.
$ uname -r | tee -a file1 file2 file3
- So sortieren Sie eine Datei alphabetisch und zeigen die Ausgabe in einer einzelnen Zeile an:
$ cat <file-name> | tr '|' '\n' | sort | tr '\n' '|' | sed "s/.$/\\n/g"
Zum Beispiel habe ich eine Datei namens "example.txt" mit folgendem Inhalt:
$ cat example.txt abc cab bac bca cba
Lassen Sie uns nun den Inhalt dieser Datei alphabetisch sortieren und das Ergebnis in einer einzigen Zeile anzeigen. Führen Sie dazu Folgendes aus:
$ cat example.txt | tr '|' '\n' | sort | tr '\n' '|' | sed "s/.$/\\n/g" abc|bac|bca|cab|cba
- Sind Sie bereit, JavaScript zu lernen, dann besuchen Sie die folgende Website.
- https://www.dwitter.net/
Dies ist eine von der Community unterstützte Website, auf der Menschen 140-Zeichen-JavaScript-Programme erstellen die interessante Bilder erzeugen.
- Um bestimmte Zeichen in einem bestimmten Befehl zu löschen, tun Sie Folgendes:
$ echo 'Hell1o, Welcome1 2to OSTechNix4' | tr -d '1-9'
Der obige Befehl löscht die Zahlen von 1 bis 9 und zeigt die endgültige Ausgabe an.

- Funktioniert die "BACKSPACE"-Taste auf Ihrer Tastatur nicht? Keine Bange! Sie können die Zeichen auf dem Terminal auch in einem System löschen, in dem die RÜCKTASTE nicht funktioniert, indem Sie "STRG+h" drücken Schlüssel.
-
Geben Sie Folgendes ein, um alle Benutzer anzuzeigen, die sich kürzlich bei einem System angemeldet haben:
$ last
Um zu erfahren, wann sich ein Benutzer das letzte Mal angemeldet hat, geben Sie Folgendes ein:
$ last <username>
Geben Sie Folgendes ein, um alle fehlerhaften Anmeldeversuche anzuzeigen:
$ sudo lastb
- Richten Sie einen Test-Webserver mit Nginx ein? Sie können diesen kostenlosen Online-Nginx-Konfigurationsgenerator für allgemeine Zwecke verwenden:
- https://nginxconfig.io/
Geben Sie einfach die Details wie Domain, Documentroot usw. in die entsprechende Spalte ein und es wird automatisch eine Nginx-Konfiguration basierend auf Ihrer Eingabe während der Eingabe generiert. Sie können es einfach in Ihre /etc/nginx/nginx.conf kopieren/einfügen Datei. Dies ist sehr nützlich für Lern- und Testzwecke.
- Um zwei Dateien nebeneinander, jede in ihrer Spalte, mit TAB als Trennzeichen zusammenzuführen, können Sie diesen Befehl verwenden:
$ paste file1 file2
Nehmen wir an, Sie haben zwei Dateien, nämlich file1.txt und file2.txt mit folgendem Inhalt.
$ cat file1.txt Apple Orange Mango
$ cat file2.txt 30 25 40
Wenn Sie den cat-Befehl verwenden, um die Ausgabe beider Dateien anzuzeigen, lautet die Ausgabe:
$ cat file1.txt file2.txt Apple Orange Mango 30 25 40
Aber wenn Sie den Einfügebefehl verwenden, werden Sie sehen, dass die Felder richtig in einer ordentlichen Spalte wie unten angeordnet sind.
$ paste file1.txt file2.txt
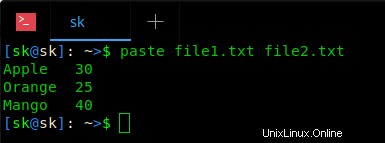
- Um die Zeit des letzten Zugriffs auf eine Datei zu finden, führen Sie Folgendes aus:
$ stat -c %x file
Um die letzte Änderungszeit einer Datei zu finden, verwenden Sie:
$ stat -c %y file
- Um den Typ einer Datei zu finden, verwenden Sie:
$ file <file-name>
Beispiel:
$ file ostechnix ostechnix: ASCII text
$ file image image: PNG image data, 330 x 146, 8-bit colormap, non-interlaced
Dies könnte nützlich sein, wenn die angegebene Datei keine Erweiterung hat.
- Um die Ausgabe mehrerer Befehle als einzelne Zeile in einer Textdatei zu speichern, wäre der Befehl:
$ echo "$(uname -r) $(hostname -i)" >> output.txt
Der obige Befehl schreibt die Ausgabe der Befehle „uname -r“ und „hostname -i“ in eine Datei namens „output.txt“.
Der dritte Teil dieser Reihe ist jetzt fertig und live. Klicken Sie auf den Link unten, um ihn zu lesen.
- Einige zufällige Einzeiler-Linux-Befehle [Teil 3]