Es wird immer empfohlen, Python-Anwendungen in virtuellen Umgebungen zu installieren, um Konflikte untereinander zu vermeiden. Pip-Paketmanager hilft uns, Python-Anwendungen in isolierten Umgebungen zu installieren, indem wir zwei Tools verwenden, nämlich venv und virtuell . Es gibt auch einen weiteren Python-Paketmanager namens "Pipenv" , das von Python.org empfohlen wird, um Python-Anwendungen zu installieren. Im Gegensatz zu Pip erstellt Pipenv standardmäßig automatisch virtuelle Umgebungen. Das heißt – Sie müssen virtuelle Umgebungen für Ihre Projekte nicht mehr manuell erstellen. Heute bin ich über ein ähnliches Tool namens "Pipx" gestolpert , ein kostenloses Open-Source-Dienstprogramm, mit dem Sie Python-Anwendungen in isolierten virtuellen Umgebungen installieren und ausführen können.
Mit Pipx können wir problemlos Tausende von Python-Anwendungen installieren, die in PyPI gehostet werden ohne großen Aufwand. Das Gute ist, dass Sie alles mit normalen Benutzerberechtigungen tun können. Sie müssen kein „root“-Benutzer sein oder keine „sudo“-Berechtigungen haben. Es ist erwähnenswert, dass Pipx ein Programm aus einer temporären Umgebung ausführen kann , ohne es installieren zu müssen. Dies ist praktisch, wenn Sie häufig mehrere Versionen desselben Programms testen. Die mit Pipx installierten Pakete können jederzeit aufgelistet, aktualisiert oder deinstalliert werden. Pipx ist eine plattformübergreifende Anwendung, die unter Linux, Mac OS und Windows ausgeführt werden kann.
Installieren Sie Pipx unter Linux
Python 3.6+ , Pip und venv Modul sind erforderlich, um pipx zu installieren. Stellen Sie sicher, dass Sie sie wie in der folgenden Anleitung beschrieben installiert haben.
- Wie man Python-Pakete mit Pip verwaltet
Hier wird venv benötigt, um virtuelle Umgebungen zu erstellen.
Führen Sie als Nächstes die folgenden Befehle aus, um Pipx zu installieren.
$ python3 -m pip install --user pipx
$ python3 -m pipx surepath
Der Standardspeicherort der Binärdatei von pipx ist ~/.local/bin . Sie können dies mit PIPX_BIN_DIR überschreiben Umgebungsvariable. Wenn Sie PIPX_BIN_DIR überschreiben , stellen Sie einfach sicher, dass es sich auf Ihrem Pfad befindet, indem Sie userpath append $PIPX_BIN_DIR ausführen .
Und der standardmäßige Speicherort der virtuellen Umgebung von Pipx ist ~/.local/pipx . Dies kann mit der Umgebungsvariable PIPX_HOME überschrieben werden .
Lassen Sie uns fortfahren und sehen, wie Python-Anwendungen mit Pipx installiert werden.
Installieren und führen Sie Python-Anwendungen in isolierten Umgebungen mit Pipx aus
Hier sind einige Beispiele für den Einstieg in Pipx.
Python-Pakete installieren
Um eine Python-Anwendung zu installieren, zum Beispiel cowsay , führen Sie global aus:
$ pipx installiere cowsay
Dieser Befehl erstellt automatisch virtuelle Umgebungen, installiert das Paket darin und legt die ausführbare Paketdatei auf Ihrem $PATH ab .
Beispielausgabe:
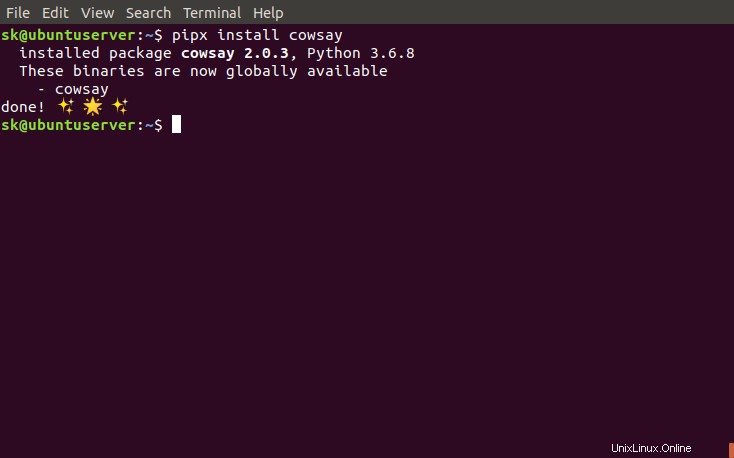
Installieren Sie Python-Anwendungen mit Pipx
Lassen Sie uns das neu installierte Cowsay-Programm testen:
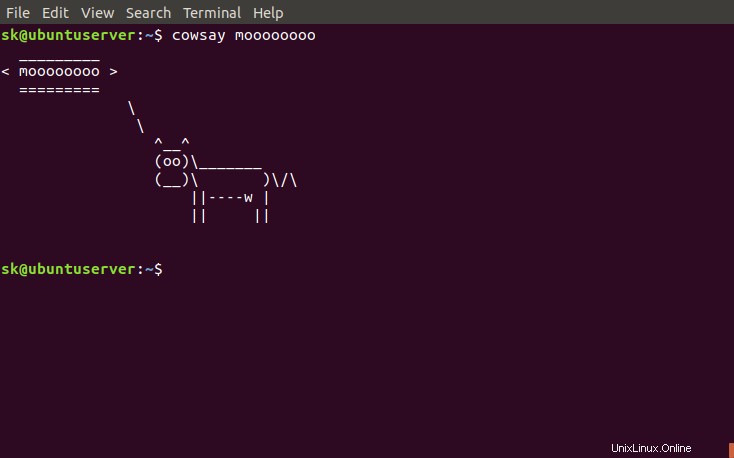
Python-Anwendung testen
Hier habe ich die Beispiele von der offiziellen Seite genommen. Sie können jedes andere Python-Paket Ihrer Wahl installieren/testen.
Python-Pakete auflisten
Um alle installierten Anwendungen aufzulisten, die Pipx verwenden, führen Sie Folgendes aus:
$pipx-Liste
Beispielausgabe:
venvs befinden sich in /home/sk/.local/pipx/venvsbinaries sind verfügbar auf Ihrem $PATH unter /home/sk/.local/binpackage cowsay 2.0.3, Python 3.6.8- cowsay
Wenn Sie keine Pakete installiert haben, sehen Sie die folgende Ausgabe:
mit pipx wurde nichts installiert 😴
Upgrade-Pakete
Um ein Paket zu aktualisieren, tun Sie einfach:
$ pipx Upgrade-Cowsay
Um alle installierten Pakete auf einmal zu aktualisieren, verwenden Sie:
$ pipx upgrade-all
Upgrade von Pipx
Um auf die neueste verfügbare Version zu aktualisieren, führen Sie Folgendes aus:
$ python3 -m pip install --user -U pipx
Führen Sie eine Anwendung aus temporären virtuellen Umgebungen aus
Manchmal möchten Sie vielleicht ein bestimmtes Python-Programm ausführen, es aber nicht wirklich installieren.
$ pipx führe pycowsay moooo aus
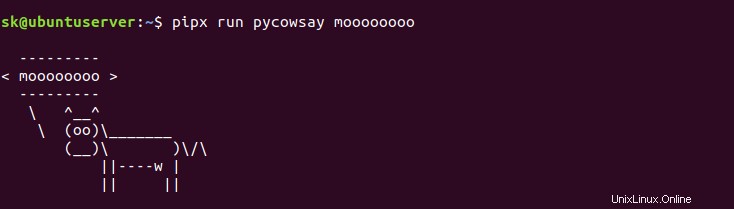
Ausführen von Python-Anwendungen in temporären, isolierten virtuellen Umgebungen
Dieser Befehl installiert das angegebene Programm nicht wirklich, sondern führt es aus der temporären virtuellen Umgebung aus. Sie können diesen Befehl zum schnellen Testen einer Python-Anwendung verwenden.
Sie können sogar .py-Dateien auch direkt ausführen.
$ pipx run https://gist.githubusercontent.com/cs01/fa721a17a326e551ede048c5088f9e0f/raw/6bdfbb6e9c1132b1c38fdd2f195d4a24c540c324/pipx-demo.py pipx funktioniert!
Pakete deinstallieren
Ein Paket kann mit folgendem Befehl deinstalliert werden:
$ pipx Cowsay deinstallieren
So entfernen Sie alle installierten Pakete:
$ pipx uninstall-all
Hilfe bekommen
Um den Hilfeabschnitt anzuzeigen, führen Sie Folgendes aus:
$ pipx --help
Und das ist alles. Wenn Sie jemals nach einer sicheren, bequemen und zuverlässigen Anwendung zum Installieren und Ausführen von Python-Anwendungen suchen, ist Pipx möglicherweise eine gute Wahl.