Wenn Sie Datenbankingenieur oder Datenanalytiker sind, haben Sie sicher schon die Namen Anaconda Navigator und JupyterLab gehört. Beide sind Python-Interpreter, die verwendet werden, um Python für die Datenbankbehandlung zu codieren. Tatsächlich ist die Verwendung von Python für die Datenwissenschaft jetzt keine eher offensichtliche Wahl mehr. Python verfügt über eine umfangreiche Bibliothek und Syntax für die Datenvisualisierung und Datenausgabe. Hier kommt jetzt Verwirrung, wenn Sie Python lernen wollen. Trotzdem können Sie nicht nachvollziehen, welche Python-Distribution Sie wählen sollten und welche Python-IDE (Integrated Development Environment) für die Datenbankverwaltung hilfreich ist.
Anaconda Navigator und JupyterLab sind beide die Open-Source-Distribution von Python. Wenn Sie ein Linux-Benutzer sind und an die Eingabeaufforderung oder das Terminal für Python gewöhnt sind, suchen Sie sicher nach einer einfachen, aber effektiven Umgebung zum Schreiben von Python, in der Sie Datendateien eingeben und ausgeben können. In Linux sind Anaconda Navigator und JupyterLab beide sehr effektive und leistungsstarke Python-Interpreter, die für Data Science und maschinelles Lernen verwendet werden.
Anaconda Navigator und JupyterLab
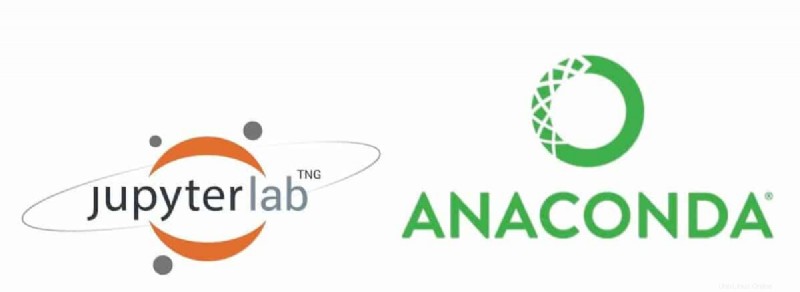
Wenn Sie Mac oder Linux verwenden, ist Python bereits auf Ihrem System installiert. Sie können die Python-Version vom Terminal aus überprüfen. Daher haben Anaconda Navigator und JupyterLab alle unterstützten Python-Bibliotheken wie matplotlib,numpy,pandas usw. Anaconda Navigator wird sowohl für Data Science als auch für maschinelles Lernen verwendet. Um Anaconda zu verwenden, verwenden wir die grafische Benutzeroberfläche von Anaconda namens Anaconda Navigator.
Der Name Jupyter ist aus der Kombination dieser drei Programmiersprachen Julia, Python und R entstanden. JupyterLab ist eine webbasierte Python-Umgebung. Ich muss erwähnen, dass auf Jupyter Notebook Anaconda Navigator vorinstalliert ist, wobei JupyterLab die nächste aktualisierte Version von Jupyter Notebook ist.
Heute werden wir in diesem Beitrag lernen, wie man Anaconda Navigator und JupyterLab unter Linux installiert. Außerdem erfahren Sie, wie Sie Jupyter Notebook-Web mithilfe von Google Colab verwenden.
So installieren Sie Anaconda Navigator unter Linux
Um Anaconda Navigator unter Linux zu installieren, müssen Sie zuerst bash herunterladen Datei von Anaconda. Sie finden die Bash-Datei auf der offiziellen Website von Anaconda. Bash file ermöglicht es uns, Dateien aus dem Shell-Skript zu installieren. Sie können die Installationsdatei auch von bash command herunterladen im Terminal.
Schritt 1:Installieren von Python 3.7 zum Installieren von Anaconda Navigator unter Linux
Derzeit erfordert Anaconda die Python-Version 3.7. Stellen Sie also sicher, dass Ihr Linux-Computer Python aktualisiert hat. Sie können auch Anaconda-Installationsdateien für die ältere Version von Python finden. Verwenden Sie diese Terminalbefehle, um Python bei Bedarf zu aktualisieren.
$ sudo apt-get install python3.7 $ sudo update-alternatives --install /usr/bin/python3 python3 /usr/bin/python3.6 1 $ sudo update-alternatives --install /usr/bin/python3 python3 /usr/bin/python3.7 2 $ sudo update-alternatives --config python3
Schritt 2:Anaconda Navigator unter Linux herunterladen
Nachdem Python aktualisiert wurde, ist es an der Zeit, die Anaconda-Bash-Datei herunterzuladen. Lassen Sie uns einen temporären Ordner erstellen, um die Anaconda-Bash-Datei zu speichern. Sie können die Bash-Datei mit dem folgenden Befehl herunterladen.
Um die Anaconda Navigator-Datei herunterzuladen, verwende ich den cURL-Befehl. Der cURL-Befehl kann Dateien direkt vom FTP- oder authentischen Linux-Server herunterladen und speichern. Nachdem der Curl-Befehl ausgeführt wurde, sehen Sie die Dateigröße, die Download-Geschwindigkeit und die geschätzte benötigte Zeit in Ihrem Terminal.
$ cd /tmp $ curl -O https://repo.anaconda.com/archive/Anaconda3-2019.03-Linux-x86_64.sh
Sie können die Anaconda Navigator-Datei auch manuell von der offiziellen Website von Anaconda herunterladen. Dazu müssen Sie beim Eintreffen des Installationsvorgangs die Anaconda Navigator-Datei im Terminal manuell öffnen.
Nachdem der Download abgeschlossen ist, verwenden wir das Programm sha259sum, um zu überprüfen, ob der Download verifiziert ist oder nicht. Dieses sha259-Programm wird zum Überwachen des Datei-Repositorys verwendet, um die Datei zu überprüfen.
$ /tmp$ sha256sum Anaconda3-2019.03-Linux-x86_64.sh
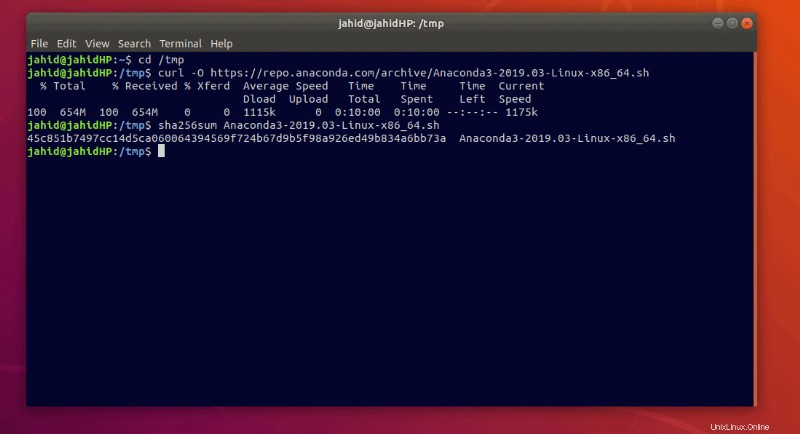
Schritt 3:Anaconda Navigator unter Linux installieren
Jetzt führe ich den Bash-Shell-Befehl im Terminal aus, um den Anaconda Navigator zu installieren. Der Bash-Befehl kann Dateien vom Terminal lesen, schreiben und installieren.
$ /tmp$ bash Anaconda3-2019.03-Linux-x86_64.sh
Hier, da ich den Anaconda Navigator in mein Temp-Verzeichnis heruntergeladen habe, führe ich den Bash-Befehl im Temp-Ordner aus. Sie müssen Ihr Verzeichnis angeben, um den Bash-Befehl zu verwenden.
Während des Installationsvorgangs werden Sie um Ihre Erlaubnis gebeten, den Vorgang zu starten, und Sie werden auch aufgefordert, das Verzeichnis auszuwählen, in dem Sie Anaconda Navigator installieren möchten.
Nachdem der Installationsvorgang abgeschlossen ist, wird auf Ihrem Terminalbildschirm eine Erfolgsmeldung angezeigt. Jetzt kommt die Aktivierung der Bash-Datei. Geben Sie dazu den folgenden Befehl in Ihr Terminal ein.
$ /tmp$ source ~/.bashrc
Jetzt können Sie die Liste der im Anaconda Navigator installierten Pakete sehen.
$ /tmp$ conda list
Um den Anaconda Navigator auf Ihrem Linux-Rechner auszuführen, geben Sie einfach den folgenden Befehl in Ihr Terminal ein.
$ /tmp$ anaconda-navigator
Nachdem der Anaconda Navigator geöffnet wurde, sehen Sie die vorinstallierten Umgebungen auf dem Bildschirm angezeigt. Hier lösche ich die Liste der Anwendungen, die Sie mit dem Anaconda-Navigator erhalten.
- JupyterLab
- Jupyter-Notizbuch
- Qt-Konsole
- Spyder
- RStudio
- VS-Code
- Glueviz
- Orange 3
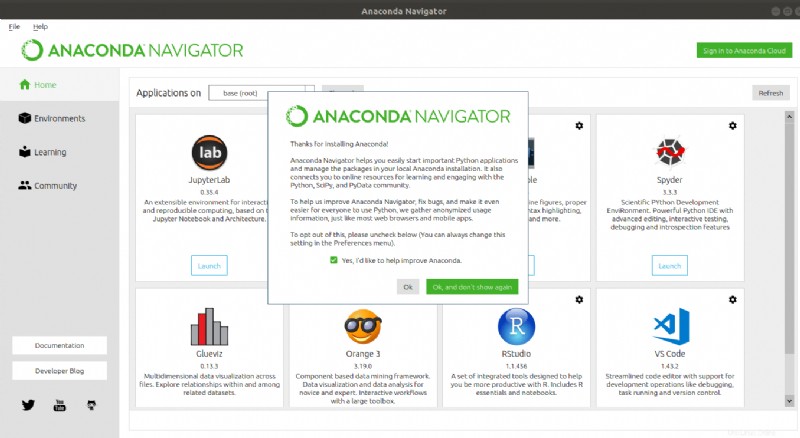
Bonus-Tipp:Installieren von Anaconda Navigator auf anderen Linux-Distributionen
Der Prozess der Installation von Anaconda Navigator in allen Linux-Distributionen ist größtenteils gleich. Sie müssen lediglich bestätigen, dass Sie Python 3.7 auf Ihrem Computer installiert haben. Und seien Sie vorsichtig bei der Verwendung von bash Befehle. Achten Sie darauf, die Download-Verzeichnisse zu verwenden.
Sie können einen neuen Ordner erstellen, um die Installationsdateien von Anaconda Navigator zu speichern, anstatt einen temporären Ordner zu verwenden. Befolgen Sie die Anweisungen zum Erstellen eines neuen Ordners über das Terminal. Alle anderen Anweisungen sind die gleichen wie zuvor gezeigt.
$ cd ~ $ mkdir NewFolder $ cd NewFolder $ curl -O https://repo.anaconda.com/archive/Anaconda3-2019.03-Linux-x86_64.sh
Installieren von JupyterLab unter Linux
Wie Sie bereits gesehen haben, ist JupyterLab bereits im Anaconda Navigator installiert, Sie können JupyterLab vom Anaconda Navigator aus ausführen oder JupyterLab einzeln installieren, um eine bessere Leistung zu erzielen. Sie können Jupyter Notebook bei Bedarf auch in Ihrem Linux installieren. Tatsächlich hat JupyterLab einen umfangreichen Bibliothekszugriff auf Python, und alle Funktionen sind sehr schön angeordnet.
Schritt 1:Erstellen von pip Umgebung zum Installieren von JupyterLab unter Linux
Der Befehl pip wird verwendet, um das authentische und zusätzliche Python-Paket unter Linux zu installieren. Wir werden den pip verwenden Befehl zum Erstellen der Umgebung von Python. Um eine neue Umgebung zu erstellen, verwenden wir den pipenv Befehl.
- Zunächst müssen Sie Python 3 auf Ihrem Linux-Rechner installieren. Folgen Sie dazu einfach der unten angegebenen Befehlszeile in Ihrem Terminal.
$ sudo apt-get install python3-pip python3-dev
- Nun kommt der entscheidende Teil, das Erstellen einer Pip-Benutzerumgebung für Python unter Linux. Dafür verwenden wir den Befehl pip3. Dies wird sowohl das pip- als auch das python-dev-Paket handhaben.
$ Pip3 install --user pipenv
- Wenn Sie eine Fehlermeldung finden, können Sie den folgenden Befehl verwenden, um Pip-Fehler zu beseitigen!
$ sudo -H pip3 install -U pipenv
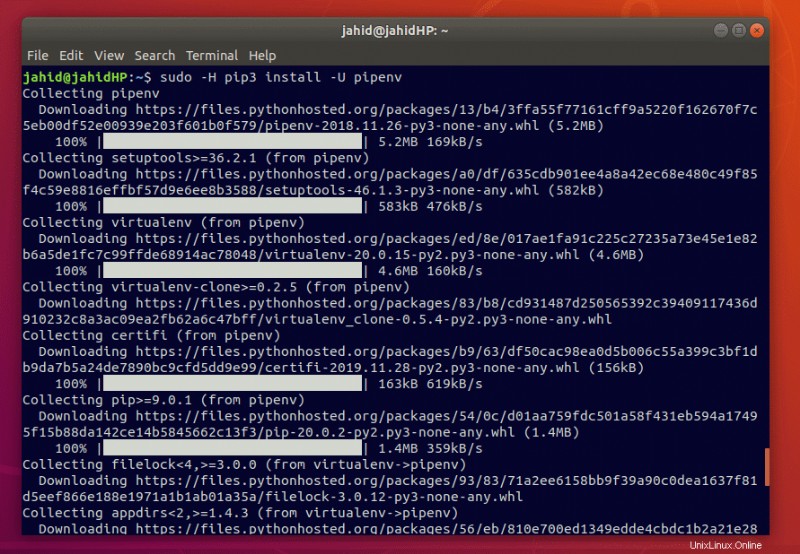
Schritt 2:Erstellen eines Projektverzeichnisses für JupyterLab in Linux
Die Grundlagen für die Erstellung eines Projektverzeichnisses für JupyterLab sind einfach; Es speichert alle Dateien, die von JupyterLab generiert werden, in dem jeweiligen Ordner. Sie können einen Ordner manuell erstellen oder das folgende Make-Verzeichnis mkdir verwenden Befehle im Terminal.
$ cd ~/Desktop $ sudo mkdir <folder name>
Schritt 3:Jupyter Console unter Linux installieren
Nachdem das Projektverzeichnis erstellt wurde, können Sie jetzt die Jupyter-Konsole auf Ihrem Linux-Computer installieren. Dafür können wir die zuvor erstellte Pip-Umgebung verwenden.
$ pipenv install jupyter
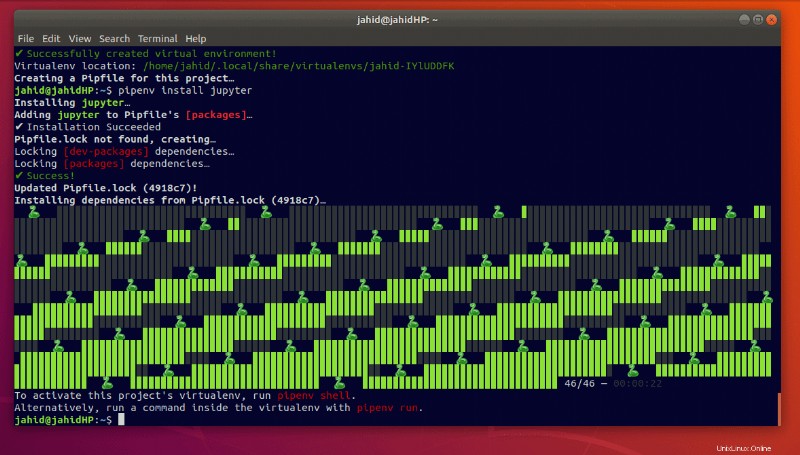
Nachdem Sie die Erfolgsmeldung in Ihrem Terminal sehen, müssen Sie einen Shell-Befehl ausführen, um die virtuelle Umgebung dieses Projekts zu aktivieren. Folgen Sie einfach dem unten angegebenen Shell-Befehl.
$ pipenv shell
Schritt 4:JupyterLab unter Linux installieren
Hier kommt der letzte Schritt, die Installation von JupyterLab. Da wir jetzt bereits die virtuelle Umgebung für die Jupyter-Konsole erstellt haben, können wir pipenv schnell ausführen Shell-Befehle in unserem Linux-System. Um JupyterLab über den Pip-Befehl zu installieren, folgen Sie dem unten aufgeführten Terminalbefehl. Sie können JupyterLab auch über pipenv installieren (pip-Umgebung) Befehl. Beide Prozesse sind unten angegeben. Sie sehen den Fortschrittsbalken des Installationsvorgangs in Ihrem Terminal.
- Für
pipShell-Befehl
$ pip install jupyterlab
- Für
pipenvShell-Befehl
$ pipenv install jupyterlab $ pipenv shell
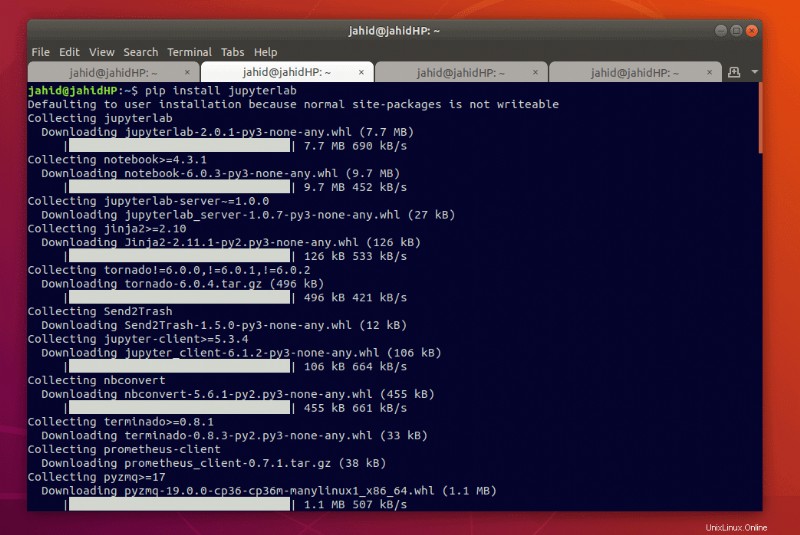
Geben Sie nach Abschluss der Installation den folgenden Befehl in Ihr Terminal ein, um JupyterLab zu öffnen.
- Für
pipenvShell-Befehl
$ pipenv shell $ jupyter lab
- Für
pipShell-Befehl
$ jupyter lab
Da die Jupyter-Konsole eine virtuelle Umgebung erstellt, verwendet JupyterLab die localhost-Adresse, um eine Verbindung mit dem Webbrowser herzustellen. Sobald der Befehl im Terminal ausgeführt wird, sehen Sie sofort, dass JupyterLab in Ihrem Webbrowser geöffnet ist.
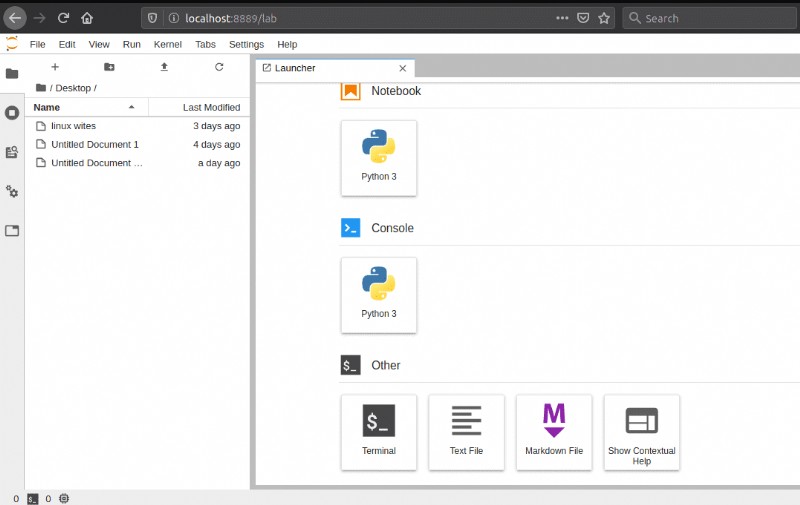
Abschließender Gedanke
Für professionelle Python-Benutzer war es sehr verwirrend, welche Python-Konsole sie verwenden sollten. Bevor Anaconda Navigator und JupyterLab erstellt wurden, haben Programmierer Python in Terminal- und Shell-Skripten geschrieben. Aber derzeit sind unter Linux Anaconda Navigator und JupyterLab die am häufigsten verwendeten Python-Interpreter. In diesem Beitrag haben wir gesehen, wie Anaconda Navigator und JupyterLab unter Linux mit pipenv installiert werden und pip Shell-Befehle.
Es wird gesagt, dass Python in Zukunft die Welt der Programmiersprache anführen wird. Wenn Sie ein Python-Programmierer sind oder mit Python in die Welt der Programmiersprache einsteigen möchten, hoffe ich, dass dieser Beitrag Ihnen bei der Auswahl des besten Python-Interpreters behilflich sein wird. Wenn Ihnen dieser Beitrag gefällt, vergessen Sie nicht, diesen Beitrag auf Ihren sozialen Konten zu teilen.