Wir haben bereits über einige Befehlszeilen-Todo-Apps wie Taskwarrior geschrieben , Kanban.bash und Endgeschwindigkeit . Heute werden wir über eine grafische Aufgabenanwendung sprechen. Begrüßen Sie "Ao" , eine elegante Microsoft-Todo-Desktop-App. Es ist eine inoffizielle, funktionsreiche, kostenlose Open-Source- und Community-gesteuerte Aufgaben-App, die von Menschen auf der ganzen Welt verwendet wird.
Ao installieren
Der Entwickler von Ao hat es auf verschiedene Linux-Plattformen gepackt. Es kann in gängigen Formaten wie Snap, AppImage, deb, rpm und pacman heruntergeladen werden. Je nach verwendeter Distribution können Sie jedes Format Ihrer Wahl herunterladen und installieren.
Ao ist in AUR verfügbar . Die Arch-Benutzer können es mit jedem AUR-Helfer installieren.
Mit Yay :
$ yay -S ao
Wenn Sie Snap bevorzugen , führen Sie den folgenden Befehl aus, um es zu installieren.
$ snap install ao
Wenn Sie AppImage bevorzugen , laden Sie die neueste Version von der Versionsseite herunter .
$ wget https://github.com/klaussinani/ao/releases/download/v6.9.0/ao-6.9.0-x86_64.AppImage
Ausführbar machen:
$ chmod +x ao-6.9.0-x86_64.AppImage
Und starten Sie es mit dem Befehl:
$ ./ao-6.9.0-x86_64.AppImage
Die .deb Paket kann wie folgt installiert werden:
$ sudo apt install gdebi
$ wget https://github.com/klaussinani/ao/releases/download/v6.9.0/ao_6.9.0_amd64.deb
$ sudo gdebi ao_6.9.0_amd64.deb
Und wenn Sie Rpm verwenden -basierten System gehen Sie wie folgt vor:
$ wget https://github.com/klaussinani/ao/releases/download/v6.9.0/ao-6.9.0.x86_64.rpm
$ sudo rpm -ivh ao-6.9.0.x86_64.rpm
So verwenden Sie Ao, eine Microsoft Todo-Desktop-App
Starten Sie es nach der Installation über das Menü oder den Anwendungsstarter. Sie werden aufgefordert, sich bei Ihrem Microsoft-Konto anzumelden. Ja, Sie sollten über ein kostenloses Microsoft-Konto verfügen, um diese App verwenden zu können. Das Gute ist, dass Sie damit in der App selbst ein Konto erstellen können (falls Sie noch keines haben). Sie müssen sich nicht über einen Webbrowser registrieren.
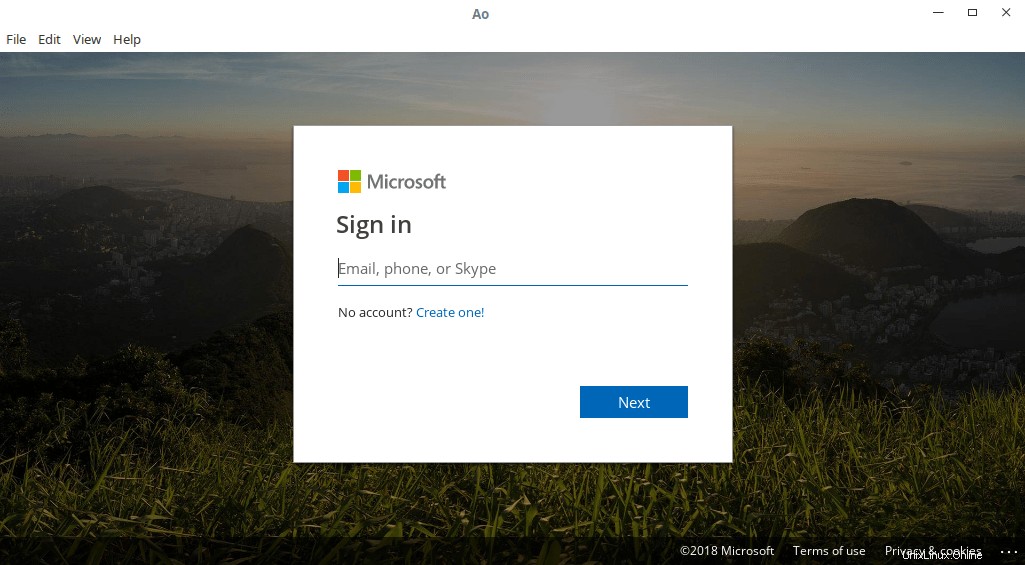
So sieht die Standardschnittstelle von Ao aus.
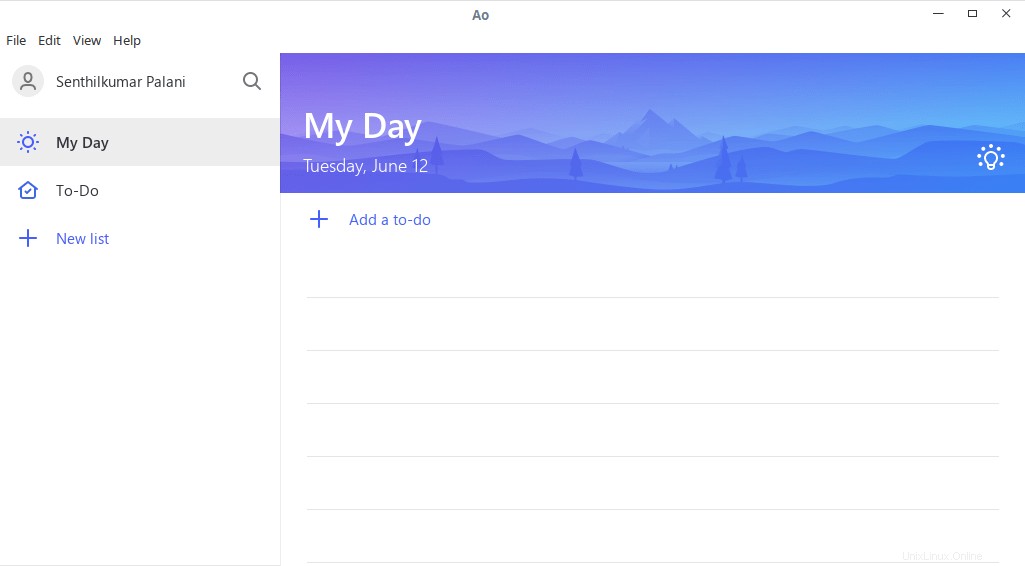
Wie Sie sehen können, ist die Benutzeroberfläche einfach, sauber und benutzerfreundlich. Sie können das Design ändern, wenn Ihnen das Standarddesign nicht gefällt.
Um das Design zu ändern, gehen Sie zu Ansicht -> Design umschalten aus der Menüleiste. Es sind drei Themen verfügbar, nämlich Sepia, Dunkel und Schwarz.
Eine Aufgabe erstellen
Um eine neue Aufgabe hinzuzufügen, navigieren Sie zu Aufgabe Abschnitt im linken Bereich. Klicken Sie auf "Aufgabe hinzufügen" , geben Sie den Titel ein und klicken Sie auf HINZUFÜGEN .
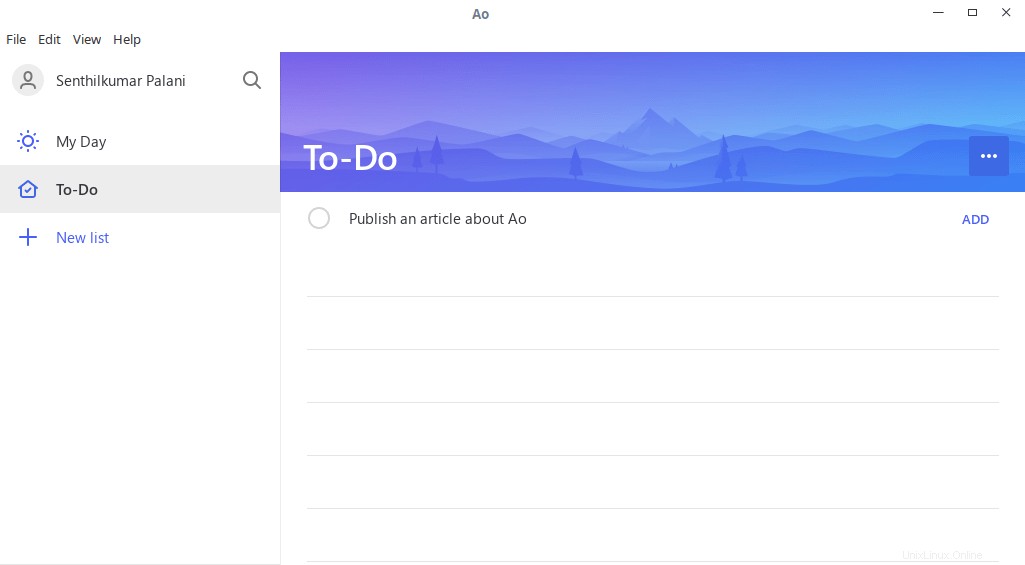
Ebenso können Sie beliebig viele Aufgaben erstellen.
Doppelklicken Sie auf die Aufgabe, um einen zusätzlichen Abschnitt anzuzeigen, in dem Sie eine Erinnerung, ein Fälligkeitsdatum und eine Notiz zur Aufgabe festlegen können. Sie können die neue Aufgabe auch dem aktuellen Tag zuweisen, indem Sie auf die Schaltfläche "Zu meinem Tag hinzufügen" klicken um die Aufgabe heute selbst zu erledigen.
Wenn Sie die Aufgabe abgeschlossen haben, klicken Sie einfach auf das runde Kontrollkästchen hinter dem Namen der Aufgabe, um sie als erledigt zu markieren.
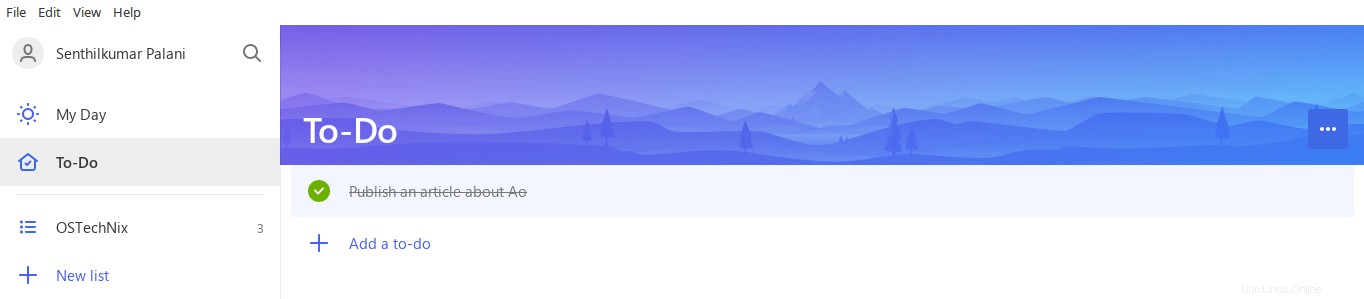
Die Aufgaben können nach Fälligkeitsdatum, Erstellungsdatum und alphabetisch sortiert werden. Um die Aufgaben zu sortieren, klicken Sie auf die drei Punkte neben der Aufgabe. Ein Dropdown-Menü wird angezeigt. Gehen Sie zu Sortieren und sortieren Sie sie nach Belieben.
Eine Aufgabe löschen
Um eine Aufgabe zu löschen, doppelklicken Sie einfach darauf und drücken Sie die Mülleimer-Schaltfläche unten.
Listen erstellen
Mit Ao können Sie separate Listen erstellen, z. B. offiziell oder persönlich, um verschiedene Aufgaben hinzuzufügen.
Um eine neue Liste zu erstellen, klicken Sie auf Neue Liste Option aus dem linken Bereich und geben Sie den Namen der Liste ein.
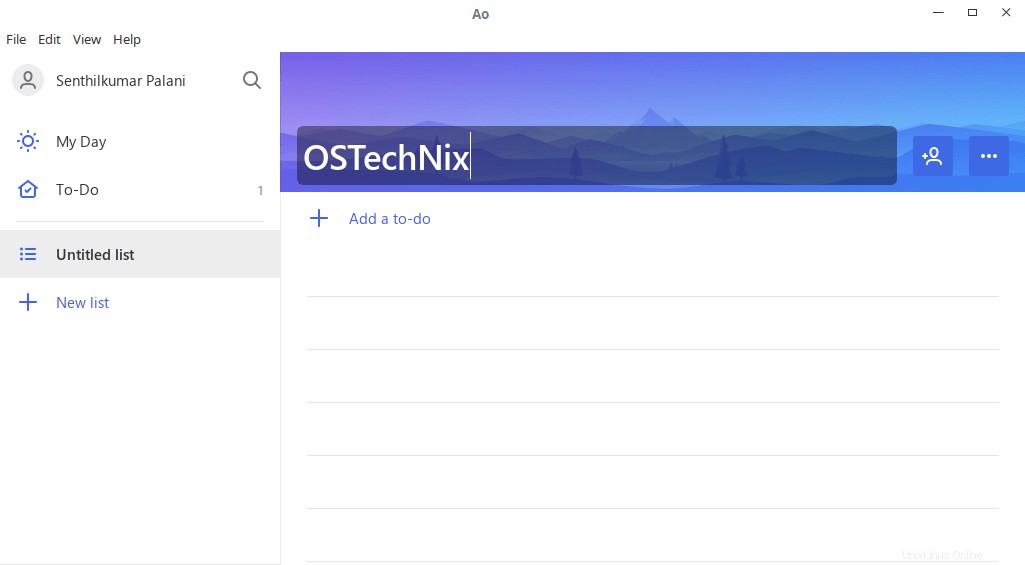
Sie können diese Liste sogar mit jemandem zur Zusammenarbeit teilen. Jeder mit Zugriff auf die freigegebene Liste kann den Inhalt dieser Liste anzeigen und ändern.
Um eine Liste zu teilen, klicken Sie einfach auf das + unterschreiben Sie neben der Liste und klicken Sie auf "Einladungslink erstellen" .
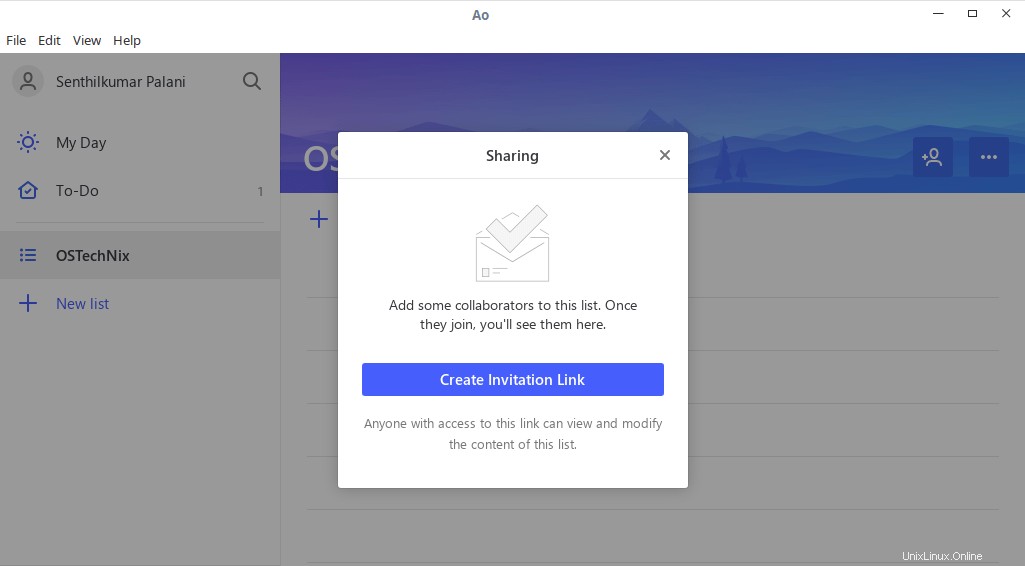
Kopieren Sie die Linkadresse und senden Sie sie an jemanden, der etwas beitragen möchte. Sobald die neuen Mitarbeiter beigetreten sind, können Sie sie auf dem folgenden Bildschirm sehen.
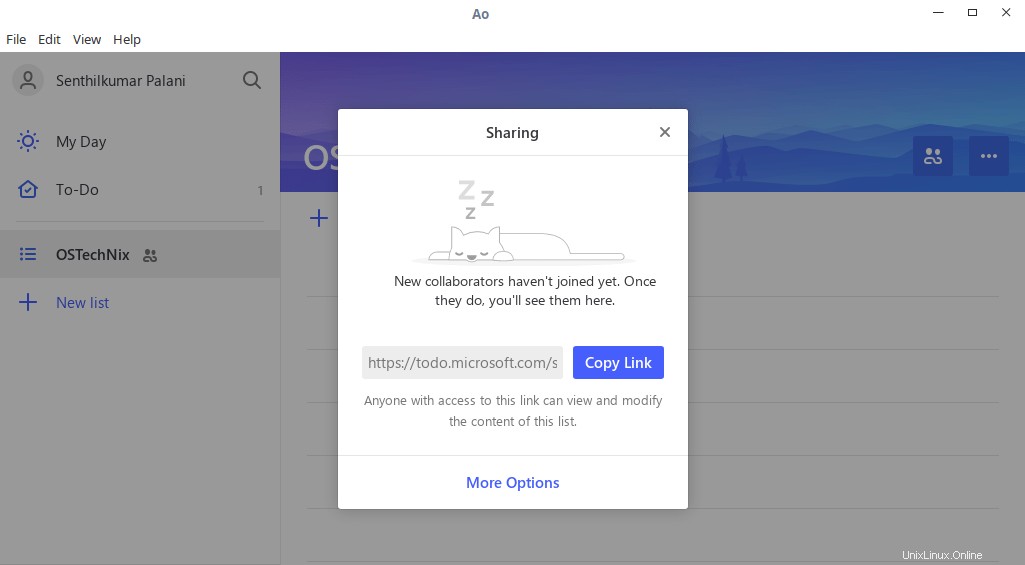
Um die Freigabe der Liste zu beenden, klicken Sie auf Weitere Optionen im obigen Bildschirm und klicken Sie dann auf Freigabe beenden Schaltfläche.
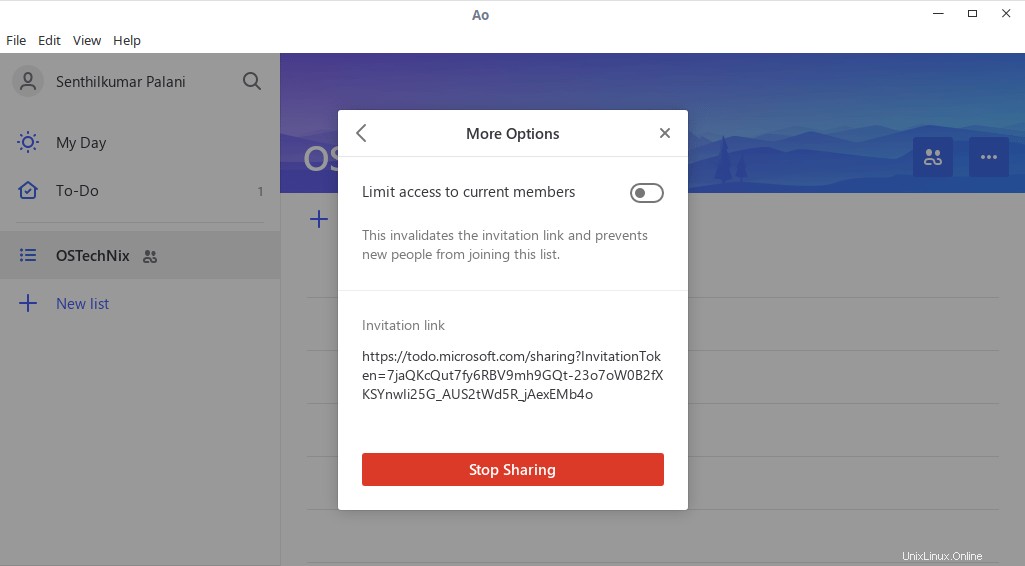
Verwalten Sie Ihr Konto
Um Ihr Konto zu verwalten, klicken Sie im Dashboard auf das Symbol vor Ihrem Namen und dann auf "Einstellungen" Schaltfläche.
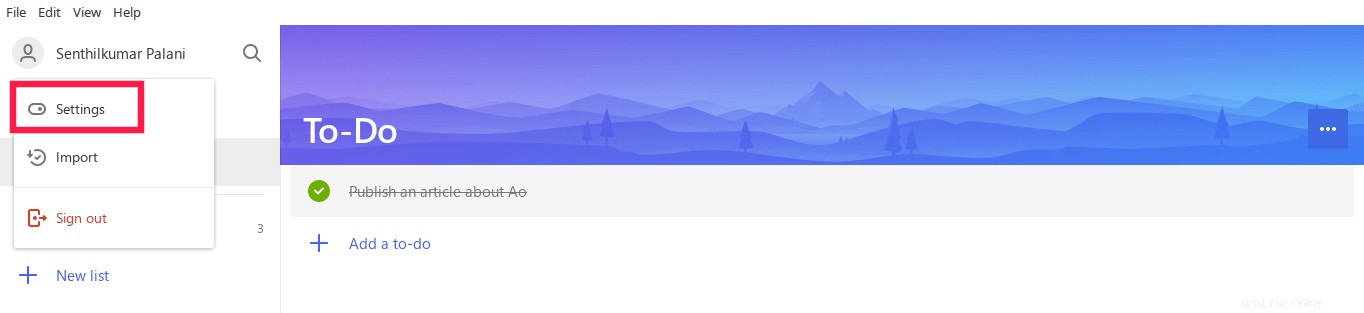
Von hier aus können Sie,
- Importieren Sie Ihre Listen und Aufgaben aus Wunderlist,
- Erinnerungsbenachrichtigungen aktivieren/deaktivieren
- Kontextmenüs aktivieren/deaktivieren
- Schalten Sie den To-do-Abschlusston ein/aus,
- und viele.
Tastaturkürzel
Ao unterstützt mehr als 40 lokale Tastenkombinationen und 3 globale Tastenkombinationen, sodass Sie blitzschnell zwischen allem wechseln können. Die lokale Tastatur ermöglicht es, Listen/Aufgaben zu verwalten, Schriftarten anzupassen, zwischen Themen zu wechseln, Fälligkeitsdatum hinzuzufügen, Erinnerung einzustellen, Fenstermenü und Vollbild umzuschalten.
Die globalen Verknüpfungen helfen Ihnen, jederzeit von überall innerhalb Ihres Betriebssystems auf Ao zuzugreifen. Alle globalen Verknüpfungen können über die Konfigurationsdatei ~/.ao.json an Ihre eigenen Vorlieben angepasst werden . Um die Tastatureinstellungen auf die Standardeinstellungen zurückzusetzen, löschen Sie einfach die ao-Konfigurationsdatei aus Ihrem Home-Verzeichnis. Weitere Einzelheiten finden Sie auf der unten angegebenen GitHub-Seite des Projekts.