Albert ist ein schneller und flexibler Tastaturstarter, geschrieben in C++ und basierend auf dem Qt-Framework. Wie der Name schon sagt, besteht die Hauptaufgabe von Albert darin, Dinge zu starten, nicht mehr und nicht weniger. Mit Albert können Sie Anwendungen ausführen, Dateien oder deren Pfade öffnen, Lesezeichen in Ihrem Webbrowser öffnen, im Internet suchen, Dinge berechnen und vieles mehr. Albert hat ein flexibles Erweiterungssystem, sodass die Benutzer und/oder Entwickler die Funktionalität von Albert erweitern können, indem sie Plugins erstellen. Es ist kostenlos, Open Source und unter GPLv2 lizenziert.
Lassen Sie uns in diesem kurzen Tutorial sehen, wie der Albert Launcher unter GNU/Linux installiert und verwendet wird.
Albert installieren
Auf Arch-basiert Systemen, können Sie es mit beliebigen Hilfsprogrammen von AUR installieren.
Mit Yay :
$ yay -S albert
Alternativ können Sie das Albert-Repository hinzufügen und wie unten gezeigt mit Pacman installieren.
Ein Wort der Vorsicht: Die offiziellen Arch-Linux-Entwickler und die vertrauenswürdigen Benutzer führen keinerlei Tests durch, um den Inhalt inoffizieller Repositories zu überprüfen. Sie müssen entscheiden, ob Sie ihren Betreuern vertrauen wollen, und Sie übernehmen die volle Verantwortung für alle Folgen der Verwendung eines inoffiziellen Repositorys.
Bearbeiten Sie pacman.conf Datei:
$ sudo vi /etc/pacman.conf
Fügen Sie die folgenden Zeilen hinzu:
[home_manuelschneid3r_Arch] SigLevel = Never Server = https://download.opensuse.org/repositories/home:/manuelschneid3r/Arch/$arch
Drücken Sie ESC drücken und :wq eingeben um die Datei zu speichern und zu schließen. Führen Sie dann den folgenden Befehl aus, um Albert zu installieren:
$ sudo pacman -Syu
$ sudo pacman -S home_manuelschneid3r_Arch/albert
Auf Debian-Tests Führen Sie die folgenden Befehle als root aus Benutzer:
# wget -nv https://download.opensuse.org/repositories/home:manuelschneid3r/Debian_Testing/Release.key -O Release.key # apt-key add - < Release.key # echo 'deb http://download.opensuse.org/repositories/home:/manuelschneid3r/Debian_Testing/ /' > /etc/apt/sources.list.d/home:manuelschneid3r.list # apt-get update # apt-get install albert
Auf Debian 9 , führen Sie Folgendes als root aus Benutzer:
# wget -nv https://download.opensuse.org/repositories/home:manuelschneid3r/Debian_9.0/Release.key -O Release.key # apt-key add - < Release.key # echo 'deb http://download.opensuse.org/repositories/home:/manuelschneid3r/Debian_9.0/ /' > /etc/apt/sources.list.d/home:manuelschneid3r.list # apt-get update # apt-get install albert
Auf Fedora Rawhide Führen Sie Folgendes als root aus Benutzer:
# dnf config-manager --add-repo https://download.opensuse.org/repositories/home:manuelschneid3r/Fedora_Rawhide/home:manuelschneid3r.repo # dnf install albert
Auf Fedora 27 Führen Sie Folgendes als root aus Benutzer:
# dnf config-manager --add-repo https://download.opensuse.org/repositories/home:manuelschneid3r/Fedora_27/home:manuelschneid3r.repo # dnf install albert
Auf Fedora 26 Führen Sie Folgendes als root aus Benutzer:
# dnf config-manager --add-repo https://download.opensuse.org/repositories/home:manuelschneid3r/Fedora_26/home:manuelschneid3r.repo # dnf install albert
Auf Fedora 25 Führen Sie Folgendes als root aus Benutzer:
# dnf config-manager --add-repo https://download.opensuse.org/repositories/home:manuelschneid3r/Fedora_25/home:manuelschneid3r.repo # dnf install albert
Auf openSUSE Tumbleweed Führen Sie Folgendes als root aus Benutzer:
# zypper addrepo https://download.opensuse.org/repositories/home:manuelschneid3r/openSUSE_Tumbleweed/home:manuelschneid3r.repo # zypper refresh # zypper install albert
Auf openSUSE Leap 42.3 Führen Sie Folgendes als root aus Benutzer:
# zypper addrepo https://download.opensuse.org/repositories/home:manuelschneid3r/openSUSE_Leap_42.3/home:manuelschneid3r.repo # zypper refresh # zypper install albert
Auf openSUSE Leap 42.2 Führen Sie Folgendes als root aus Benutzer:
# zypper addrepo https://download.opensuse.org/repositories/home:manuelschneid3r/openSUSE_Leap_42.2/home:manuelschneid3r.repo # zypper refresh # zypper install albert
Auf Ubuntu 18.04 LTS :
$ wget -nv https://download.opensuse.org/repositories/home:manuelschneid3r/xUbuntu_18.04/Release.key -O Release.key $ sudo apt-key add - < Release.key $ sudo sh -c "echo 'deb http://download.opensuse.org/repositories/home:/manuelschneid3r/xUbuntu_18.04/ /' > /etc/apt/sources.list.d/home:manuelschneid3r.list" $ sudo apt-get update $ sudo apt-get install albert
Auf Ubuntu 17.10 :
$ wget -nv https://download.opensuse.org/repositories/home:manuelschneid3r/xUbuntu_17.10/Release.key -O Release.key $ sudo apt-key add - < Release.key $ sudo sh -c "echo 'deb http://download.opensuse.org/repositories/home:/manuelschneid3r/xUbuntu_17.10/ /' > /etc/apt/sources.list.d/home:manuelschneid3r.list" $ sudo apt-get update $ sudo apt-get install albert
Auf Ubuntu 17.04 :
$ wget -nv https://download.opensuse.org/repositories/home:manuelschneid3r/xUbuntu_17.04/Release.key -O Release.key $ sudo apt-key add - < Release.key $ sudo sh -c "echo 'deb http://download.opensuse.org/repositories/home:/manuelschneid3r/xUbuntu_17.04/ /' > /etc/apt/sources.list.d/home:manuelschneid3r.list" $ sudo apt-get update $ sudo apt-get install albert
Auf Ubuntu 16.04 LTS :
$ wget -nv https://download.opensuse.org/repositories/home:manuelschneid3r/xUbuntu_16.04/Release.key -O Release.key $ sudo apt-key add - < Release.key $ sudo sh -c "echo 'deb http://download.opensuse.org/repositories/home:/manuelschneid3r/xUbuntu_16.04/ /' > /etc/apt/sources.list.d/home:manuelschneid3r.list" $ sudo apt-get update $ sudo apt-get install albert
Nutzung
Um Albert zu starten, öffnen Sie Ihr Terminal und führen Sie Folgendes aus:
$ albert
Wenn Sie Albert zum ersten Mal ausführen, werden Sie aufgefordert, einen Hotkey festzulegen, um ihn anzuzeigen. Klicken Sie auf Ja um die Einstellungen zu öffnen Fenster.
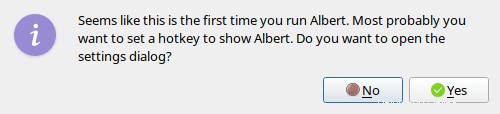
So sieht das Einstellungsfenster aus:
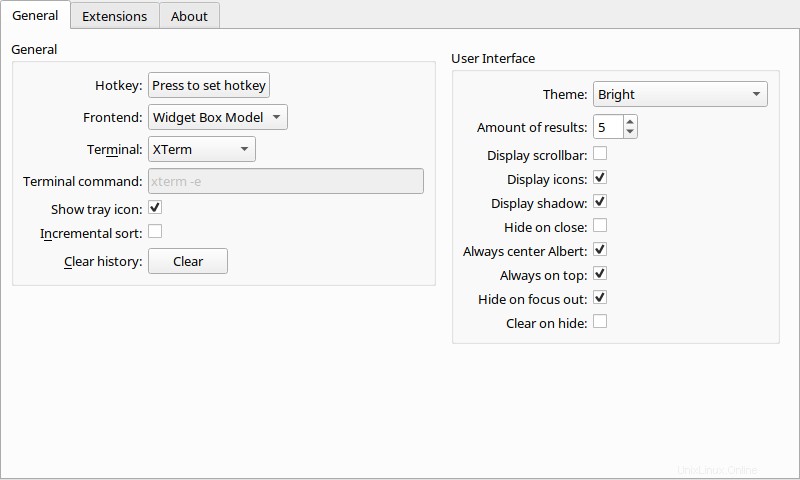
Klicken Sie im Abschnitt „Allgemein“ auf Hotkey Box und wählen Sie Ihren Hotkey. Ich habe mich für SUPER+A entschieden als Hotkey. Sie können eine beliebige Tastenkombination Ihrer Wahl wählen. Legen Sie auch andere Optionen fest, wie z. B. das Standardterminal, das Taskleistensymbol, das Design, die Position des Albert-Fensters usw.
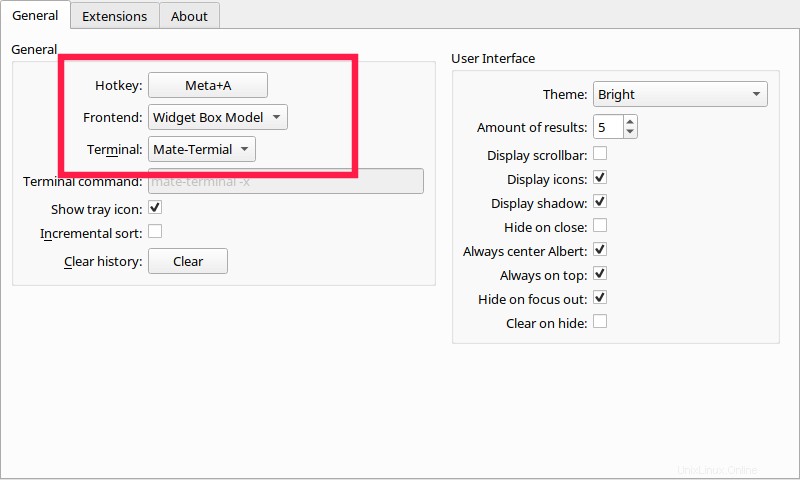
Gehen Sie dann zum Abschnitt Erweiterungen und aktivieren Sie die Erweiterungen, die Sie verwenden möchten. Um eine Erweiterung zu aktivieren, aktivieren Sie einfach das Kontrollkästchen der entsprechenden Erweiterung.
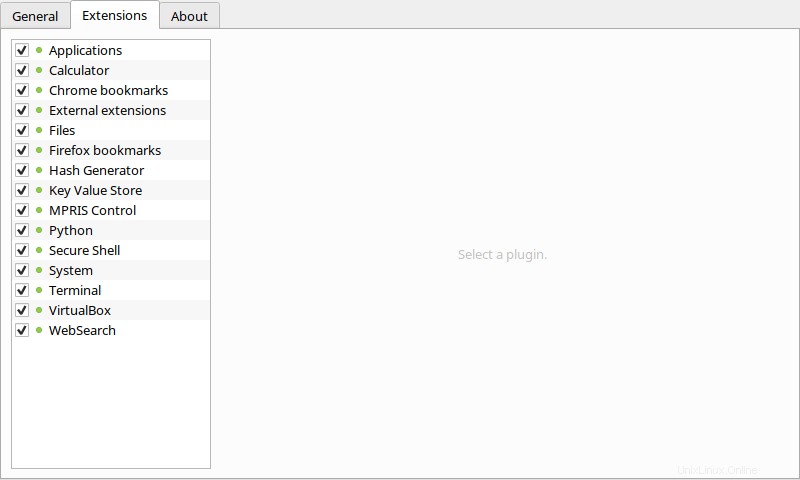
Wenn Sie mit dem Einstellungsfenster fertig sind, klicken Sie auf die Schaltfläche Schließen. Sie können es jederzeit neu starten, indem Sie den Hotkey drücken, den Sie zuvor zugewiesen haben, oder indem Sie auf das Tray-Icon klicken.
Standardmäßig erscheint Albert Launcher in der Mitte Ihres Bildschirms.
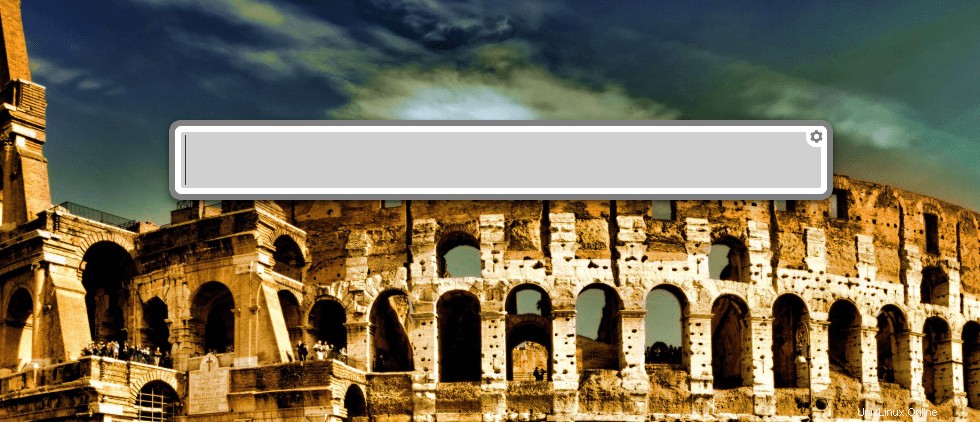
Geben Sie die Suchanfrage in das Suchfeld ein. Die Ergebnisse werden während der Eingabe sofort in der vertikalen Liste angezeigt.
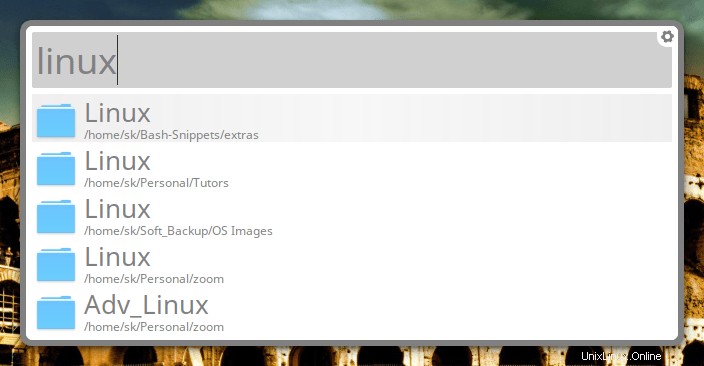
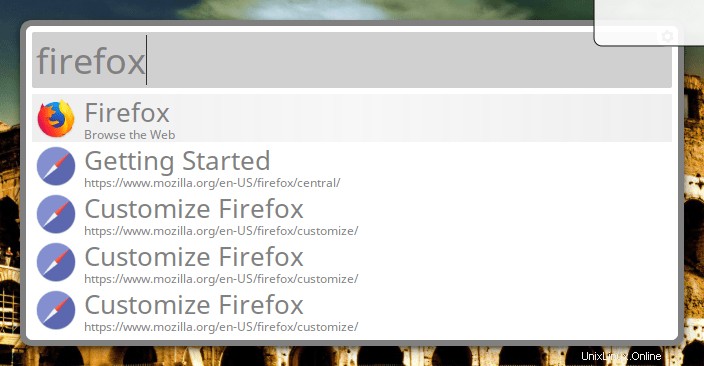
Mit AUF/AB können Sie sich zwischen den Listen bewegen Pfeiltasten. Drücken Sie STRG+POS1 und STRG+ENDE Tasten, um zum ersten und letzten Element im Ergebnis zu gelangen. Bild auf/Bild ab verschiebt die Auswahl um die Anzahl der sichtbaren Elemente. Drücken Sie die ESC-Taste Taste oder den Hotkey erneut, um den Albert Launcher auszublenden.
Hier ist die Liste der Tastenkombinationen, die Sie bei der Arbeit mit Albert verwenden können.
| Schlüssel | Aktion |
|---|---|
| Esc | Albert verstecken |
| Alt | Gedrückt halten, um alternative Aktionen für das Element anzuzeigen |
| Eingabe | Aktiviere die primäre Aktion des ausgewählten Elements |
| Meta/Win + ⏎ Meta/Win + Enter | Aktiviere das 1 Fallback-Element mit der Abfrage |
| Strg + , Alt + , | Den Einstellungsdialog anzeigen |
| ⬆ ,⬇ , PgUp ,PgDn , Strg + Startseite , Strg + Ende | Navigation in der Ergebnisliste. Wenn das erste Element ausgewählt ist, ⬆ durchläuft den Abfrageverlauf. |
| Strg + ⬆ Strg + ⬇ | Im Abfrageverlauf navigieren |
| Alt + F4 | Verlasse Albert |
Nachdem Sie das Element ausgewählt haben, das Sie starten möchten, drücken Sie die EINGABETASTE oder klicken Sie mit der Maus, um es zu öffnen.
Ob Sie es glauben oder nicht, Albert ist sehr cool. Es ist wirklich gut darin, Dinge entweder von meinem lokalen System oder dem Internet aus zu finden und zu starten.
Beispielsweise können Sie eine VM starten, indem Sie ihren Namen in das Suchfeld eingeben. Verwenden Sie die Aufwärts-/Abwärtspfeile, um die VM aus der Dropdown-Liste auszuwählen, und drücken Sie die EINGABETASTE, um sie zu öffnen.
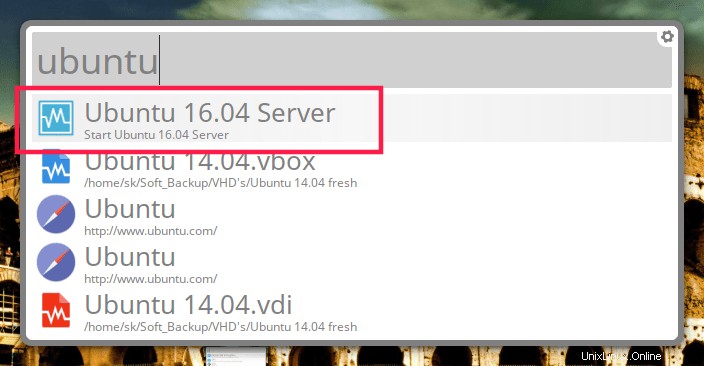
Sie können Google Translate direkt im Launcher verwenden.
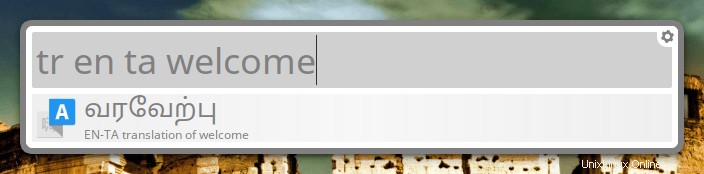
Suchen Sie beliebige Themen direkt auf Wikipedia:
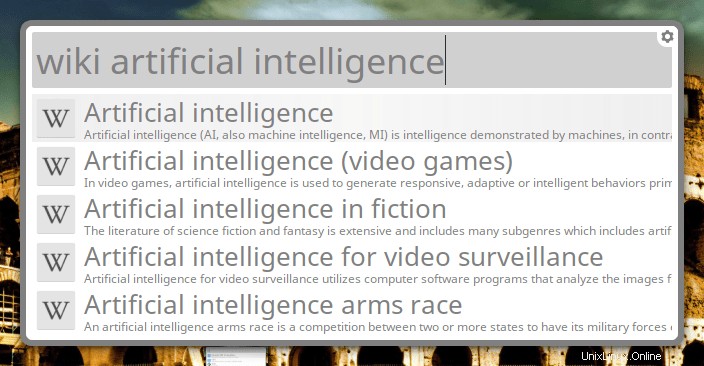
Wenn albert anhand der Suchanfrage in Ihrem lokalen System nichts finden kann, zeigt es stattdessen die Vorschläge im Internet an.
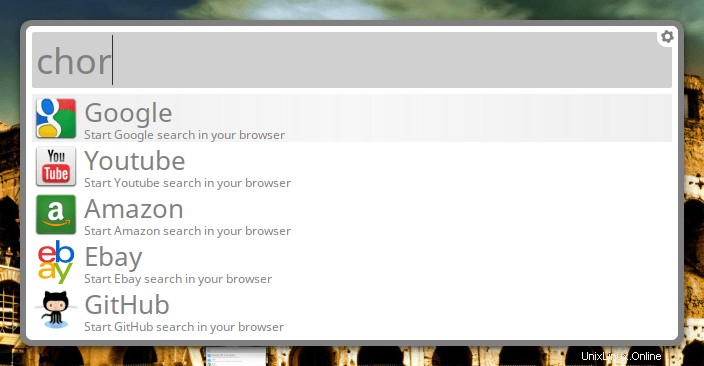
SSH zu Ihren Remote-Systemen:
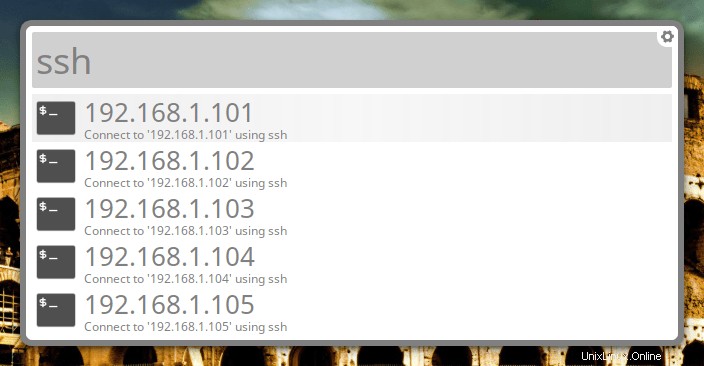
System herunterfahren/neu starten/abmelden:
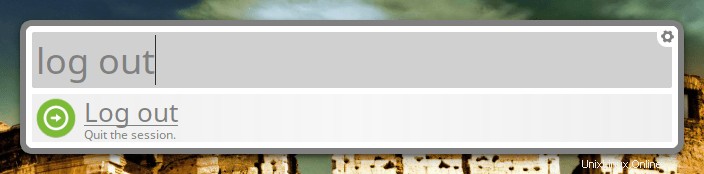
Autostart Albert
Im Moment startet Albert nicht automatisch beim Systemstart. Um Albert beim Systemstart automatisch zu starten, verknüpfen Sie albert.desktop Datei in Ihren Autostart Verzeichnis wie unten:
$ sudo ln -s /usr/share/applications/albert.desktop ~/.config/autostart/ Jetzt können Sie die Albert-Anwendung starten, indem Sie den zugewiesenen Hotkey drücken, z. B. SUPER+A in meinem Fall. Drücken Sie die ESC-Taste, um den Launcher auszublenden. Um Albert zu verlassen, drücken Sie die Taste ALT+F4.
Und das war's für heute! Hoffe, das war nützlich. Ich verlasse Sie jetzt, um Albert kennenzulernen. Vergessen Sie nicht, Ihre Erfahrungen mit Albert im Kommentarbereich unten zu teilen.
Weitere gute Sachen folgen. Bleiben Sie dran!
Prost!