Vor einiger Zeit haben wir einen Artikel veröffentlicht, in dem beschrieben wurde, wie man chattr verwendet Befehl zum Verhindern des versehentlichen Löschens von Dateien und Ordnern in Unix-ähnlichen Betriebssystemen. Heute werden wir dasselbe mit einem anderen Programm namens rm-protection tun . Im Gegensatz zu chattr fordert Sie das Dienstprogramm rm-protection auf, eine Frage zu beantworten, um die geschützten Dateien zu löschen. Wenn Sie die Frage nicht richtig beantwortet haben, können Sie die Dateien nicht löschen. Es ist eine sichere Alternative zum 'rm'-Befehl mit minimalem Unterschied. In dieser kurzen Anleitung werde ich erklären, wie man rm-protection installiert und verwendet, um Dateien unter Linux vor versehentlichem Löschen zu schützen.
RM-Schutz installieren
Der offizielle Weg, rm-protection zu installieren, ist die Verwendung von pip, dem Python-Paketmanager.
Um PIP auf Arch Linux und seinen Derivaten zu installieren, führen Sie Folgendes aus:
$ sudo pacman -S python-pip
Unter RHEL, Fedora, CentOS:
$ sudo yum install epel-release
$ sudo yum install python-pip
Oder,
$ sudo dnf install epel-release
$ sudo dnf install python-pip
Unter Debian, Ubuntu, Linux Mint:
$ sudo apt-get install python-pip
Führen Sie nach der Installation von PIP den folgenden Befehl aus, um 'rm-protection' zu installieren .
$ sudo pip install rm-protection
Schützen Sie Dateien vor versehentlichem Löschen unter Linux mit rm-protection
Das Dienstprogramm rm-protection funktioniert genau wie der Befehl 'rm'. Der einzige Unterschied besteht darin, dass Sie aufgefordert werden, eine Frage zu beantworten. Es besteht aus zwei Dienstprogrammen, nämlich rm-p und schützen . Hier entfernt 'rm-p' die Dateien und das Dienstprogramm 'protect' schützt Ihre Dateien vor versehentlichem oder absichtlichem Löschen. Erlauben Sie mir, dies anhand einiger Beispiele zu erläutern.
Erstellen Sie der Einfachheit halber zunächst einen Alias für die Dienstprogramme „rm-p“ und „protect“. Dies ist optional. Wenn Sie keinen Alias erstellen möchten, müssen Sie jedes Mal "rm-p" eingeben, wenn Sie eine Datei löschen möchten.
$ alias rm="rm-p"
$ alias protect=protect
Nehmen wir an, wir haben eine wichtige Datei namens ostechnix.txt .
Um diese Datei zu schützen, führen Sie Folgendes aus:
$ protect ostechnix.txt
Ihnen wird eine Frage und ihre Antwort gestellt, um die obige Datei zu schützen.
Question for /home/sk/ostechnix.txt: Do you love Linux? Answer: Yes I do
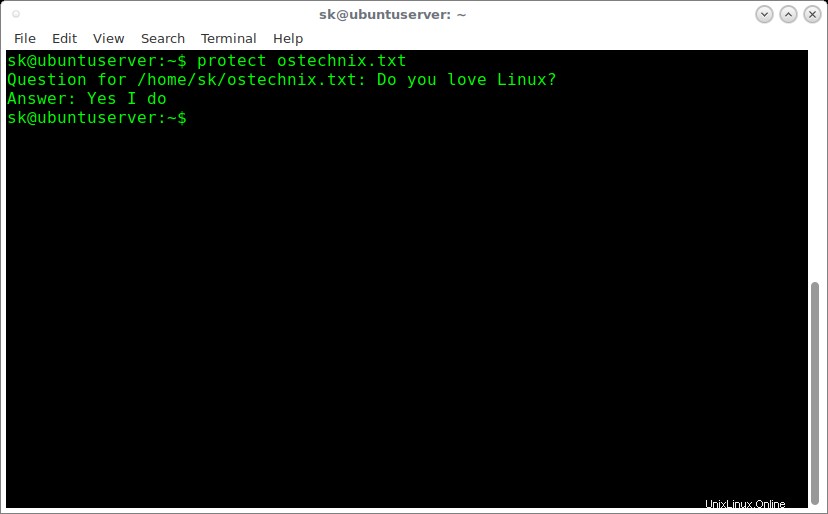
Jetzt ist die obige Datei geschützt. Die Frage und Antwort für diese Datei werden in .ostechnix.txt.rm-protection gespeichert Datei im aktuellen Verzeichnis. Sie benötigen die Antwort, wenn Sie die Datei löschen möchten.
Lassen Sie uns nun versuchen, diese Datei zu löschen.
$ rm ostechnix.txt
Sie werden aufgefordert, die Antwort auf die Frage einzugeben. Wenn Sie nicht antworten, weigert sich der rm-Schutz, die Datei zu löschen.
rm-p: /home/sk/ostechnix.txt: Do you love Linux? Answer: No rm-p: Wrong answer! /home/sk/ostechnix.txt will not be removed rm-p: The answer is stored in /home/sk/.ostechnix.txt.rm-protection rm: missing operand Try 'rm --help' for more information.
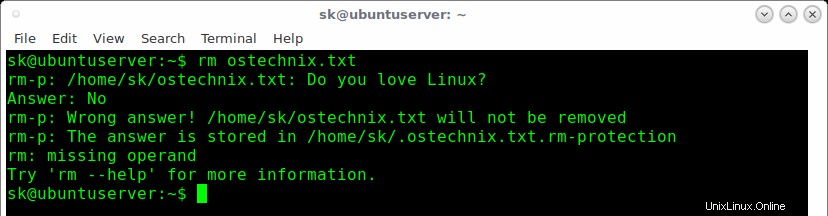
Wenn Sie die richtige Antwort geben, wird die Datei gelöscht.
rm-p: /home/sk/ostechnix.txt: Do you love Linux? Answer: Yes I do

So einfach ist das.
Außerdem können Sie alle Dateien in einem Ordner schützen, indem Sie -R verwenden Flagge.
Angenommen, wir können alle Dateien in einem Verzeichnis namens test schützen wie unten gezeigt.
$ protect -R test/
Beispielausgabe:
Question for /home/sk/test: Do you love Linux? Answer: yes
Jetzt können Sie die Dateien oder den übergeordneten Ordner nicht löschen, ohne die richtige Antwort zu geben.
Warte, es gibt auch einige Einschränkungen/Probleme
Jede Anwendung hat einige Einschränkungen und Nachteile.
Der rm-Schutz ist eine Groß-/Kleinschreibung Nützlichkeit. Daher sollten Sie bei der Antwort die richtige Schreibweise (Groß- oder Kleinschreibung) verwenden. Sagen Sie zum Beispiel, wenn Ihre Antwort "Ja, ich will" ist und Sie "Ja, ich will" eingeben, wird rm-protection die Datei nicht löschen. Sie müssen die richtige Antwort mit der richtigen Groß- und Kleinschreibung eingeben, genau wie "Ja, ich will", wie Sie es beim ersten Mal angeben, während Sie die Datei schützen. Wenn Ihre Antwort ein Komma enthält, müssen Sie es ebenfalls angeben.
Sehen Sie sich das folgende Beispiel an.
$ rm ostechnix.txt
rm-p: /home/sk/ostechnix.txt: Do you love Linux? Answer: yes i do rm-p: Wrong answer! /home/sk/ostechnix.txt will not be removed rm-p: The answer is stored in /home/sk/.ostechnix.txt.rm-protection rm: missing operand Try 'rm --help' for more information.
Wie Sie im obigen Beispiel bemerkt haben, weigerte sich rm-protection, die Datei zu löschen, obwohl ich die richtige Antwort gegeben hatte. Das liegt an den Kleinbuchstaben in der Antwort.
Außerdem müssen Sie sehr vorsichtig sein, wenn Sie das Dienstprogramm verwenden, um die Dateien zu schützen. Beachten Sie, dass rm-protection kein Sicherheitsprogramm ist . Wenn jemand die Antwort kennt oder Zugriff auf die Datei (.ostechnix.txt.rm-protection) hat, kennt er/sie die Antwort und kann die Datei einfach löschen. Wie einer unserer Leser im Kommentarbereich erwähnt hat, hindert diese Methode einen Benutzer nicht daran, Dateien über die GUI zu löschen. Verwechseln Sie dieses Dienstprogramm also nicht mit Sicherheit. Es sichert Ihre Dateien nicht, sondern schützt die Dateien vor versehentlichem Löschen.
Eine weitere Einschränkung des Dienstprogramms rm-protection besteht darin, dass es nur die Dateien/Ordner des normalen Benutzers schützt. Der Root-Benutzer kann die geschützten Dateien immer noch löschen . Wenn jemand das Root-Passwort kennt, werden Ihre Dateien gelöscht, auch wenn sie passwortgeschützt sind.