Im Laufe der Jahre habe ich viele Terminal-Emulatoren verwendet, darunter Deepin Terminal, Gnome Terminal, LXTerminal und Mate Terminal usw. Ich mag Deepin Terminal am meisten unter allen anderen. Heute habe ich beschlossen, einen weiteren Terminal-Emulator namens Terminology auszuprobieren . Ich kann Ihnen versichern, dass Terminology eines der besten Linux-Terminals ist, das standardmäßig mit einer ganzen Reihe cooler Funktionen ausgestattet ist. Es basiert auf EFL (E Erleuchtung F Fundament L ibraries), es funktioniert also in X11, unter einem Wayland-Compositor und sogar direkt im Framebuffer unter Linux. Lassen Sie uns in diesem Handbuch sehen, wie Terminologie auf verschiedenen Linux-Distributionen installiert wird und einige ihrer bemerkenswerten Funktionen enthält.
Terminology Terminal Emulator unter Linux installieren
Die Terminologie ist in den Standard-Repositorys gängiger Linux-Distributionen verfügbar.
Auf Arch Linux und seine Varianten wie Manjaro Linux, vergewissern Sie sich, dass Sie das [Extras]-Repository aktiviert haben, und installieren Sie die Terminologie mit Pacman wie unten.
$ sudo pacman -S terminology
Unter Debian 11, Ubuntu 20.10 und älteren Versionen:
$ sudo apt install terminology
Die Terminologie aus den offiziellen Ubuntu-Repositories ist eine veraltete Version. Daher funktionieren die Videos, Bilder, Klingeltöne und Miniaturansichten möglicherweise nicht. Wenn Sie diese Funktionen in der Terminologie wünschen, empfehle ich Ihnen, die offizielle PPA zu verwenden, die vom Entwickler verwaltet wird. Es enthält die neueste Version der Terminologie. Um dieses Repository hinzuzufügen und Terminologie zu installieren, führen Sie nacheinander die folgenden Befehle aus.
$ sudo add-apt-repository ppa:niko2040/e19 $ sudo apt update $ sudo apt install enlightenment terminology
Melden Sie sich einfach ab und wieder an und beginnen Sie mit der Verwendung. Sie müssen Enlightenment DE jedoch nicht auf dem Anmeldebildschirm auswählen.
Auf Fedora:
$ sudo dnf install terminology
Unter openSUSE:
$ sudo zypper install terminology
Terminologieverwendung
Starten Sie nach der Installation Terminologie über Dash oder Menü. So sieht die Standardoberfläche der Terminologie aus.
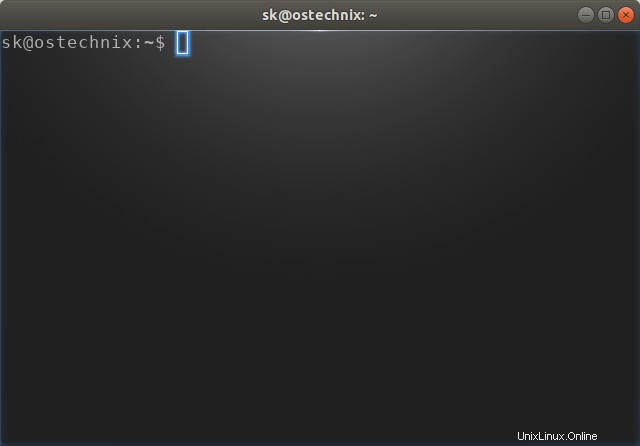
Terminologie-Standardansicht
Sie können es als regulären vt100-Terminalemulator mit allen üblichen Funktionen, wie z. B. 256-Farben-Unterstützung, verwenden. Es wurde entwickelt, um Xterm zu emulieren in den meisten Aspekten so genau wie möglich.
Wenn etwas nicht stimmt (z. B. wenn Sie einen falschen Befehl eingeben), sehen Sie eine Glocke mit einem Ton in der unteren rechten Ecke des Terminologiefensters.
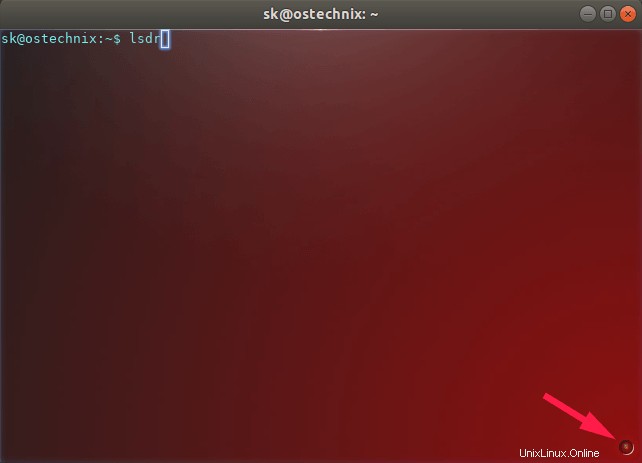
Terminologie zeigt Warnglocke unten an
Terminologie konfigurieren
Klicken Sie einfach mit der rechten Maustaste auf eine beliebige Stelle im Terminologiefenster, um das Konfigurationsmenü aufzurufen .
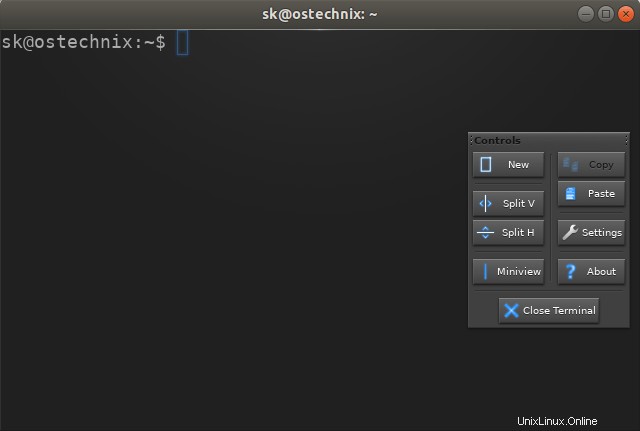
Terminologie-Konfigurationsfelder
Das Konfigurationsmenü verfügt über einige Steuerschaltflächen zur Ausführung der folgenden Funktionen:
- Erstellen Sie ein neues Terminalfenster,
- Texte kopieren/einfügen,
- Teilen Sie das Terminalfenster horizontal oder vertikal,
- Öffnen Sie die Einstellungen, um die Terminologie anzupassen,
- Miniansicht,
- Terminologiedetails anzeigen
- Terminologie schließen.
Um beispielsweise das Terminologiefenster vertikal zu teilen, drücken Sie einfach "V teilen" Schaltfläche aus dem Konfigurationsmenü. Sie sehen nun zwei vertikale Fenster, wie im folgenden Bild gezeigt. Dies ist nützlich, wenn Sie in jedem Bereich unterschiedliche Befehle ausführen möchten.
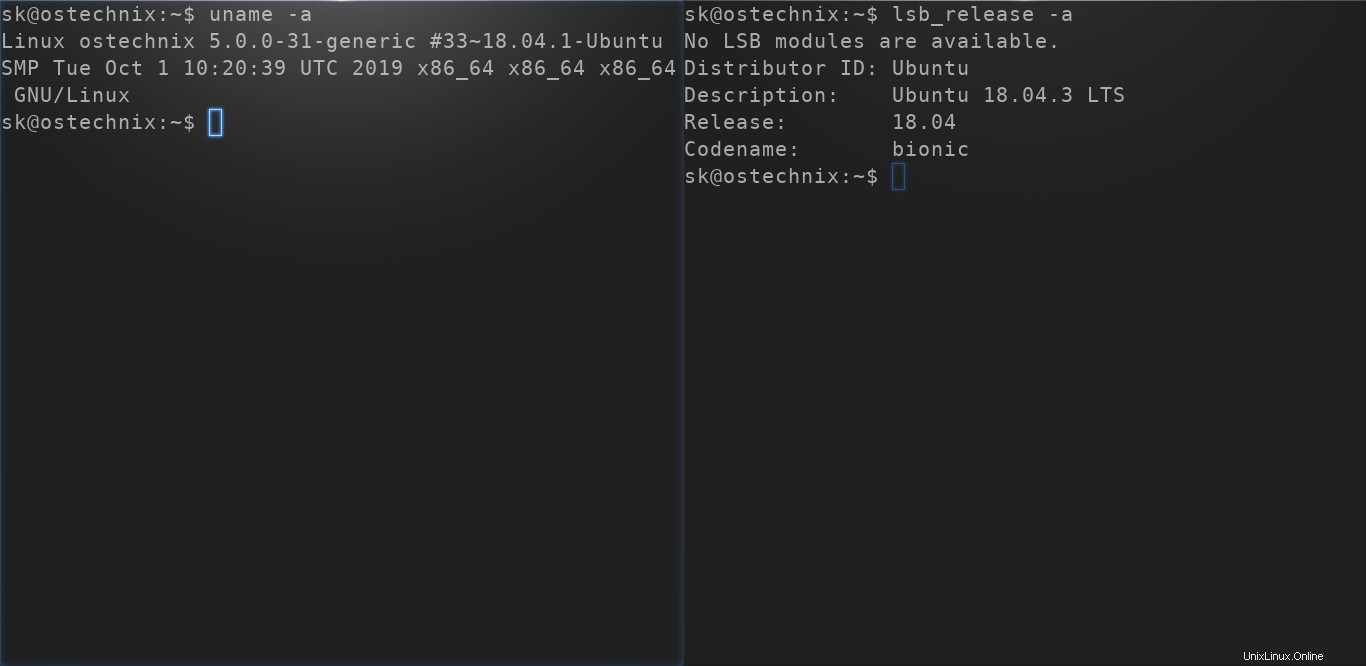
Terminal-Fenster in mehrere Bereiche aufteilen
Klicken Sie in ähnlicher Weise auf die Schaltfläche „H teilen“, um das Terminalfenster in horizontale Bereiche zu teilen. Sie können beliebig viele Bereiche teilen.
Sie können die Bereiche sogar teilen, während Sie die Terminologie von einem anderen Terminal aus starten. Hier sind einige Beispiele.
______
| | |
$ terminology -S v |__|__|
______
|_____|
$ terminology -S h |_____|
______
|__| |
$ terminology -S vh |__|__|
______
| |__|
$ terminology -S v-h |__|__|
______
$ terminology -S vh--h |__|__|
hv--v |__|__| Terminologie anpassen
Die Terminologie ist nach Ihren Wünschen vollständig anpassbar. Sie können Schriftart, Schriftgröße, Textfarben, Themen ändern, Hintergrundbild festlegen, Transparenzstufe des Hintergrunds festlegen, Tastenbelegungen, Terminologieverhalten, Videoeinstellungen usw. festlegen.
Um die Terminologieeinstellungen zu öffnen, klicken Sie mit der rechten Maustaste auf das Terminal und dann auf Einstellungen Schaltfläche aus dem Konfigurationsmenü.
Schrifteinstellungen
In diesem Abschnitt können Sie Schriftart und Schriftgröße ändern. Der folgende Screenshot zeigt die aktuellen Schriftarteinstellungen.
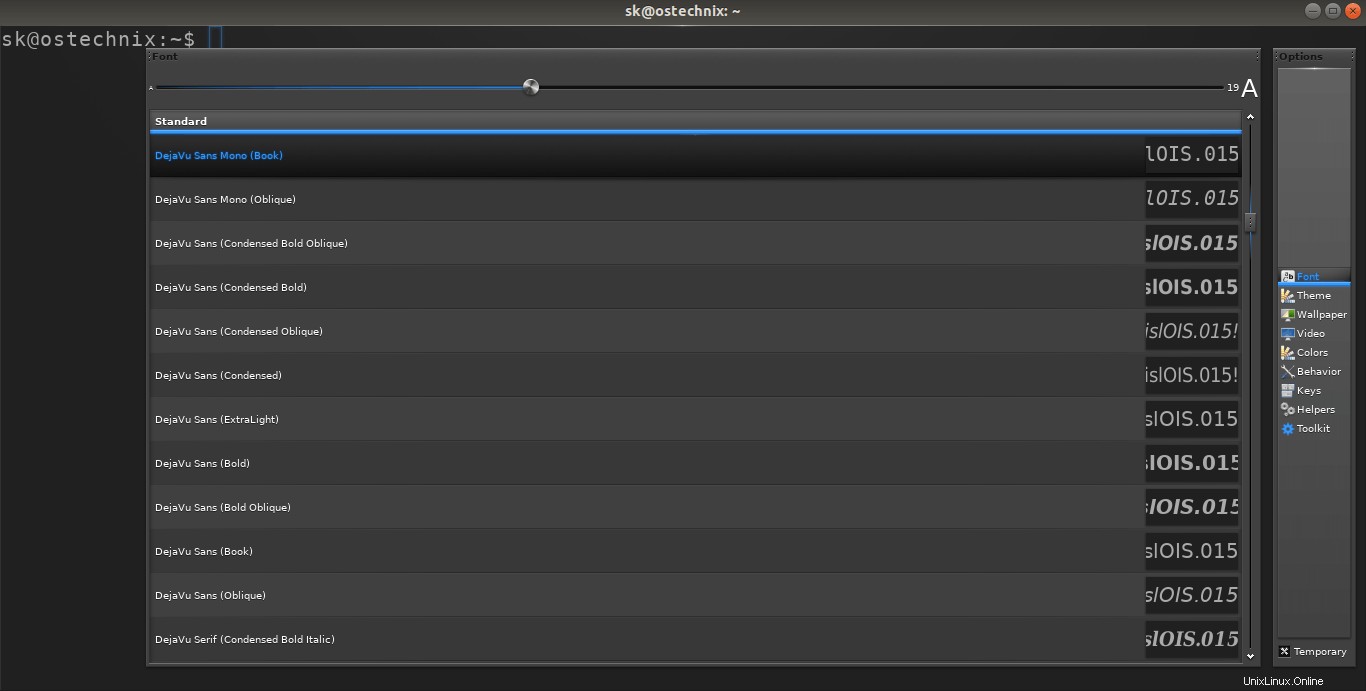
Terminologieeinstellungen
Themen
Um die Designs anzuzeigen oder zu ändern, klicken Sie auf "Designs" Schaltfläche und wählen Sie eine aus, die zu Ihnen passt.
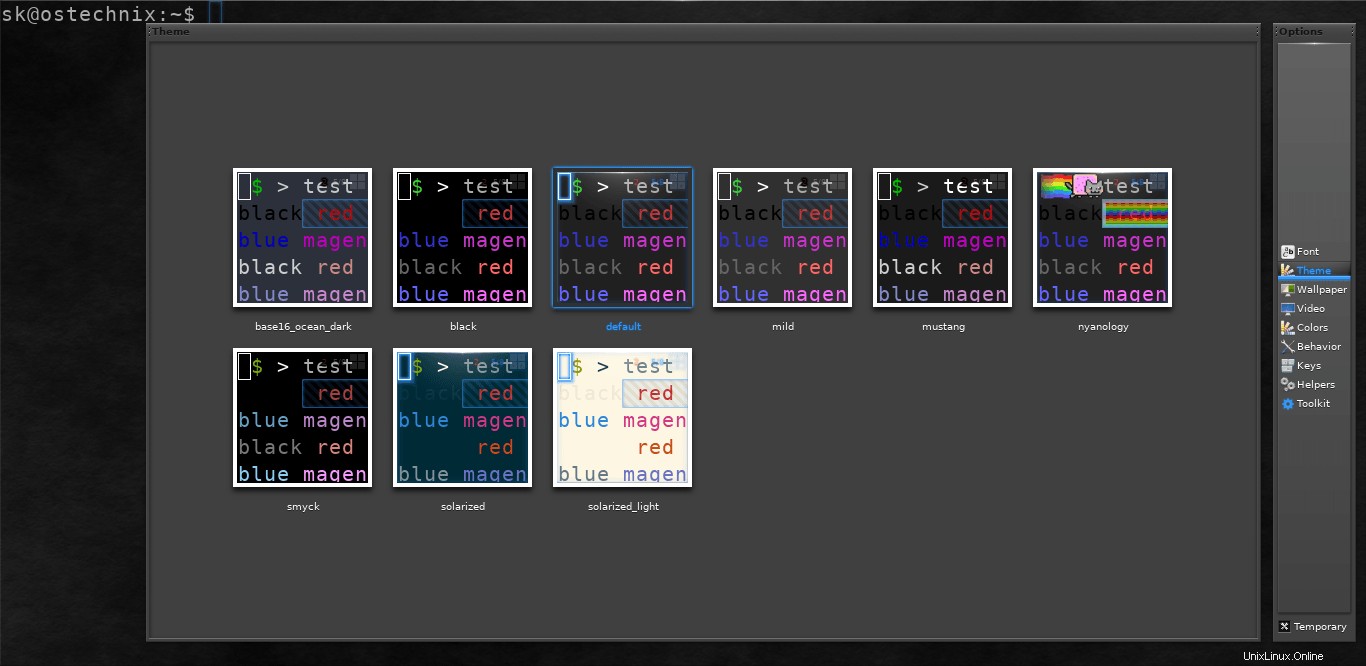
Terminologiethemen
Terminalhintergrund
Terminologie hat standardmäßig drei Hintergrundbilder. Klicken Sie auf das Hintergrundbild Schaltfläche im Fenster Einstellungen. Klicken Sie einfach auf ein beliebiges Bild, um es als Terminalhintergrund festzulegen.
Wenn Ihnen die Standardbilder nicht gefallen, können Sie andere von Ihrer lokalen Festplatte auswählen. Klicken Sie dazu oben rechts auf „Pfad auswählen“ und wählen Sie den Bildspeicherort aus, den Sie als Terminalhintergrund festlegen möchten.
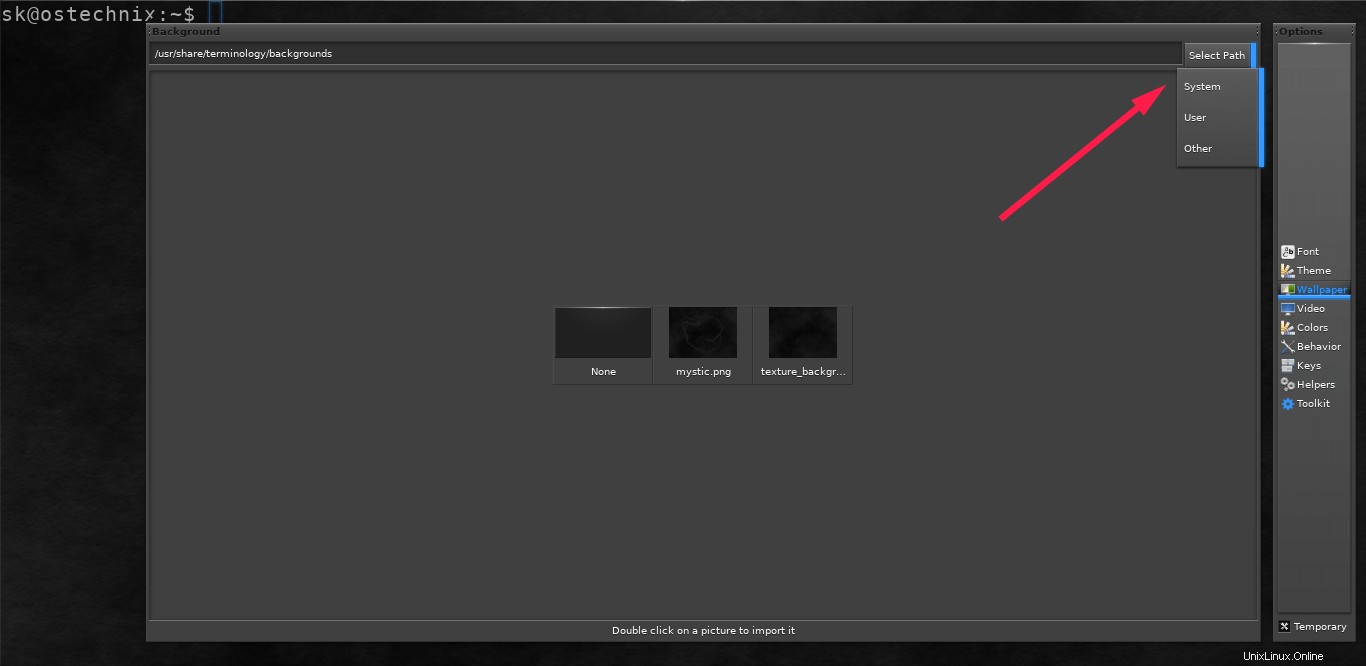
Terminologie-Hintergrundbild
Hier ist der benutzerdefinierte Terminal-Hintergrund:
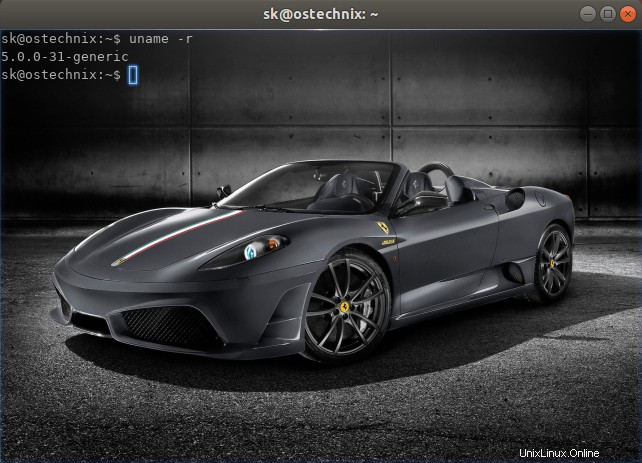
Terminologischer benutzerdefinierter Hintergrund
Terminalfarben
In diesem Abschnitt können Sie die Standardfarbeinstellungen des Textes ändern.
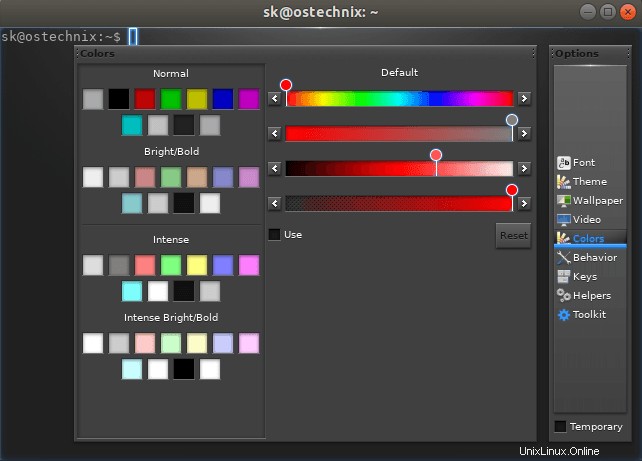
Terminologie-Farbeinstellungen
Gehen Sie in ähnlicher Weise zu den anderen Abschnitten des Einstellungsfensters und passen Sie die Terminologie nach Belieben an.
Terminologie-Tools
Terminology wird mit den folgenden Tools geliefert, mit denen Sie verschiedene Vorgänge über die Befehlszeile ausführen können, ohne Apps, Add-Ons und Erweiterungen von Drittanbietern installieren zu müssen.
- tyls - Verzeichnisinhalte mit Schnickschnack auflisten,
- typalpha - Legen Sie die Hintergrundtransparenzstufe fest,
- tybg - Ändern Sie das Terminal-Hintergrundbild,
- tycat - Inline eine Mediendatei oder eine URL anzeigen,
- Tippfehler - Zeigen Sie in einem Popup eine Mediendatei oder eine URL an,
- tyq - Mediendateien oder URL in die Warteschlange stellen, die angezeigt werden sollen,
- tysend - Senden Sie Dateien an das Terminal. Es kann über ssh nützlich sein.
Lassen Sie uns die Verwendung einiger dieser Tools anhand von Beispielen diskutieren.
tyls - Verzeichnisinhalte mit Thumbnails auflisten
Die Tyls zeigt den Inhalt eines Verzeichnisses an. Es zeigt nicht nur den Inhalt, sondern auch die Miniaturansichten an.
Um dies zu verwenden, geben Sie einfach den Pfad des Verzeichnisses wie unten angegeben an.
$ tyls ostechnix/
Wenn Sie es ohne Argumente ausführen, zeigt es einfach den Inhalt des aktuellen Verzeichnisses an.
Verwandte Lektüre:
- So zeigen Sie Miniaturbilder im Terminal an
tybg - Bild- oder Videohintergrund für Terminal festlegen
Wie bereits erwähnt, können wir den Terminal-Hintergrund in den Einstellungen festlegen. Es kann aber auch über die Kommandozeile mit tyby möglich sein Werkzeug.
Um den Hintergrund festzulegen, geben Sie den Pfad des Bildes wie unten an.
$ tybg Personal/Wallpapers/image.jpg
Sie können Bilddateien vom Typ PNG, JPG und SVG festlegen. Und das Coole ist, dass Sie ein Video als Hintergrund festlegen können. Die Terminologie unterstützt .MP4-Videodateien als Hintergrund.
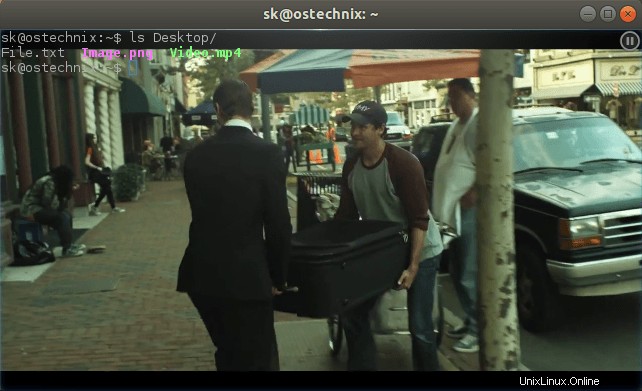
Videohintergrund in Terminologie festlegen
Es ist auch möglich, GIFs und PPT-Dateien als Hintergrund festzulegen. Legen Sie einfach Ihre süßen Katzen-GIFs oder Ihre bevorzugte Präsentationsdatei fest und stellen Sie sie ein, wenn Sie am Terminal arbeiten.
tycat - Bilder im Terminal anzeigen
Ich kannte bereits einige CLI-Bildbetrachter zum Anzeigen von Bildern im Terminal selbst. Ich glaube, ich brauche sie nicht mehr. Terminology hat ein Tool namens tycat, um Bilder im Terminalfenster anzuzeigen.
$ tycat image.jpeg

Bilder im Terminal ansehen
Wenn Sie Libreoffice haben installiert haben, können Sie sogar PPT-, ODP-, DOC- und sogar XLS-Dateien anzeigen, wenn Sie möchten.
typop - Mediendateien im Terminal abspielen
Der Tippfehler Tool wird verwendet, um Mediendateien im Terminal abzuspielen.
$ typop Video.mp4

Videos im Terminal ansehen
Es wird den Standard-Videoplayer verwenden, um die angegebenen Videos abzuspielen. Sie können den Standardplayer in den Einstellungen ändern.
Empfohlene Lektüre:
- Alacritty – Ein leichter und unglaublich schneller Terminal-Emulator
Die Terminologie hat viele nützliche Funktionen für diejenigen, die den ganzen Tag im Terminal leben. Wenn Sie ein starker Befehlszeilenbenutzer sind, sehen Sie sich das bitte an und teilen Sie uns Ihre Meinung im Kommentarbereich unten mit.