Font Finder ist die Rust-Implementierung des guten alten Typecatcher , das zum einfachen Suchen und Installieren von Google-Webschriftarten aus dem Schriftenarchiv von Google verwendet wird . Es hilft Ihnen, Hunderte von kostenlosen und Open-Source-Schriftarten auf Ihrem Linux-Desktop zu installieren. Falls Sie nach schönen Schriftarten für Ihre Webprojekte und Apps suchen, kann Font Finder sie ganz einfach für Sie besorgen. Es ist eine kostenlose Open-Source-GTK3-Anwendung, die in Rust geschrieben wurde Programmiersprache. Im Gegensatz zu Typecatcher, das mit Python geschrieben wurde, kann Font Finder Schriftarten nach ihren Kategorien filtern, hat keine Python-Laufzeitabhängigkeiten und hat eine viel bessere Leistung und einen viel besseren Ressourcenverbrauch.
In diesem kurzen Tutorial werden wir sehen, wie man Font Finder unter Linux installiert und verwendet.
Installieren Sie Font Finder unter Linux
Da Fond Finder in der Programmiersprache Rust geschrieben wurde, müssen Sie Rust wie unten beschrieben in Ihrem System installieren.
- Installieren Sie die Programmiersprache Rust unter Linux
Führen Sie nach der Installation von Rust den folgenden Befehl aus, um Font Finder zu installieren:
$ cargo install fontfinder
Font Finder ist auch als Flatpak-App verfügbar . Installieren Sie zuerst Flatpak in Ihrem System, wie im folgenden Link beschrieben.
- Ein Anfängerleitfaden für Flatpak
Installieren Sie dann den Font Finder mit dem Befehl:
$ flatpak install flathub io.github.mmstick.FontFinder
Suchen und installieren Sie Google Webfonts unter Linux mit Font Finder
Sie können den Font Finder entweder über das Anwendungsstartprogramm starten oder den folgenden Befehl ausführen, um ihn zu starten.
$ flatpak run io.github.mmstick.FontFinder
So sieht die Standardoberfläche von Font Finder aus.
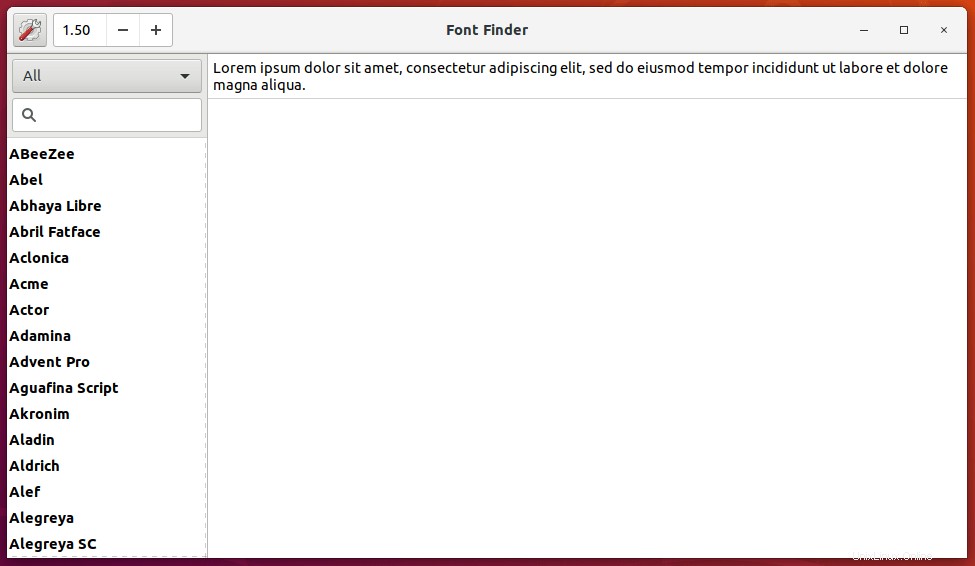
Font Finder-Standardschnittstelle
Wie Sie sehen können, ist die Benutzeroberfläche von Font Finder sehr einfach. Im linken Fensterbereich sind alle Google-Webfonts aufgelistet und im rechten Fensterbereich wird die Vorschau der jeweiligen Schriftart angezeigt. Sie können beliebige Wörter in das Vorschaufeld eingeben, um zu sehen, wie die Wörter in der ausgewählten Schriftart aussehen. Es gibt auch ein Suchfeld oben links, mit dem Sie schnell nach einer Schriftart Ihrer Wahl suchen können.
Standardmäßig zeigt Font Finder alle Arten von Schriftarten an. Sie können die Schriftarten jedoch kategorieweise über das Kategorie-Dropdown-Feld über dem Suchfeld anzeigen.
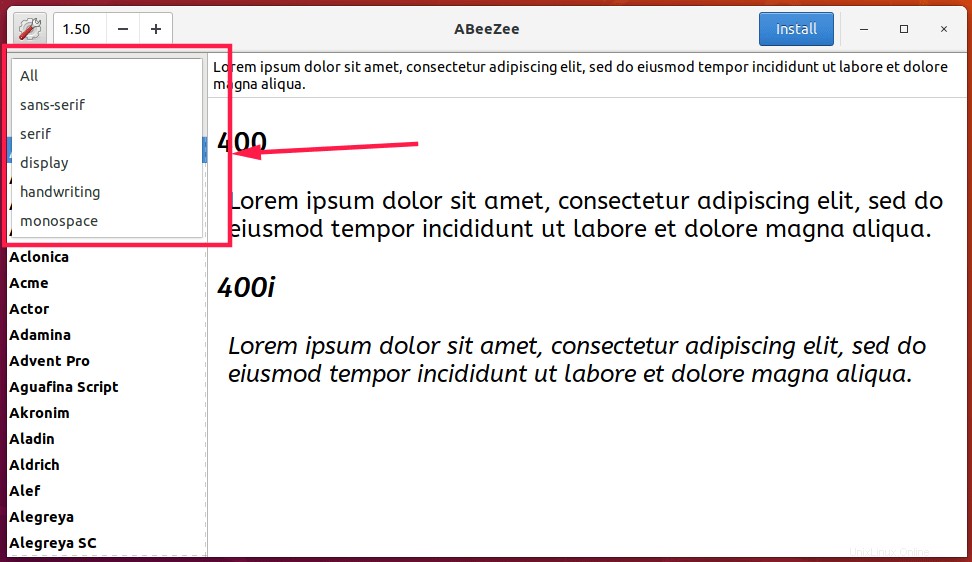
Zeigen Sie die Schriftarten nach Kategorie im Schriftartenfinder an
Sie haben vielleicht bemerkt, dass es im Vorschaubereich einige Zahlen wie 100, 100i, 200, 300 ... gibt. Diese Zahlen geben die Schriftstärke an. Die Schriftstärke definiert die Stärke des Textes.
Schriftarten installieren
Um eine Schriftart zu installieren, wählen Sie sie einfach aus und klicken Sie auf Installieren Schaltfläche oben.
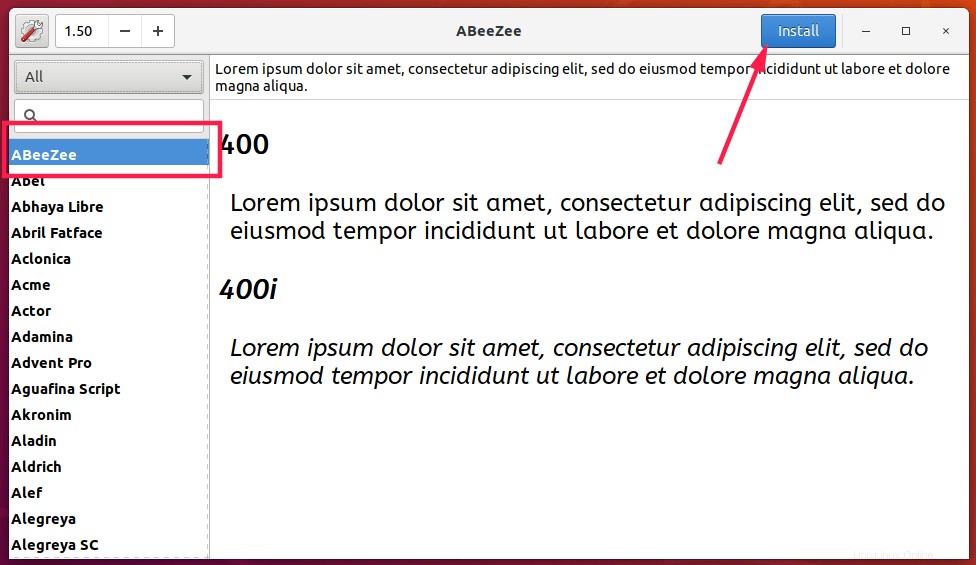
Installieren Sie Google Webfonts unter Linux mit Font Finder
Testen Sie nach der Installation der Schriftarten die neu installierten Schriftarten in beliebigen Textverarbeitungsprogrammen.
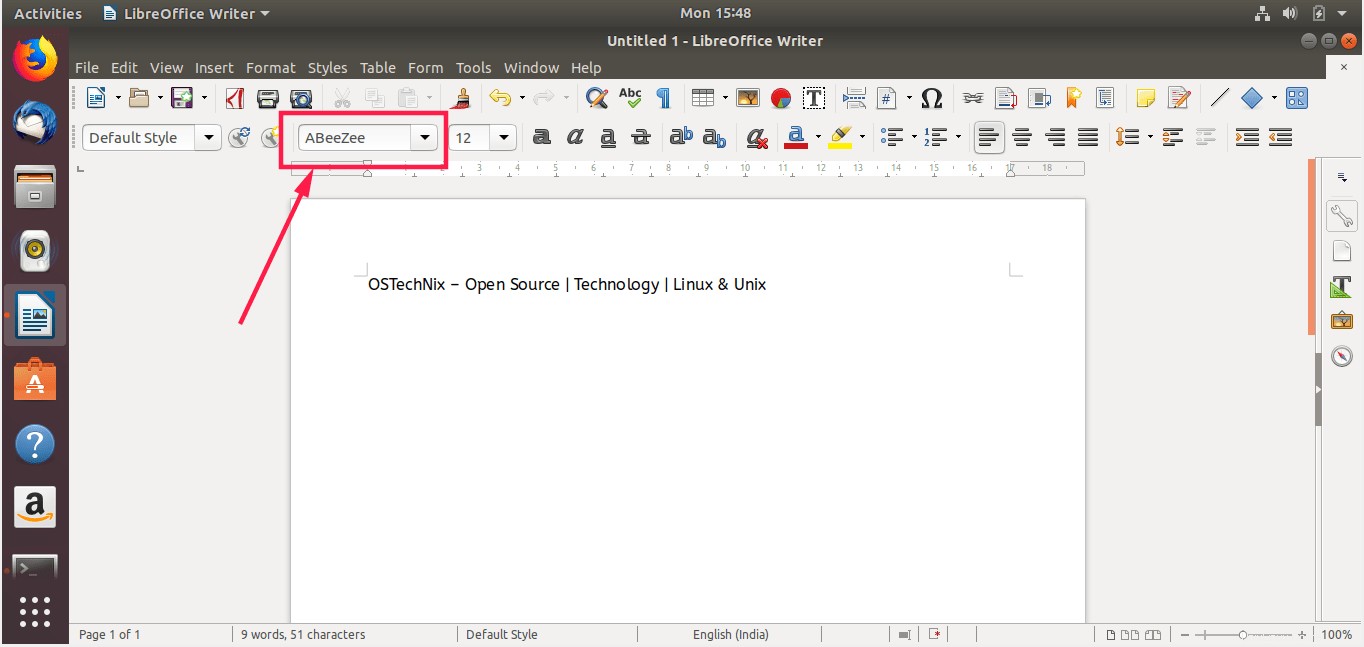
Schriftart im Textverarbeitungsprogramm auswählen
Schriftarten entfernen
Um eine Schriftart zu entfernen, wählen Sie sie einfach im Font Finder-Dashboard aus und klicken Sie auf Deinstallieren Taste. So einfach ist das!
Zu dunkler Vorschau wechseln
Die Schaltfläche „Einstellungen“ (die Zahnradschaltfläche) in der oberen linken Ecke bietet die Option, zur dunklen Vorschau zu wechseln.
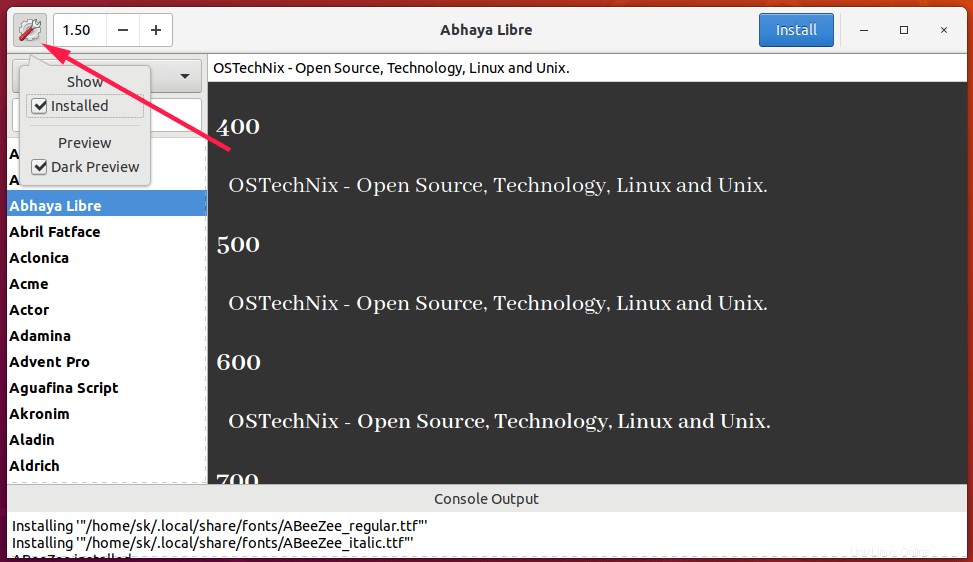
Wechseln Sie in der Schriftartensuche zur dunklen Vorschau
Wie Sie sehen können, ist Font Finder sehr einfach und erledigt die Arbeit genau so, wie es auf seiner Homepage angekündigt wird. Wenn Sie nach einer Anwendung zum Installieren von Google-Webfonts suchen, ist Font Finder eine solche Anwendung.