Stellen Sie sich dieses Szenario vor:Sie haben Dateien auf Ihrem Computer, die Sie lieber sicher aufbewahren würden. Solche Dateien können vertrauliche Daten wie Passwörter und Bankdaten enthalten. Sie auf Ihrem Computer aufzubewahren, ist eine bequeme Lösung; Wenn Ihr Computer jedoch gehackt oder gestohlen wurde, könnte jemand leicht auf Ihre Dateien zugreifen, wenn Ihr Laufwerk nicht verschlüsselt ist. Passwörter zum Entsperren Ihres PCs sind für jemanden, der weiß, was er tut, kein Problem, insbesondere Passwörter, die lächerlich schwach sind.
Es gibt eine Möglichkeit, vertrauliche Daten ohne Bedenken sicher auf Ihrem Computer zu speichern. Halten Sie einfach eine verschlüsselte Image-Datei beliebiger Größe bereit, die Sie wie jedes andere Laufwerk mounten können.
Voraussetzungen
Sie müssen Cryptmount installiert haben. Cryptmount ist das Tool, mit dem das verschlüsselte Dateisystem auf Ihrem Image erstellt und das besagte Image gemountet und unmountet wird.
Bild erstellen
Wir verwenden den Befehl „dd“, um eine Datei mit einer bestimmten Größe zu erstellen, sagen wir 128 MB. Dies dient als virtuelles Laufwerk zum Speichern Ihrer Dateien.
$ dd if=/dev/zero of=imageForFiles.img bs=1M count=128
Was dies tut, ist einfach ein paar Nullen in eine Datei mit einer Blockgröße von 1 MB zu schreiben, um eine 128-MB-Datei (128 1-MB-Blöcke) zu erzeugen.
Richten Sie das Image für „cryptmount“ ein
Nach der Installation von cryptmount müssen Sie „/etc/cryptmount/cmtab“ bearbeiten, um einen Eintrag zu erstellen, der das Dateisystem konfiguriert, das Sie zum Speichern von Dateien verwenden möchten. Sie benötigen Root-Rechte, um diese Datei zu bearbeiten. Die Manpage für cryptmount enthält eine Vorlage, die verwendet werden kann.
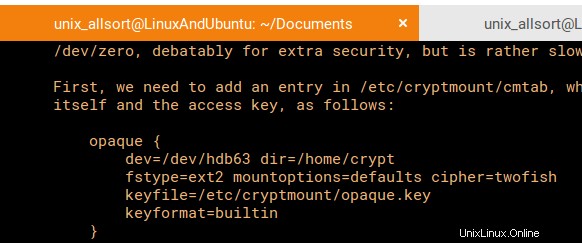
Wir möchten „/dev/hdb63“ durch den Speicherort unseres 128-MB-Images ersetzen, als nächstes ersetzen Sie „opaque“ durch einen beliebigen Zielnamen. Ich habe denselben Namen wie die Bilddatei gewählt und dabei dem Muster auf der Manpage gefolgt.
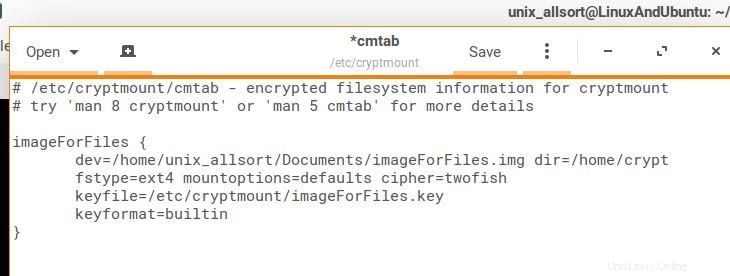
Ich habe auch den Namen der Schlüsseldatei geändert, um denselben Namen wie das Bild zu verwenden. Die anderen Felder, die Sie ändern können, sind der Einhängepunkt (dir), die Einhängeoptionen, der zu erwartende Dateisystemtyp (fstype), die Chiffre und das Schlüsselformat. Für die Zwecke dieses Tutorials können wir diese Standardwerte vorerst beibehalten. Ich habe den Dateisystemtyp auf ext4 geändert, aber das ist optional.
Erstellen des Dateisystems
Sobald der Eintrag im cmtab erstellt wurde, können wir mit der Vorbereitung des verschlüsselten Dateisystems beginnen. Diese Befehle müssen wieder als root ausgeführt werden. Hier beginnen wir mit der Verwendung von Cryptmount. Zuerst müssen wir den Schlüssel für die Verschlüsselung generieren. Lassen Sie uns einen 256-Bit-Schlüssel (32 Byte) generieren. Unabhängig davon, für welchen Schlüssel Sie sich entscheiden, müssen Sie sicherstellen, dass er von Ihrer gewählten Verschlüsselung unterstützt wird, damit Sie nicht auf Fehler stoßen. In diesem Fall folgen wir der Empfehlung der Manpage:
$ sudo cryptmount –generate-key 32 imageForFiles
Sie werden aufgefordert, ein Passwort festzulegen, um auf das Bild zuzugreifen. Bereiten Sie danach das Image vor, damit das Dateisystem erstellt werden kann:
$ sudo cryptmount –prepare image
ForFilesDies erstellt die Gerätedatei „/dev/mapper/imageForFiles“, mit der wir ein Dateisystem erstellen können.

Im nächsten Schritt wird das Dateisystem mit mke2fs erstellt. Wir verweisen auf das zugeordnete Gerät, das von cryptmount erstellt wurde, um dies zu ermöglichen.
$ sudo mke2fs /dev/mapper/imageForFiles
Sobald das Dateisystem erstellt ist, weisen wir cryptmount an, das Mapper-Gerät freizugeben:
$ sudo cryptmount –release imageForFiles
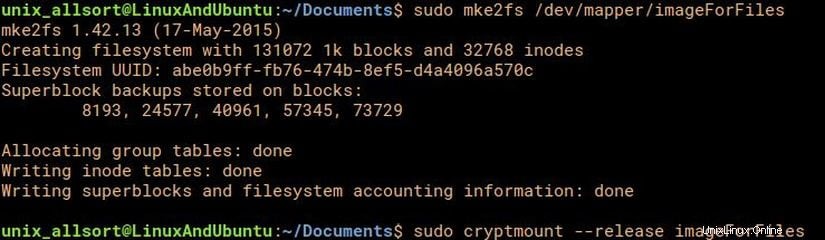
Mounten und Unmounten
Nachdem das Dateisystem nun bereit ist, können wir es mounten und Dateien auf dem Volume speichern. Das Mounten und Unmounten erfolgt mit cryptmount. Falls das Mountpoint-Verzeichnis noch nicht existiert, erstellen Sie es vor dem Mounten:
$ sudo mkdir /home/crypt
Wenn es sich in Ihrem Home-Verzeichnis befindet, ist natürlich kein Root-Zugriff erforderlich.
$ cryptmount -m imageForFilesSee
Wir können dieses Image ohne Root-Zugriff verwenden. Dabei werden Sie nach dem Passwort gefragt. Dann wird e2fsck ausgeführt, um das Dateisystem zu überprüfen.
Wenn es sich in Ihrem Home-Verzeichnis befindet, ist natürlich kein Root-Zugriff erforderlich.
$ cryptmount -m imageForFilesSee
Wir können dieses Image ohne Root-Zugriff verwenden. Dabei werden Sie nach dem Passwort gefragt. Dann wird e2fsck ausgeführt, um das Dateisystem zu überprüfen.

Ihr Bild wird bereitgestellt. Sie müssen die Eigentümerschaft des „Laufwerks“ von root auf Ihren eigenen Benutzer übertragen, um den Inhalt des Bildes frei ändern zu können:
$ sudo chown your_username /home/crypt
Sie können wie auf jedem anderen Laufwerk auf Dateien zugreifen und diese ändern. Wenn Sie fertig sind, heben Sie einfach die Bereitstellung auf:
$ cryptmount -u imageForFiles
Meine Empfehlungen
Ich habe ein paar Tipps, die sehr nützlich sein können.
- Verschlüsselte Bilder in einen Ordner außerhalb Ihres Home-Verzeichnisses zu legen (so dass nur root Zugriff auf die Datei selbst hat) ist keine schlechte Idee, wenn Sie sich Sorgen um die Sicherheit machen.
- Verwenden Sie beim Benennen von Zielen in der cmtab-Datei die Namen der Bilddateien, um Verwechslungen zu vermeiden.
- Probieren Sie verschiedene Chiffren aus.
Schlussfolgerung
Hoffentlich hat dieses Tutorial gezeigt, wie einfach es ist, vertrauliche Daten mithilfe verschlüsselter Bilder sicher auf Ihrem Computer zu speichern. Verschlüsselte Bilder auf Ihrem Computer sind einfach einzurichten und noch einfacher zu verwenden cryptmount.