VeraCrypt ist ein kostenloses, quelloffenes und plattformübergreifendes Datenverschlüsselungstool. Es ist eine Alternative zu TrueCrypt (Projekt eingestellt), dem beliebten Verschlüsselungstool für alle Betriebssysteme. VeraCrypt ist einfach zu bedienendes Tool. In diesem Artikel werde ich Sie durch den gesamten Prozess der Installation und Verwendung von VeraCrypt führen in beliebigen Linux-Distributionen wie Debian, Arch, Ubuntu, Linux Mint usw. Also fangen wir an.
VeraCrypt
VeraCrypt ist ein kostenloses Dateiverschlüsselungstool, das auf dem beliebten Verschlüsselungstool TrueCrypt basiert. Das TrueCrypt-Projekt wurde plötzlich eingestellt und die Leute begannen, nach einer Alternative zu suchen. Obwohl einige beweisen, dass TrueCrypt immer noch verwendbar ist, weil es keine Schwachstelle im Code gibt. Sie können mehr über TrueCrypt in meinem anderen Beitrag hier erfahren. VeraCrypt wurde gestartet, nachdem TrueCrypt eingestellt wurde. Die meisten TrueCrypt-Benutzer sind zu VeraCrypt gewechselt, weil es in Bezug auf Funktionalität und Benutzeroberfläche am nächsten kommt. Laden Sie VeraCrypt herunter

VeraCrypt kann von der offiziellen Website heruntergeladen werden. Es ist nur eine Tar-Datei, die Sie auf Ihrer Festplatte extrahieren müssen. Herunterladen
So installieren Sie VeraCrypt unter Linux
Nachdem Sie die .tar.gz heruntergeladen haben Datei von der offiziellen Website, extrahieren Sie sie irgendwo auf Ihrer Festplatte. Sie können es sowohl über das Terminal als auch über die GUI installieren. Wenn Sie VeraCrypt über das Terminal installieren möchten, verwenden Sie die Konsolendatei, andernfalls verwenden Sie GUI-Dateien. In diesem Artikel werde ich mit der GUI-Datei installieren.
Terminal öffnen
Öffnen Sie zunächst Terminal und cd in das extrahierte VeraCrypt-Verzeichnis.
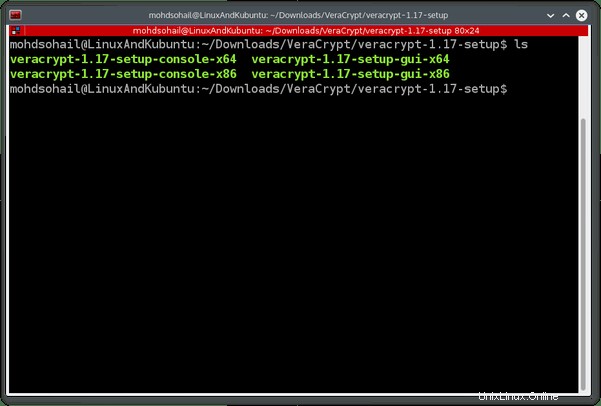
Setup ausführen
Starten Sie das Setup mit dem folgenden Befehl –
$ sudo bash veracrypt-1.17-setup-gui-x64
Ihr Dateiname kann unterschiedlich sein, wenn Sie eine andere VeraCrypt-Version verwenden. Jetzt sollten Sie das GUI-Setup sehen, um VeraCrypt zu installieren. Klicken Sie auf „VeraCrypt installieren“.
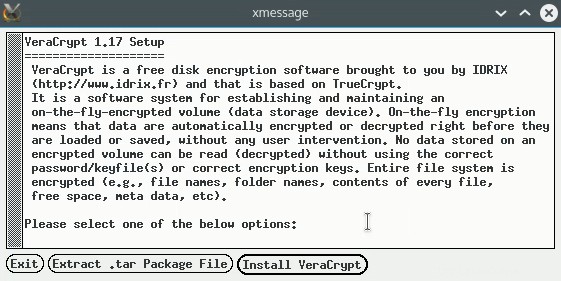
Akzeptieren Sie die Geschäftsbedingungen von VeraCrypt
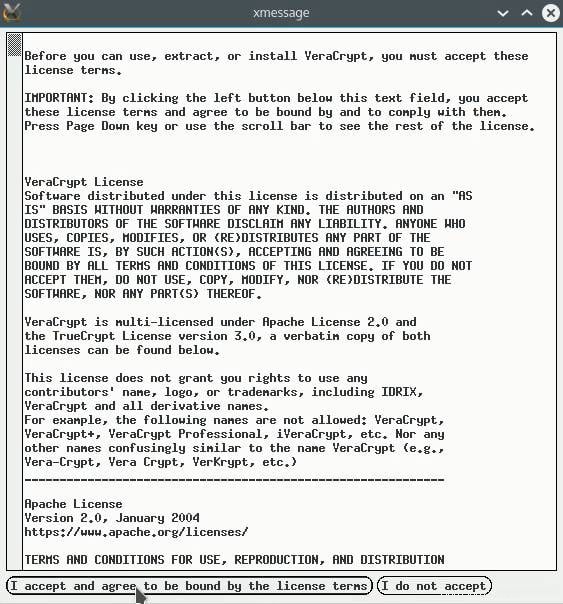
Starten Sie die Installation
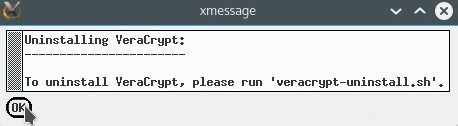
Die Installation beginnt in einer separaten Konsole. Es dauert ein paar Sekunden, bis es fertig ist. Geben Sie ein, um die Konsole nach der Installation zu verlassen.
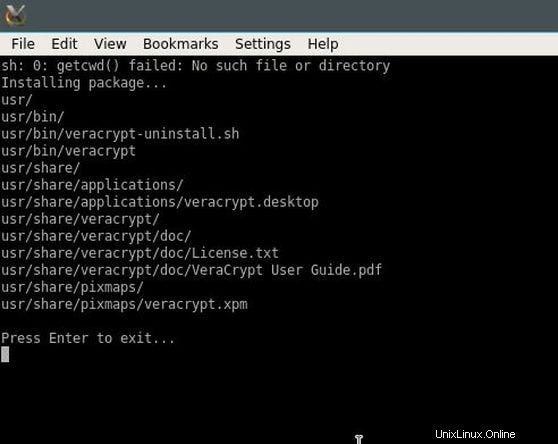
Jetzt ist VeraCrypt installiert. Lesen Sie weiter unten, um zu erfahren, wie Sie VeraCrypt verwenden.
So verwenden Sie VeraCrypt zum Verschlüsseln von Dateien
Öffnen Sie VeraCrypt aus dem Anwendungsmenü.
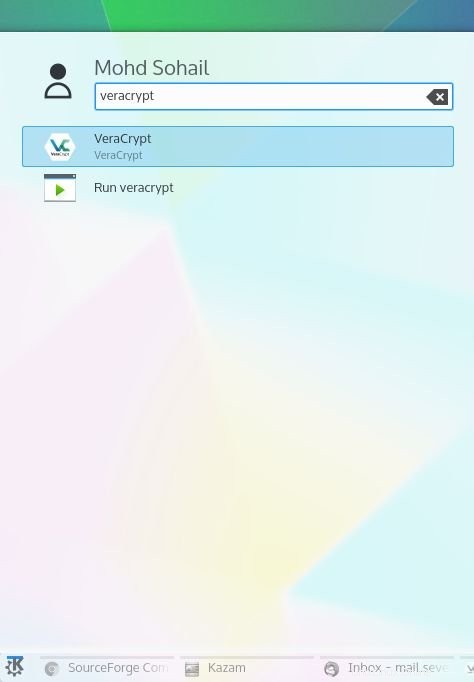
Um einen verschlüsselten Container zu erstellen, erstellen Sie eine Datei auf Ihrer Festplatte.

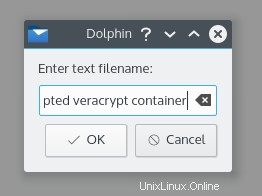
Wählen Sie einen Laufwerksschacht aus und klicken Sie auf Volume erstellen, um ein verschlüsseltes Volume mit VeraCrypt zu erstellen.
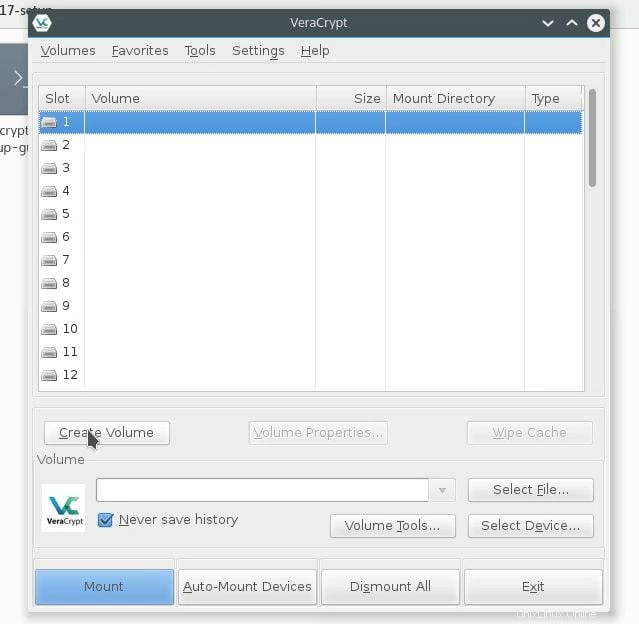
Mit VeraCrypt können Sie einen verschlüsselten Container innerhalb der Datei erstellen, die wir im obigen Schritt erstellt haben. Sie können aber auch externe Partitionen wie externe Festplatten oder USB/Flash-Laufwerke verschlüsseln. In diesem Tutorial erstellen wir einen verschlüsselten Dateicontainer.
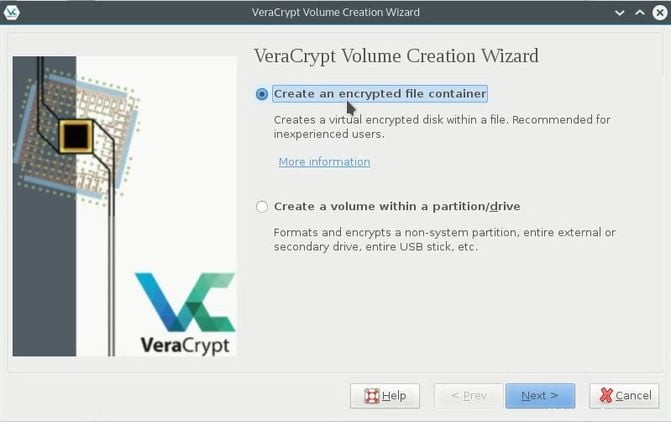
Sie können mit VeraCrypt zwei Arten von verschlüsselten Dateicontainern erstellen. Der erste ist der Standard-VeraCrypt-Volume-Typ, der sich wie eine Datei verhält und für alle sichtbar ist. Im Standard-VeraCrypt-Volume können Sie Ihre Datei behalten und sie mit einem starken Passwort sperren. Der zweite Containertyp ist das versteckte VeraCrypt-Volume. Wie der Name schon sagt, ist es versteckt. Sie können erraten, welche Vorteile Sie mit dem versteckten VeraCrypt-Volume erhalten. Es ist für niemanden sichtbar.
In diesem Tutorial erstellen wir ein Standard-VeraCrypt-Volume.
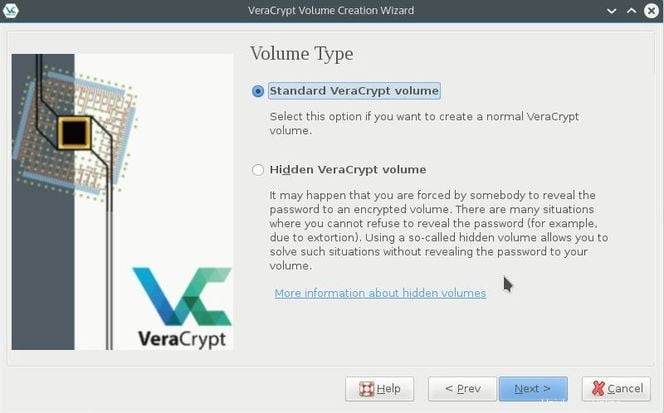
Wählen Sie nun die Textdatei aus, die Sie im obigen Schritt erstellt haben.
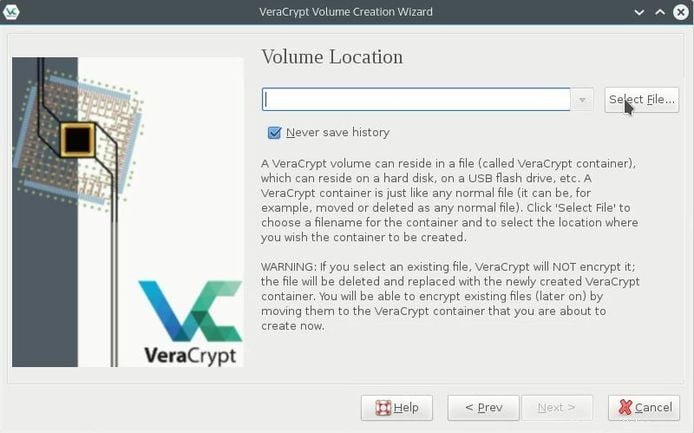
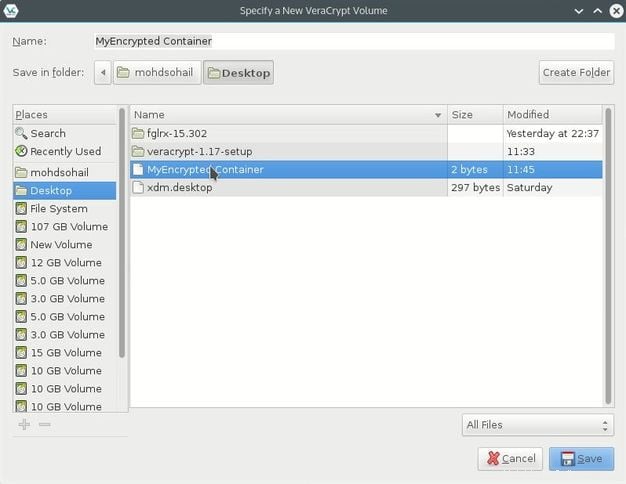
Wählen Sie im nächsten Schritt den Verschlüsselungsalgorithmus aus. Ich wähle AES aus. Sie können googeln, um mehr über den Verschlüsselungsalgorithmus zu erfahren. Wählen Sie den Hash-Algorithmus, Sie können googeln, um mehr über den Hash-Algorithmus zu erfahren.
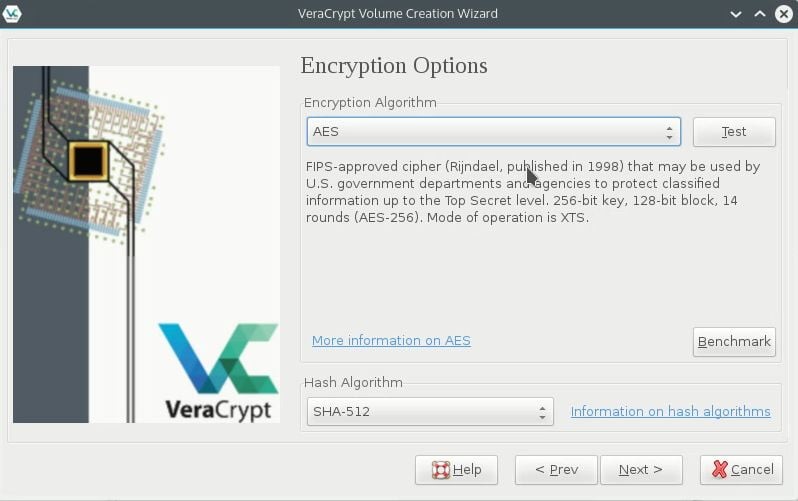
Wählen Sie im nächsten Schritt die Größe Ihres verschlüsselten Dateicontainers aus. Die minimale Containergröße kann 292 KB betragen.
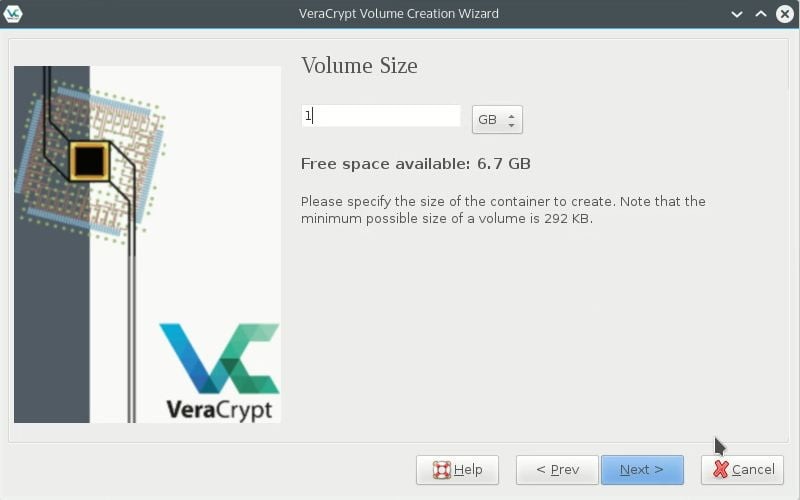
Legen Sie nun ein komplexes Passwort für Ihren Container fest. Sie benötigen dieses Passwort, um auf Dateien zuzugreifen, die im Container gespeichert sind. Sie können auch eine Schlüsseldatei verwenden, um Ihren verschlüsselten Dateicontainer zu öffnen. Aber ich halte diese Option nicht für sicherer, da Sie diese Datei sichern müssen und falls jemand anderes diese Schlüsseldatei hat, kann Ihr verschlüsselter Container entsperrt werden. Umso besser ist es, ein komplexes Passwort zu erstellen, an das Sie sich erinnern können.
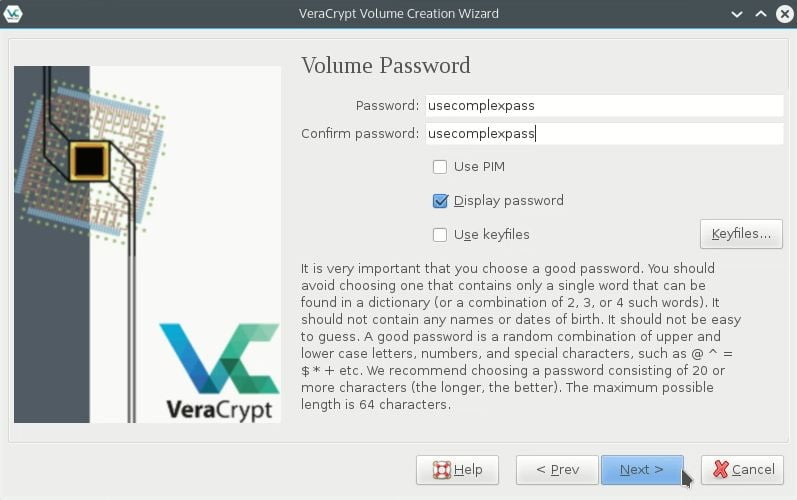
Wählen Sie das Dateisystem für Ihren Container aus. Sie können FAT wählen, da es mit den meisten Betriebssystemen funktioniert.
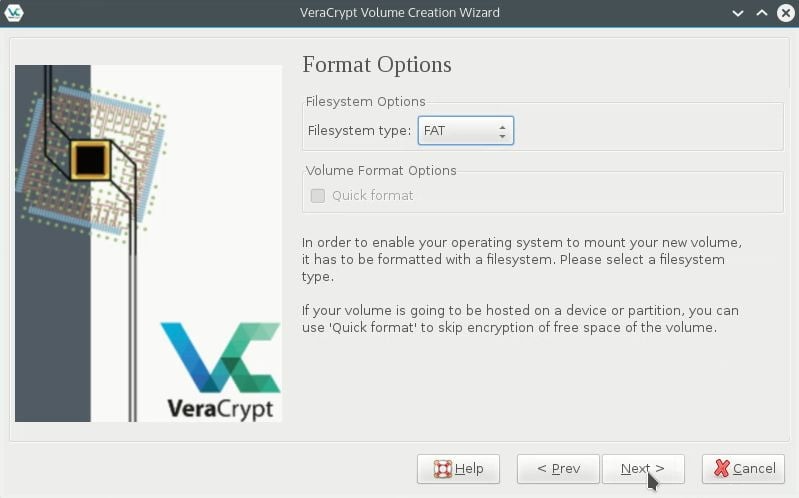
Bewegen Sie nun Ihre Maus über das Fenster. Dadurch wird die kryptografische Stärke der Verschlüsselungsschlüssel erhöht. Je länger Sie sich bewegen, desto besser ist es.
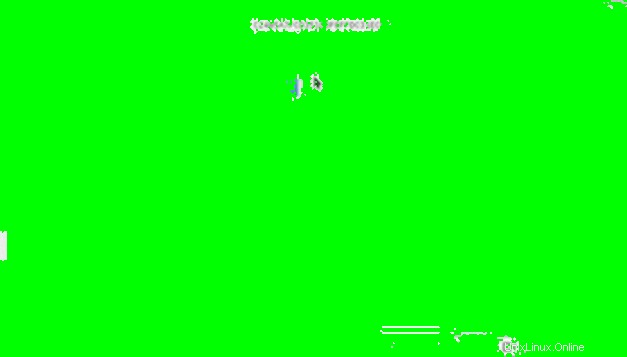
Wenn Sie fertig sind, klicken Sie auf Format. Die Formatierung beginnt und das Volume wird erstellt.


Verschlüsselten Dateicontainer bereitstellen
Suchen Sie in VeraCrypt nach der Datei, die Sie erstellt und verschlüsselt haben, und wählen Sie sie aus. Denken Sie daran, dass Sie Ihre Textdatei als verschlüsselten Container erstellt haben.
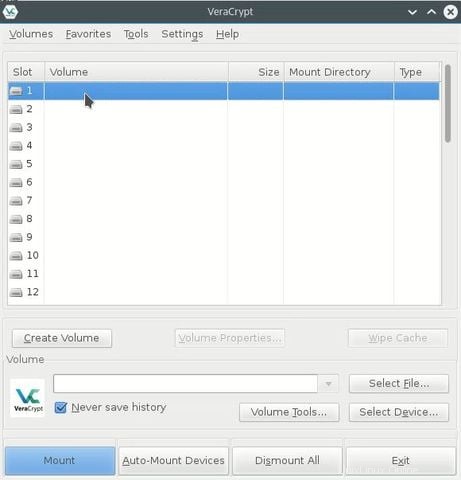
Beachten Sie, dass einige Bytes in der Textdatei jetzt 1 GB groß sind. Es ist jetzt der Behälter. Wählen Sie es aus und klicken Sie auf Mounten.
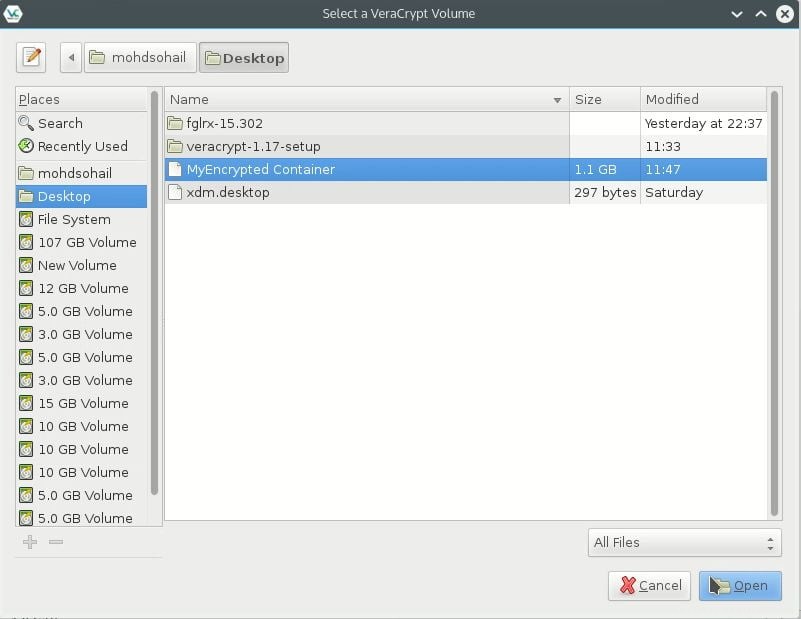
Klicken Sie auf mount, nachdem Sie den Container durchsucht haben.
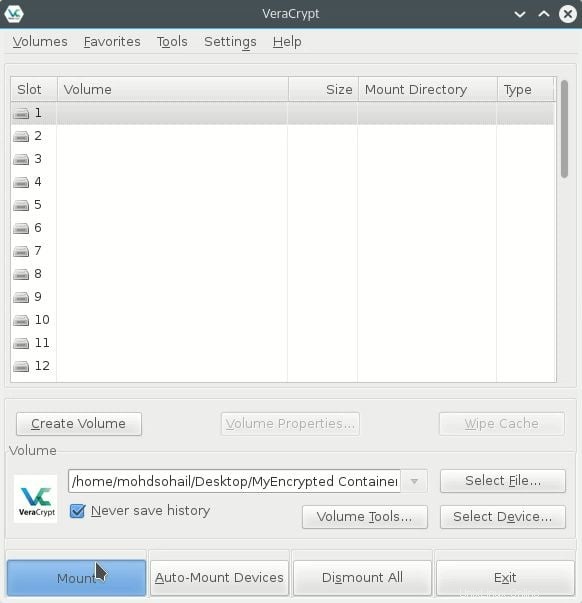
Geben Sie das Kennwort ein, das Sie beim Erstellen des Containers festgelegt haben. Sobald Sie mit Ihrem korrekten Passwort fertig sind, wird der Container gemountet und ist einsatzbereit.
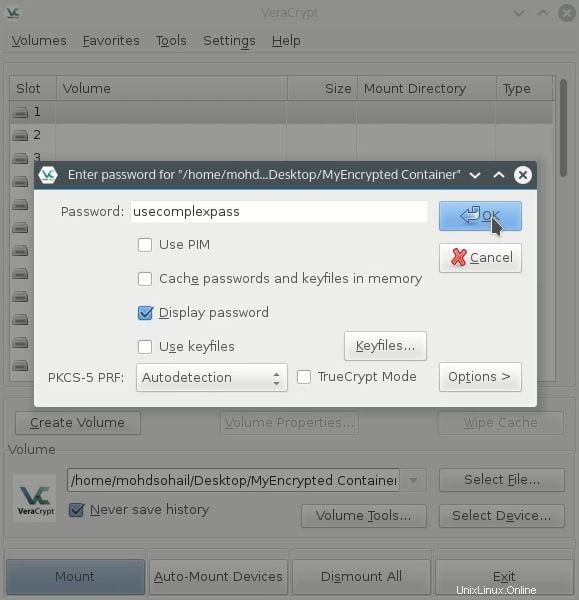
Doppelklicken Sie auf das bereitgestellte Volume, um es zu öffnen.
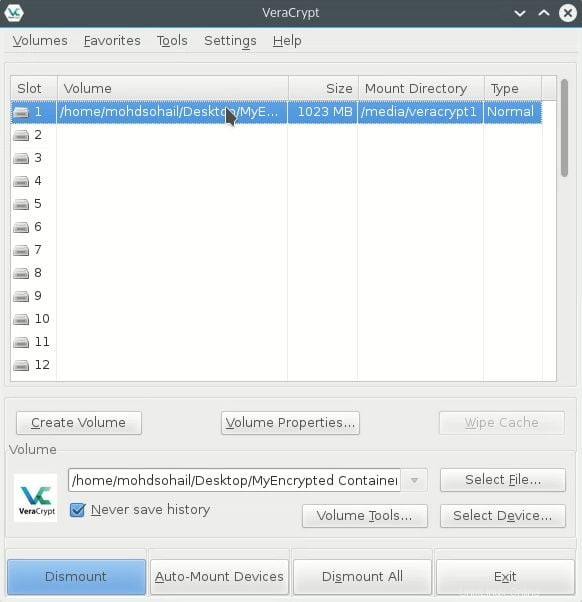
Sie können die Dateien in diesem Volume kopieren und einfügen. Alle Dateien sind sicher, wenn Sie die Bereitstellung dieses Volumes aufheben. Um auf die Dateien im Container zuzugreifen, müssen Sie das Passwort erneut eingeben. So können Sie bei Bedarf ganz einfach auf Ihre Dateien zugreifen.
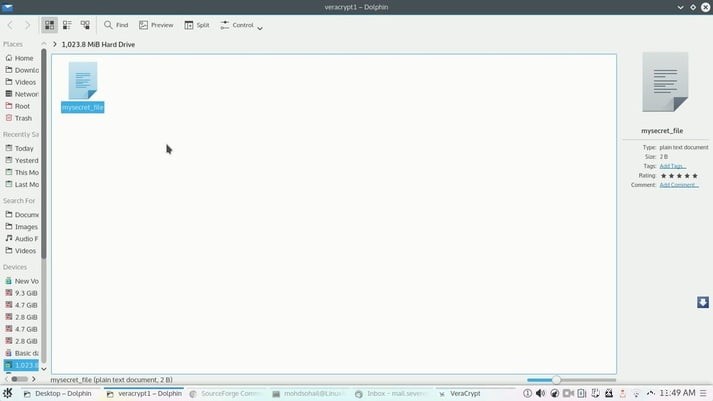
HINWEIS – Das verschlüsselte Volume ist genau wie die Datei, daher kann es auch gelöscht werden. Bitte bewahren Sie es sicher auf, da Sie sonst alle Ihre geheimen Dateien löschen, indem Sie dieses verschlüsselte Volume löschen.