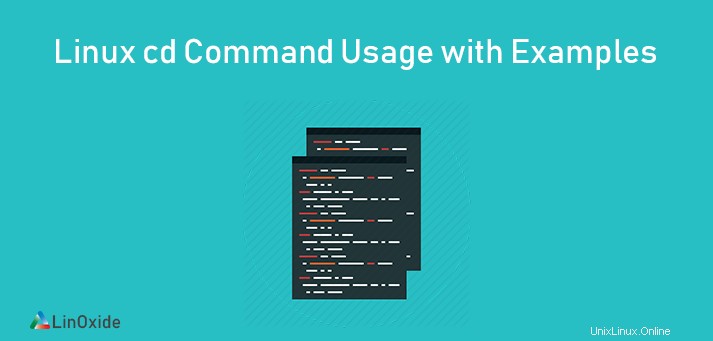
Unter Linux ist der cd-Befehl einer der am häufigsten verwendeten Befehle. Während die meisten Benutzer ihre Verwendung der CD auf das Wesentliche beschränken, hat der Befehl cd eine breite Palette anderer Funktionen. Change Directory (cd) ist ein Befehl, mit dem Sie einfach vom aktuellen Verzeichnis in ein beliebiges anderes Verzeichnis wechseln können.
In diesem Tutorial besprechen wir das cd-Befehlszeilenprogramm ausführlich mit Beispielen .
cd-Befehl
cd ist eine eingebaute Shell, die die Shell-Umgebungsvariable verwendet, um zu bestimmen, welche Informationen für die Operation erforderlich sind. Es wird verwendet, um das aktuelle Arbeitsverzeichnis zu ändern.
Beim Navigieren zu einem Dateisystem können Sie den Tab verwenden Taste, um die Verzeichnisnamen automatisch zu vervollständigen. Sie müssen über Ausführungsberechtigungen für ein Verzeichnis verfügen, um zu diesem Verzeichnis wechseln zu können.
Syntax:
$ cd [options] [path]Die Optionen in der Syntax stellen das mit dem Befehl übergebene Argument und den Pfad dar ist das absolute oder relative Pfadverzeichnis.
Wenn Sie die CD verwenden, ohne irgendwelche Argumente anzugeben, bringt Sie dieser cd-Befehl in Ihr Home-Verzeichnis.
Syntax:
$ cdZum Beispiel:
kali@kali:~/Desktop/Sublist3r$ cd
kali@kali:~$ Hier haben wir vom Ordner zum Home-Verzeichnis navigiert.
Absolute und relative Pfadnamen
Sie können entweder absolute oder relative Pfadnamen verwenden, um ein Verzeichnis zu definieren, in das Sie wechseln müssen. Sie müssen den Unterschied zwischen ihnen kennen, bevor Sie den cd-Befehl in vollem Umfang verwenden können.
Der absolute Pfadname ist ein vollständiger Pfad zum Verzeichnis, beginnend mit dem Ordner /(root), während der relative Pfadname vom aktuellen Arbeitsverzeichnis abgeleitet wird.
Standardmäßig wird Ihr aktuelles Arbeitsverzeichnis auf Ihr Home-Verzeichnis gesetzt, wenn Sie sich mit Ihrem Linux-System verbinden.
Angenommen, Sie befinden sich in Ihrem Home-Verzeichnis und möchten das Verzeichnis in /Downloads ändern. Wir können auf zwei Arten zum /Downloads-Verzeichnis navigieren:über den relativen Pfad oder den absoluten Pfad.
Geben Sie im relativen Pfad einfach cd zusammen mit dem Pfadnamen ohne Schrägstrich (/)
einSyntax:
$ cd Downloads Es ist ein absoluter Pfad zum Verzeichnis, wenn der Pfad mit einem Schrägstrich (/) angegeben wird.
Syntax:
$ cd /home/username/Downloads/Ausgabe:
kali@kali:~$ cd /home/kali/Downloads/
kali@kali:~/Downloads$ Zum Home-Verzeichnis wechseln
Das /home-Verzeichnis auf einem Linux-System enthält die persönlichen Dateien, Anwendungen und Unterordner eines Benutzers. Sie können den Befehl cd einfach ausführen, ohne irgendwelche Argumente zu übergeben, wenn die Umgebungsvariable $HOME auf Ihren Home-Verzeichnispfad gesetzt ist. Wenn nicht, ist dem Home-Verzeichnis ein Tilde-Zeichen (~) zugewiesen. Dies kann mit dem cd-Befehl übergeben werden, um das aktuelle Arbeitsverzeichnis in /home zu ändern, ohne den vollständigen Pfad Ihres Home-Verzeichnisses (/home/Benutzername) anzugeben.
Um direkt in Ihr Home-Verzeichnis zurückzukehren, kann der folgende Befehl verwendet werden.
Syntax:
$ cd ~Ausgabe:
kali@kali:~/Downloads$ cd ~
kali@kali:~$ Wechseln Sie in das Home-Verzeichnis eines anderen Benutzers
Syntax:
$ cd ~[username]Ausgabe:
kali@kali:~$ cd ~linux/
kali@kali:/linux$ Wechseln Sie in das Downloads-Verzeichnis, das sich im Home-Verzeichnis befindet
$ cd ~/Downloads Ausgabe:
kali@kali:/linux$ cd ~/Downloads/
kali@kali:~/Downloads$ Zum Stammordner wechseln
In Ihrem Dateisystem ist das Stammverzeichnis das erste Verzeichnis. Der Schrägstrich (/) wird zusammen mit dem Befehl cd verwendet, um zum Stammverzeichnis zu navigieren.
Syntax:
cd /Ausgabe:
kali@kali:~/Downloads$ cd /
kali@kali:/$ Zum vorherigen Arbeitsverzeichnis wechseln
Wenn Sie mit mehreren Verzeichnissen gleichzeitig arbeiten, kann der Bindestrich (-) verwendet werden, um schnell zum vorherigen Arbeitsverzeichnis zu wechseln.
Syntax:
$ cd -Ausgabe:
kali@kali:~/Desktop/Sublist3r$ cd -
/home/kali/Desktop
kali@kali:~/Desktop$ Wechseln Sie zum übergeordneten Verzeichnis
Das aktuelle Arbeitsverzeichnis wird in Linux-Betriebssystemen durch einen einzelnen Punkt (.) dargestellt. Das übergeordnete Verzeichnis oder das Verzeichnis über dem aktuellen wird durch zwei Punkte (..) dargestellt. Das übergeordnete Verzeichnis ist, vereinfacht ausgedrückt, das Verzeichnis, das ein oder mehrere Unterverzeichnisse enthält.
Wenn Sie cd . Befehl, wird in das aktuelle Verzeichnis gewechselt, was bedeutet, dass der Pfad gleich bleibt.
Der Befehl cd zusammen mit doppelten Punkten (..) ermöglicht es Ihnen, Ihr aktuelles Arbeitsverzeichnis in ein übergeordnetes Arbeitsverzeichnis eine Ebene über Ihrem aktuellen Verzeichnis zu ändern.
Syntax:
$ cd ..Ausgabe:
kali@kali:/usr/local/lib$ cd ..
kali@kali:/usr/local$ Um sich zwei Ebenen über Ihr Arbeitsverzeichnis zu bewegen, kann die folgende Syntax verwendet werden.
Syntax:
$ cd ../../Ausgabe:
kali@kali:/usr/local/lib$ cd ../../
kali@kali:/usr$Sie können auch ein Verzeichnis eine Ebene über dem aktuellen Arbeitsverzeichnis angeben.
Syntax:
$ cd ../[folder]Ausgabe:
kali@kali:/usr/local$ cd ../sbin/
kali@kali:/usr/sbin$ In Verzeichnisnamen mit Leerzeichen ändern
Jeder Ordner auf Ihrem System wird nicht mit einem einzigen Wort benannt. Wenn es ein Leerzeichen enthält, führt die Angabe des Verzeichnisnamens zu einem Fehler.
Zum Beispiel:
$ cd /home/kali/Desktop/Important FilesAusgabe:
kali@kali:~$ cd /home/kali/Desktop/Important Files
bash: cd: too many arguments
kali@kali:~$ Um den Fehler zu vermeiden, schließen Sie den Pfad entweder in Anführungszeichen ein oder verwenden Sie den umgekehrten Schrägstrich (\), um das Leerzeichen zu maskieren.
Verwenden von Backslash (/)
Zum Beispiel:
$ cd /home/kali/Desktop/Improtant\ Files/Ausgabe:
kali@kali:~$ cd /home/kali/Desktop/Improtant\ Files/
kali@kali:~/Desktop/Improtant Files$ Verwendung von Anführungszeichen (' ') (" ")
Zum Beispiel:
$ cd /home/kali/Desktop/'Improtant Files'/
$ cd /home/kali/Desktop/"Improtant Files"/Ausgabe:
kali@kali:~$ cd /home/kali/Desktop/'Improtant Files'/
kali@kali:~/Desktop/Improtant Files$
kali@kali:~/Desktop/Improtant Files$ cd
kali@kali:~$ cd /home/kali/Desktop/"Improtant Files"/
kali@kali:~/Desktop/Improtant Files$ Schlussfolgerung
In diesem Tutorial haben wir den cd-Befehl kennengelernt und erfahren, wie man damit durch mehrere Verzeichnisse navigiert. Es ermöglicht Ihnen, schnell zu verschiedenen Verzeichnissen zu wechseln, indem Sie verschiedene Zeichen und Argumente verwenden.