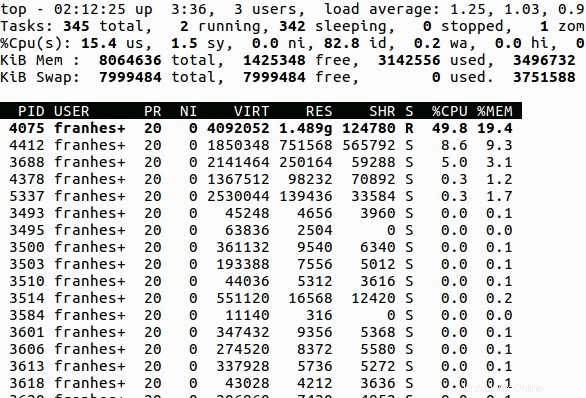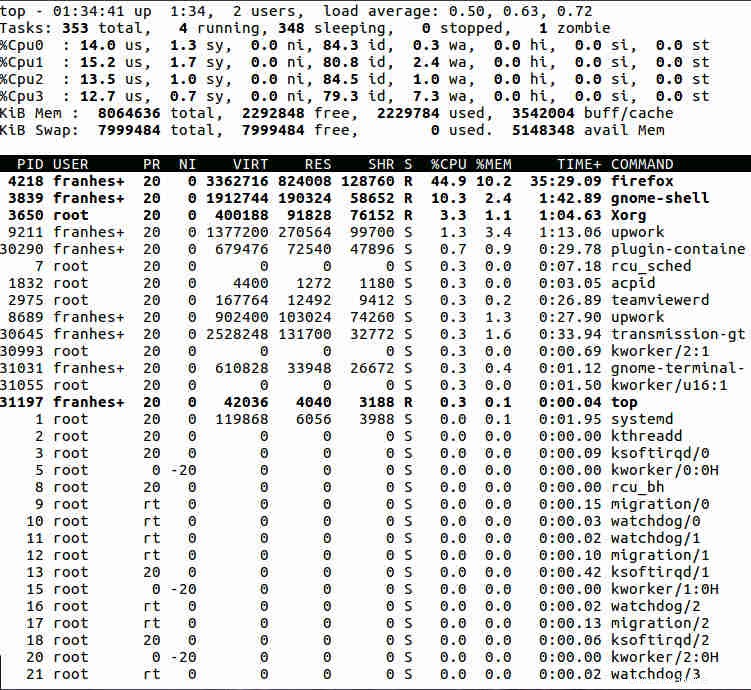Der oberste Befehl in Linux zeigt die laufenden Prozesse auf dem System an. Eines der wichtigsten Tools für einen Systemadministrator. Es wird ausgiebig zur Überwachung der Auslastung eines Servers verwendet. In diesem Artikel untersuchen wir den obersten Befehl im Detail. Der oberste Befehl ist ein interaktiver Befehl. Viele Befehle sind verfügbar, wenn top ausgeführt wird. Wir werden diese Befehle ebenfalls untersuchen.
1. Standard-Oberbefehl
Lassen Sie uns zunächst verstehen, was die Ausgabe sagt. Top-Befehl zeigt viele Informationen über das laufende System an. Aber wir müssen die Bedeutung verschiedener Abschnitte dieser Ausgabe verstehen. Um den laufenden Prozess zu sehen, führen Sie auf dem Terminal den folgenden Befehl aus
# top
Der oberste Befehl wird standardmäßig ausgeführt und zeigt die Ausgabe wie folgt an:
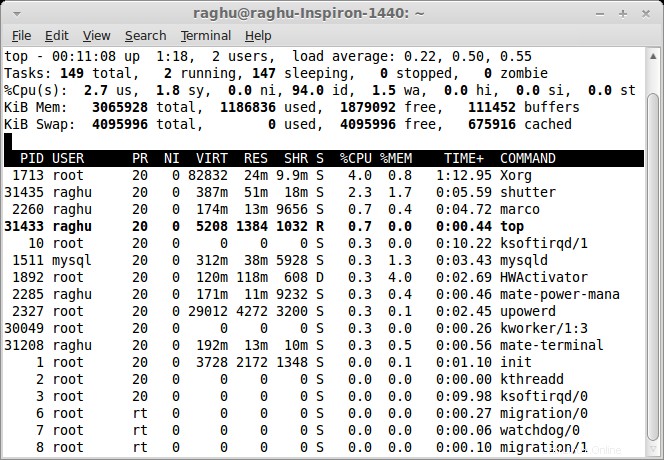
Es gibt einige Informationen in verschiedenen Spalten und horizontalen Linien, die eine Zusammenfassung über verschiedene Systemparameter zeigen, und darauf folgen die Prozesse und ihre Attribute in Spalten.
a) Felder/Spalten
Standardmäßig zeigt oben einige Attribute, die mit Prozessen verbunden sind, und die Art der Informationen wird in Spalten dargestellt. Um also zu verstehen, wie der oberste Befehl funktioniert, müssen wir die Rolle jeder Spalte kennen, um zu wissen, wo sich die Informationen befinden, die wir benötigen sollten
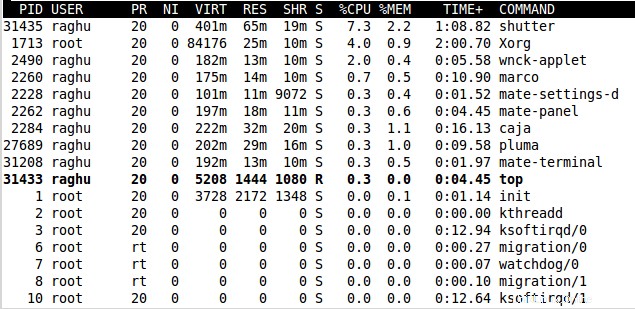
PID: Die Prozess-ID, dargestellt durch einen eindeutigen Wert, der einen Prozess eindeutig identifiziert.
BENUTZER: Der effektive Benutzername des Eigentümers der Prozesse. Es hilft, die von einem bestimmten Nutzer gestarteten Prozesse genau zu identifizieren
PR: es ist die tatsächliche Priorität des Prozesses, wie sie vom Linux-Kernel gesehen wird, die Scheduling-Priorität des Prozesses. Für normale Prozesse ist die Kernel-Priorität einfach +20 vom netten Wert. Somit hat ein Prozess mit dem neutralen Nice-Wert Null eine Kernel-Priorität von 20. Für Prozesse, die in Echtzeit laufen, ist der Wert des Felds RT
NI: Es ist der nette Wert des Prozesses, der einem User-Space-Konzept entspricht. Der schöne Wertebereich liegt zwischen -20 und +19 wobei -20 am höchsten ist, 0 Standard und +19 ist am niedrigsten. Niedrigere Werte bedeuten höhere Priorität. Die Beziehung zwischen nettem Wert und Priorität ist PR = 20 + NI
VIRT: Es ist die Menge an virtuellem Speicher, die vom Prozess verwendet wird. Sie stellt dar, auf wie viel Speicher das Programm im Moment zugreifen kann; es steht für die virtuelle Größe eines Prozesses, also die Summe des Speichers, den er tatsächlich verwendet,
RES: Es ist die Größe des residenten Speichers. Der residente Arbeitsspeicher ist die Menge an nicht ausgelagertem physischem Arbeitsspeicher, die eine Aufgabe verwendet. Es steht für die residente Größe, die eine genaue Darstellung dessen ist, wie viel tatsächlicher physischer Speicher ein Prozess verbraucht. (Dies entspricht auch direkt der %MEM-Spalte.) Diese wird praktisch immer kleiner als die VIRT-Größe sein, da die meisten Programme von der C-Bibliothek abhängen.
SHR: SHR ist der vom Prozess verwendete gemeinsam genutzte Speicher und gibt an, wie viel der VIRT-Größe tatsächlich gemeinsam genutzt werden kann (Speicher oder Bibliotheken). Im Fall von Bibliotheken bedeutet dies nicht unbedingt, dass die gesamte Bibliothek ansässig ist.
S: Dies ist der Prozessstatus. Prozesse werden durch einen funktionierenden Zustand definiert. Es kann einen der folgenden Werte haben:
- D - unterbrechungsfreier Schlaf :Ein Schlafzustand, in dem der Prozess darauf wartet, dass etwas passiert. Sie kann nicht durch ein Signal unterbrochen werden; es wird normalerweise gesehen, wenn der Prozess auf die Festplatte wartet.
- R - Laufen :Der Prozess ist betriebsbereit und wird ausgeführt, sobald er an der Reihe ist, die CPU zu verwenden
- S - schlafend :Ein Schlafzustand, in dem der Prozess darauf wartet, dass etwas passiert. Sie kann durch ein Signal unterbrochen werden
- T - verfolgt oder gestoppt :Dies ist ein Zustand, in dem der Prozess gestoppt wird, normalerweise über
SIGSTOPoderSIGTSTP. Es kann auch durch einen Debugger gestoppt werden (ptrace). Wenn Sie diesen Zustand sehen, liegt das normalerweise daran, dass Sie Strg-Z verwendet haben, um einen Befehl in den Hintergrund zu versetzen. - Z - Zombie :ist ein Zustand, in dem der Prozess tot ist (er seine Ausführung beendet hat) und das einzige, was übrig bleibt, die Struktur ist, die ihn auf dem Kernel beschreibt. Es wartet darauf, dass sein übergeordneter Prozess seinen Exit-Code abruft, und nicht viel mehr. Nachdem sein übergeordneter Prozess damit fertig ist, verschwindet er.
%CPU: Dies ist der Prozentsatz der CPU-Zeit, den die Aufgabe seit der letzten Aktualisierung verwendet hat. Der Prozentsatz der CPU, der vom Prozess verwendet wird. Standardmäßig top zeigt dies als Prozentsatz einer einzelnen CPU. an Auf Multi-Core-Systemen können Sie Prozentsätze haben, die größer als 100 % sind.
%MEM: Es stellt den Prozentsatz des verfügbaren physischen Speichers dar, der vom Prozess verwendet wird. Es kann als der Anteil des gesamten verfügbaren Speichers angesehen werden, der von diesem Prozess verwendet wird.
ZEIT+: Die gesamte CPU-Zeit, die die Aufgabe seit ihrem Start verwendet hat, mit einer Genauigkeit von bis zu einer Hundertstelsekunde.
BEFEHL: Der Befehl, der zum Starten des Prozesses verwendet wurde.
Es gibt viele andere Ausgaben, die standardmäßig nicht angezeigt werden und Informationen über Seitenfehler, effektive Gruppe und Gruppen-ID des Prozesses und vieles mehr anzeigen können.
b) Betriebszeit und durchschnittliche Auslastung
Wenn Sie sich im "Top-Modus" befinden, wird in der ersten Zeile des Ergebnisses des Top-Befehls eine Ausgabe ähnlich dem Uptime-Befehl angezeigt.

Die Felder zeigen die folgenden Informationen an:
* die aktuelle Zeit des Systems
* die Zeit, zu der Ihr System in Betrieb war
* Anzahl der im System angemeldeten Benutzer
* durchschnittliche Auslastung von 5, 10 bzw. 15 Minuten.
Diese Betriebszeitanzeige kann mit l umgeschaltet werden Taste und kann die durchschnittliche Auslastungsinformation ausblenden.
c) Aufgaben

Die zweite Zeile zeigt die Zusammenfassung von Aufgaben oder Prozessen. Die Prozesse können sich in verschiedenen Zuständen befinden, wie wir oben für die 'S'-Spalte gesehen haben. Es zeigt die verschiedenen Prozesse und ihre Zustände
d) CPU-Zustände
Die dritte Zeile zeigt die verschiedenen CPU-Statistiken.

Die Bedeutung unterschiedlicher CPU-Zeiten sind:
- uns, Benutzer :Es zeigt uns, dass der Prozessor 1,8 % seiner Zeit damit verbringt, Benutzerraumprozesse auszuführen. Ein Userspace-Programm ist jeder Prozess, der nicht zum Kernel gehört.
- sy, system :Es ist die Zeit, die die CPU damit verbracht hat, den Kernel auszuführen.
- ni, nett: zeigt, wie viel Zeit die CPU damit verbracht hat, Prozesse im Benutzerbereich auszuführen, die genettet wurden. Auf einem System, auf dem keine Prozesse genettet wurden, ist die Zahl 0.
- id, im Leerlauf :Es sagt uns, dass der Prozessor während des letzten Abtastzeitraums etwas mehr als 97 % der Zeit im Leerlauf war.
- wa , ich warte :Es ist im Leerlauf, während es auf den Abschluss einer E/A-Operation wartet
- Hallo :wie viel Zeit der Prozessor damit verbracht hat, Hardware-Interrupts zu bedienen
- si :wie viel Zeit der Prozessor damit verbracht hat, Software-Interrupts zu bedienen
- st :Diese letzte Zahl gilt nur für virtuelle Maschinen. Wenn Linux als virtuelle Maschine auf einem Hypervisor ausgeführt wird, wird die Datei
st(kurz für gestohlen) Die Statistik zeigt, wie lange die virtuelle CPU darauf gewartet hat, dass der Hypervisor eine andere virtuelle CPU bedient, die auf einer anderen virtuellen Maschine läuft
Dies kann mit t umgeschaltet werden Schlüssel, der bestimmt, wie Aufgaben angezeigt werden, und kann die Aufgaben- und CPU-Informationen ausblenden.
e) Speichernutzung
Dieser Teil besteht aus zwei Zeilen, die Werte in Kibibyte (KiB), Mebibyte (MiB) oder Gibibyte (GiB) ausdrücken können, abhängig von der Größe des derzeit installierten physischen Speichers.
- Zeile 1 spiegelt den physischen Speicher wider , klassifiziert als:Total, Used, Free, Buffers
- Zeile 2 spiegelt den virtuellen Speicher wider , klassifiziert als:vollständig, gebraucht, kostenlos, zwischengespeichert

- Physisches Gedächtnis ist Ihr RAM, physische Hardware, die Arbeitsspeicher mit wahlfreiem Zugriff bereitstellt
- Wechseln ist virtueller Speicher, der eine Datei oder eine Partition auf Ihrer Festplatte sein kann, die im Wesentlichen als zusätzlicher RAM verwendet wird. Es ist jedoch kein separater RAM-Chip, sondern befindet sich auf Ihrer Festplatte.
Der Speicher kann mit m umgeschaltet werden Schlüssel, der bestimmt, wie die Speichernutzung angezeigt wird, und kann die Speicherinformationen ausblenden.
2. Interaktives Hilfemenü anzeigen
Es hat einen leistungsstarken interaktiven Modus, der standardmäßig aktiv ist, wenn Top gestartet wird. Eine Vielzahl von Befehlen kann in Form von einfachen Buchstabentastendrücken verwendet werden, um zu manipulieren, was gesehen wird. Hier untersuchen wir diese Befehle weiter.
Zunächst können Sie h drücken oder ? um das Hilfemenü für interaktive Befehle oder eine komprimierte Liste von Befehlen anzuzeigen. Wir können die Rollen der verschiedenen Schlüssel sehen, die wir bei der Ausführung des oberen Befehls verwenden können.
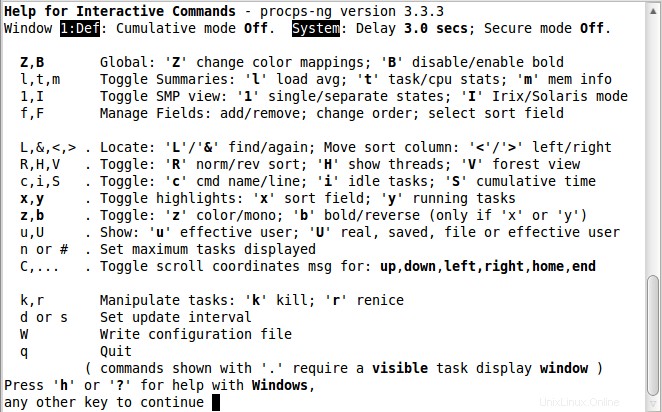
3. Anzeige manuell aktualisieren
Der Top-Befehl aktualisiert standardmäßig die angezeigten Informationen nach einem bestimmten Intervall (3 Sekunden). Um diese Informationen manuell zu aktualisieren, kann der Benutzer ENTER drücken oder SPACE .
4) Umschalten des alternativen Anzeigemodus
Standardmäßig haben wir den Vollbildanzeigemodus, in dem die Zusammenfassung und die Aufgabendaten in einem einzigen Fenster angezeigt werden. Es kann also immer nur eine Feldgruppe angezeigt werden. Es gibt auch den alternativen Anzeigemodus, in dem maximal vier Fenster vorhanden sein können, die jeweils eine Feldgruppe anzeigen. Diese Fenster heißen Def, Job, Mem und Usr
- Def: sortiert nach %CPU
- Stelle :sortiert nach PID
- Speicher :sortiert nach %MEM
- Usr : sortiert nach Nutzerfeld
Der alternative Anzeigemodus kann mit A aufgerufen werden Befehl zum Umschalten des Anzeigemodus. Jede der 4 Feldgruppen hat einen einzigartigen, separat konfigurierbaren Zusammenfassungsbereich und einen eigenen konfigurierbaren Aufgabenbereich. Nur eines dieser 4 Fenster ist das aktuelle Fenster. Das aktuelle Fenster wird oben links angezeigt.
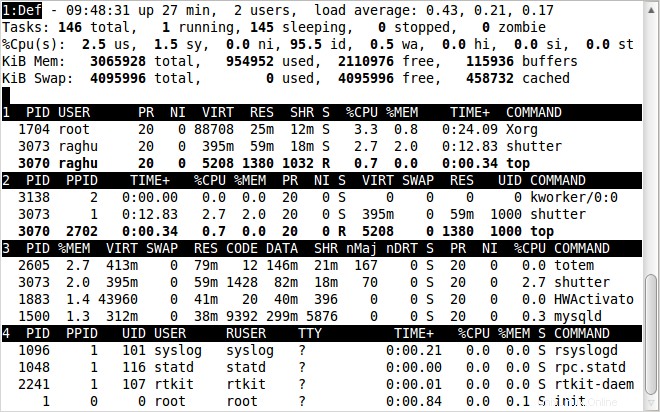
Mit a können Sie zwischen 4 Fenstern wechseln und w Schlüssel. a geht zum nächsten und w zum vorherigen Fenster. Mit g Befehl können Sie eine Zahl eingeben, um das aktuelle Fenster auszuwählen.
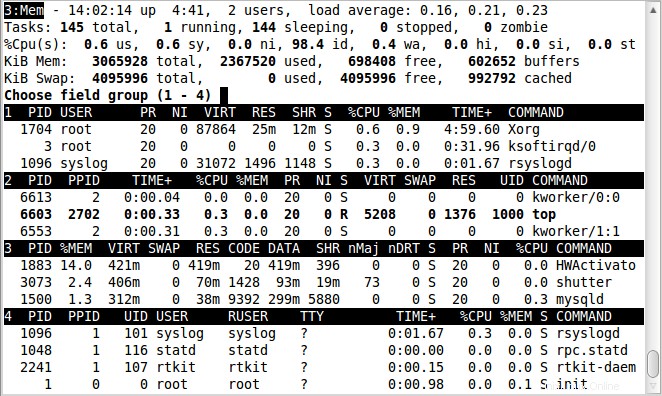
5) Fette Darstellung
Einige wichtige Informationen sind fett gedruckt. B Der Befehl schaltet die Verwendung von Fett um. Dieser Befehl beeinflusst die Verwendung der Termininfo-Fähigkeit für Fettdruck und ändert sowohl den Zusammenfassungsbereich als auch den Aufgabenbereich für das aktuelle Fenster. Wenn dieser Schalter auf 'EIN steht ' und top im monochromen Modus arbeitet, erscheint die gesamte Anzeige als normaler Text. Es sei denn, das x und/oder y Umschalter verwenden die Umkehrung zur Hervorhebung, es gibt keine visuelle Bestätigung, dass sie überhaupt eingeschaltet sind.
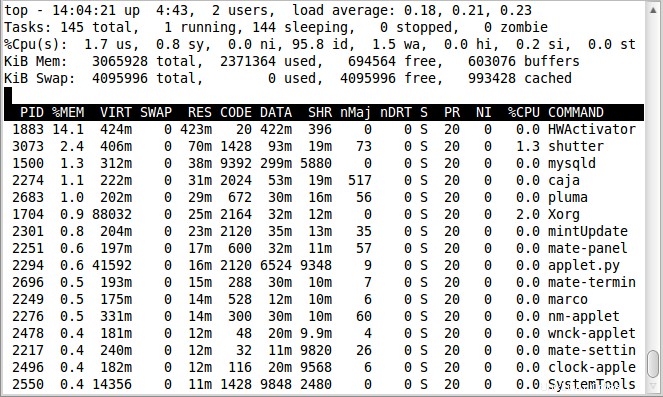
6) Stellen Sie das Anzeigezeitintervall ein
d oder s Tasten ändern die Verzögerung zwischen Aktualisierungen. Fordern Sie eine neue Verzögerungszeit an, die in Sekunden angegeben werden sollte. Im sicheren Modus unterdrückt. Wenn d oder s gedrückt wird, werden Sie aufgefordert, einen Wert (in Sekunden) einzugeben, der als Anzeigeintervall festgelegt wird. Wenn Sie hier 1 eingeben, wird top jede Sekunde aktualisiert.

7) Umschalten zwischen Laden, Aufgabe, Speicherinfo
l , t und m Die Tasten schalten den Lastdurchschnitt, den Aufgaben-/CPU-Status bzw. die Speicherinformationen um, wie in Betriebszeit und durchschnittliche Last beschrieben , CPU-Status und Speichernutzung .
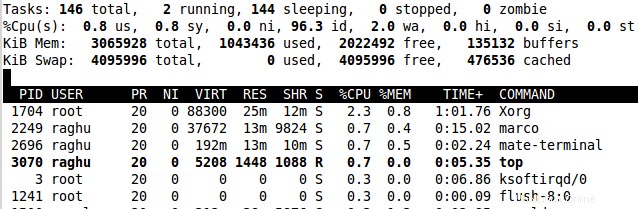
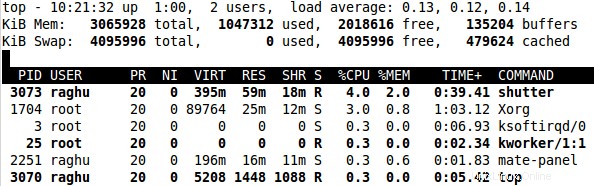
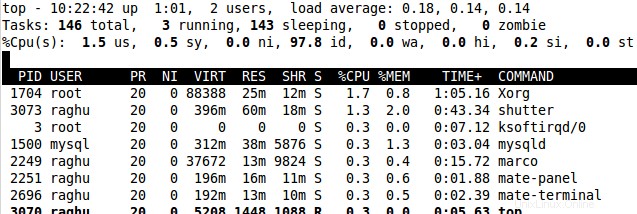
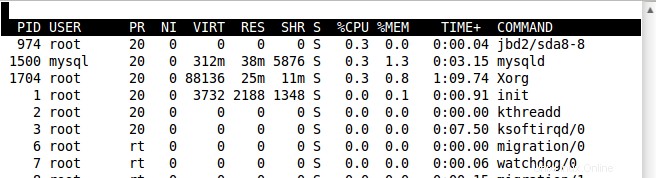
8) Feldverwaltung für die Anzeige
F Taste, mit der Sie auswählen, welches Feld Sie auf dem Ausgabebildschirm anzeigen möchten. Um ein anzuzeigendes Feld auszuwählen, drücken Sie SPACE oder d Taste auf den Namen. Die mit * gekennzeichneten Felder sind ausgewählt. Drücken Sie q oder ESC beenden, wenn Sie fertig sind.
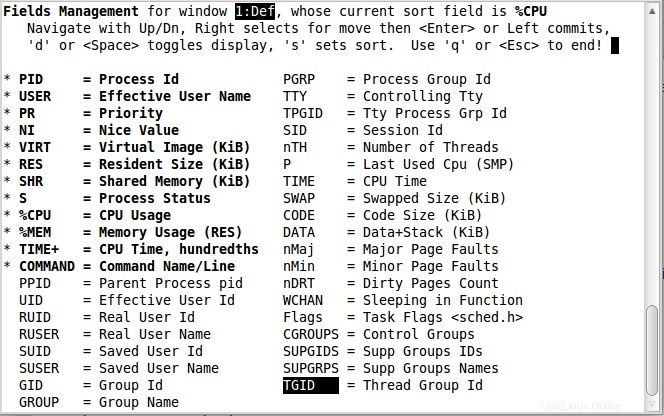
< und >
Der < Befehl verschiebt das sortierte Feld nach links und > nach rechts
9) Umgekehrte Sortierung
Standardmäßig erfolgt die Sortierung in absteigender Reihenfolge. Drücken Sie R soll die Sortierreihenfolge der aktuell sortierten Spalte umkehren, mit diesem interaktiven Befehl werden pProcesses, die am wenigsten CPU verbrauchen, zuerst angezeigt.
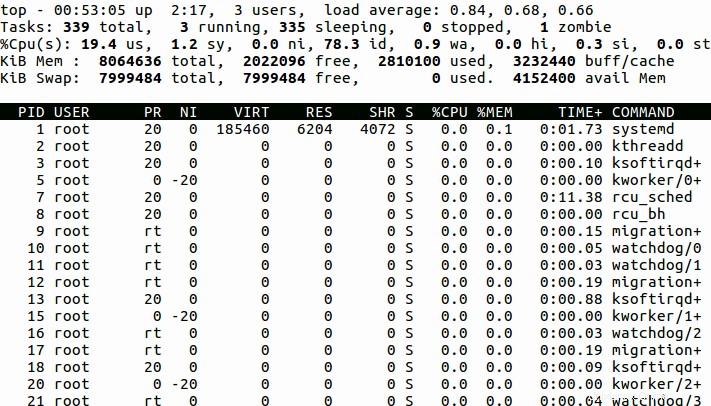
10) Zeigt den Befehlspfad
c zeigt den vollständigen Befehlspfad zusammen mit den Befehlszeilenargumenten in der Spalte BEFEHL an.
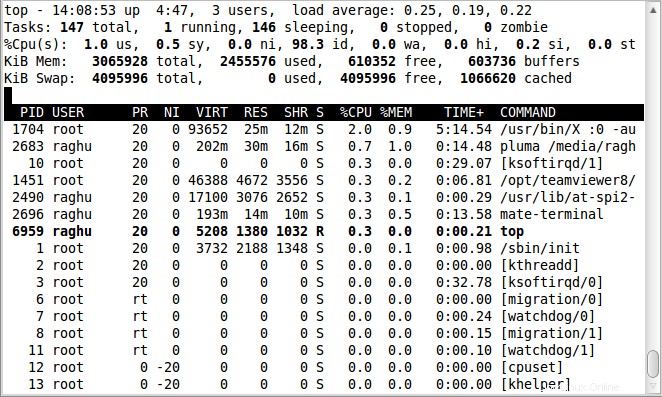
11) Leerlaufaufgaben
i Taste zeigt keine Leerlaufaufgaben Schalten Sie Leerlaufaufgaben um. Es zeigt alle Aufgaben oder nur aktive Aufgaben an. Wenn dieser Schalter ausgeschaltet ist, werden Tasks, die seit der letzten Aktualisierung keine CPU verwendet haben, nicht angezeigt. Aufgrund der Granularität der Felder %CPU und TIME+ werden jedoch möglicherweise einige Prozesse angezeigt, die anscheinend keine CPU verwendet haben.
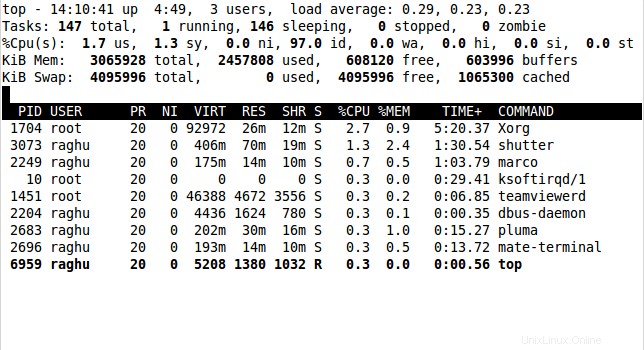
12) Waldblick
V Schlüssel zeigt die Prozesse in einer Eltern-Kind-Hierarchie wie unten an
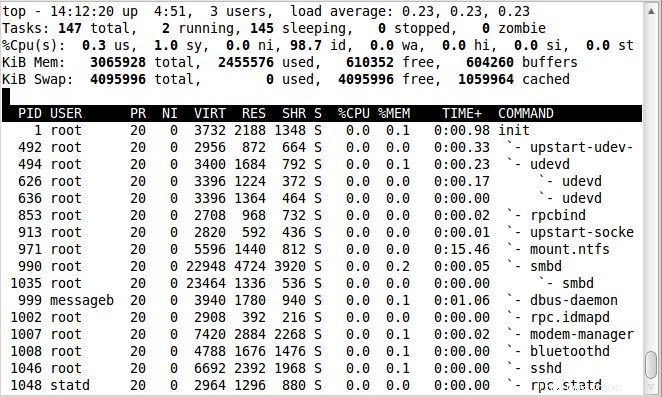
13) Farbkarte ändern
Drücken Sie Z führt den Benutzer zu einem Bildschirm, auf dem die Anzeigefarbe für den oberen Befehl geändert werden kann. Ihnen wird ein separater Bildschirm angezeigt. Dieser Bildschirm kann verwendet werden, um die Farben nur im aktuellen Fenster oder in allen vier Fenstern zu ändern, bevor zur obersten Anzeige zurückgekehrt wird. Wenn Sie den Z ausgeben Interaktiver Befehl, Sie haben 4 Großbuchstaben, um ein Ziel auszuwählen, und 8 Zahlen, um eine Farbe auszuwählen
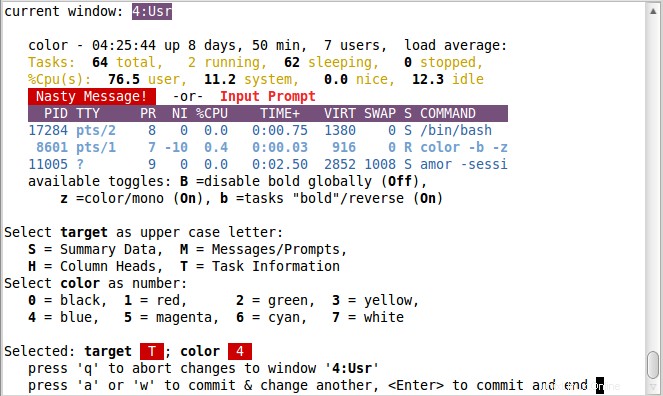
Der folgende Bildschirm zeigt eine vollfarbige Draufsicht mit allen 4 Bildschirmen.
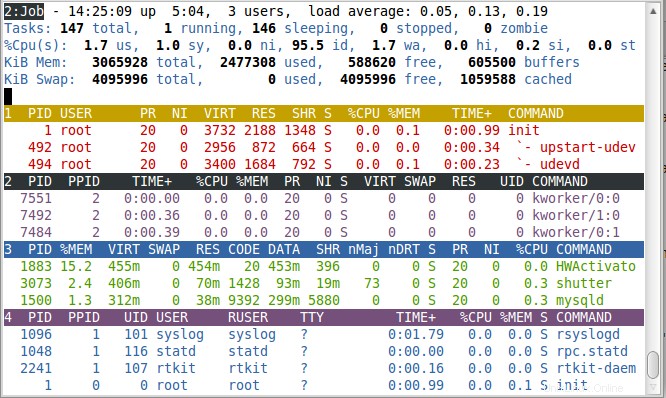
14) Farbe umschalten
z schaltet das farbige Display ein oder aus. es schaltet das aktuelle Fenster zwischen Ihrem zuletzt verwendeten Farbschema und der älteren Form von Schwarz-auf-Weiß oder Weiß-auf-Schwarz um. Dieser Befehl ändert sowohl den Übersichtsbereich als auch den Aufgabenbereich
15) Markierung für aktuelles Sortierfeld und laufende Aufgabe ändern
x for Column-Highlight ändert die Hervorhebung für das aktuelle Sortierfeld. Wenn Sie vergessen, welches Feld sortiert wird, kann dieser Befehl als schnelle visuelle Erinnerung dienen, vorausgesetzt, das Sortierfeld wird angezeigt. Das Sortierfeld ist möglicherweise nicht sichtbar, weil die Bildschirmbreite und/oder der f nicht ausreicht interaktiver Befehl hat es ausgeschaltet
y for Row-Highlight toggle ändert die Hervorhebung für laufende Aufgaben. Die Verwendung dieser Bestimmung bietet wichtige Einblicke in den Zustand Ihres Systems. Die einzigen Kosten sind einige zusätzliche tty-Escape-Sequenzen
Abhängig von Ihren Anzeigeeinstellungen müssen Sie die Ausgabe möglicherweise farbig gestalten, um diese Hervorhebungen zu erkennen.
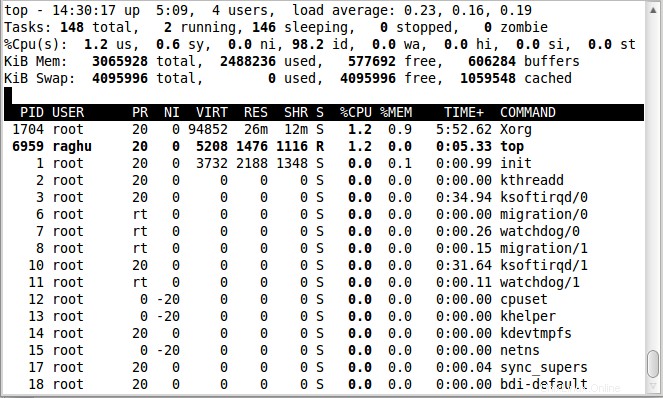
16) Zeige die Prozesse eines Benutzers
u zeigt Prozesse für einen bestimmten Benutzer. Sie werden aufgefordert, den Benutzernamen einzugeben. Leer wird für alle Benutzer angezeigt. Es zeigt nur Prozesse mit einer Benutzer-ID oder einem Benutzernamen an, der mit dem angegebenen übereinstimmt, stimmt mit dem effektiven Benutzer überein
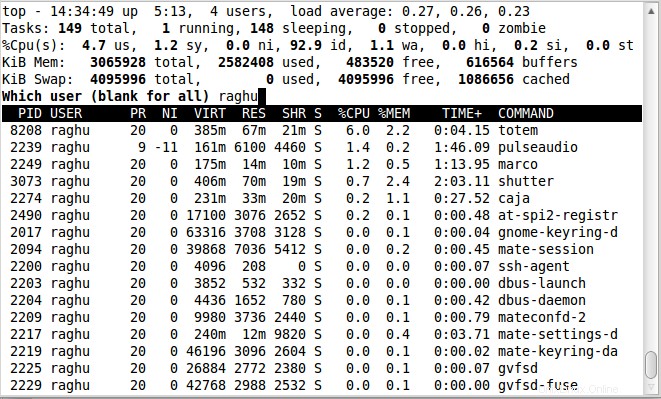
17) Zeigt die Anzahl der angezeigten Aufgaben
n oder # Legen Sie die maximale Anzahl der angezeigten Aufgaben fest. Sie werden aufgefordert, die Anzahl der anzuzeigenden Aufgaben einzugeben. Der Vermieter Ihrer Nummer und verfügbaren Bildschirmzeilen werden verwendet. Bei Verwendung im alternativen Anzeigemodus ist dies der Befehl, der Ihnen eine genaue Kontrolle über die Größe jeder derzeit sichtbaren Aufgabenanzeige gibt, mit Ausnahme der allerletzten. Es wird die Größe des letzten Fensters nicht beeinflussen, da alle vorherigen Aufgabenanzeigen bereits gemalt wurden.
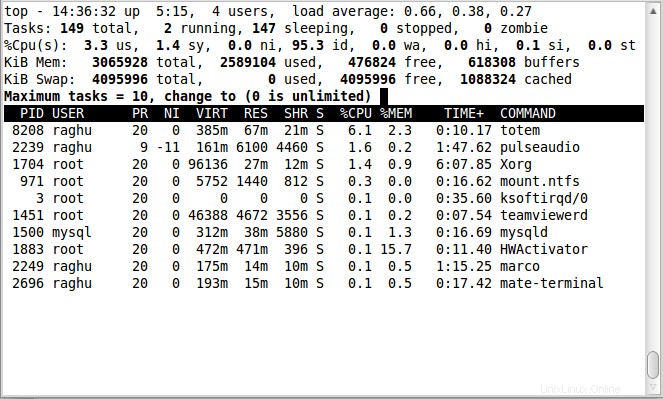
18) Aufgaben beenden
Einer der wichtigsten Befehle von top. k wird verwendet, um Signale an Tasks zu senden (normalerweise Tasks beenden). Sie werden aufgefordert, eine PID und dann das zu sendende Signal einzugeben. Die Eingabe keiner PID oder einer negativen Zahl wird als Standard interpretiert, der in der Eingabeaufforderung angezeigt wird (die erste angezeigte Aufgabe). Ein PID-Wert von Null bedeutet das oberste Programm selbst. Das Standardsignal, wie in der Eingabeaufforderung wiedergegeben, ist SIGTERM. Sie können jedoch jedes Signal über Nummer oder Name senden. Wenn Sie den Kill-Vorgang abbrechen möchten, führen Sie je nach Fortschritt einen der folgenden Schritte aus:beim
- Geben Sie an der PID-Eingabeaufforderung eine ungültige Zahl ein
- Geben Sie an der Signaleingabeaufforderung 0 (oder ein beliebiges ungültiges Signal) ein
- Geben Sie an einer beliebigen Eingabeaufforderung
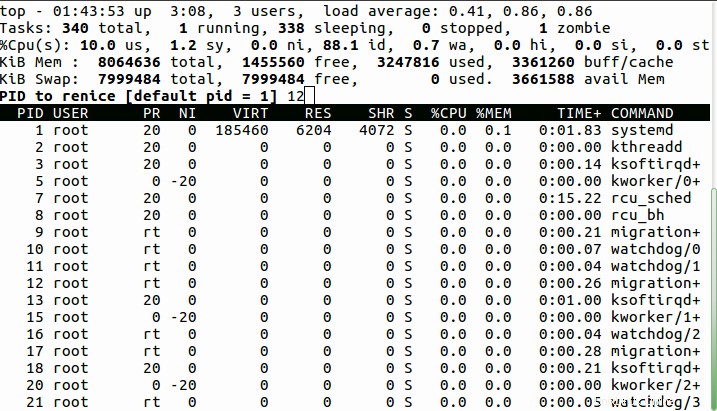
19) Wiederhole eine Aufgabe
Das r Option wird verwendet, um die Priorität des Prozesses zu ändern. Diese Operation wird auch als Task-Renice bezeichnet, um die Scheduling-Priorität zu ändern. Sie werden aufgefordert, eine PID und dann den Wert einzugeben, an den Sie sich wenden möchten. Die Eingabe keiner PID oder einer negativen Zahl wird als Standard interpretiert, der in der Eingabeaufforderung angezeigt wird (die erste angezeigte Aufgabe). Ein PID-Wert von Null bedeutet das oberste Programm selbst. Ein positiver Nice-Wert führt dazu, dass ein Prozess seine Priorität verliert. Umgekehrt führt ein negativer Nice-Wert dazu, dass ein Prozess vom Kernel günstiger betrachtet wird.
In der Regel können normale Benutzer den netten Wert nur erhöhen und werden daran gehindert, ihn zu verringern. Wenn Sie den Renice-Prozess abbrechen möchten, führen Sie je nach Fortschritt einen der folgenden Schritte aus:
- Geben Sie an der PID-Eingabeaufforderung eine ungültige Zahl ein
- Geben Sie am netten Prompt
ohne Eingabe ein - Geben Sie an einer beliebigen Eingabeaufforderung
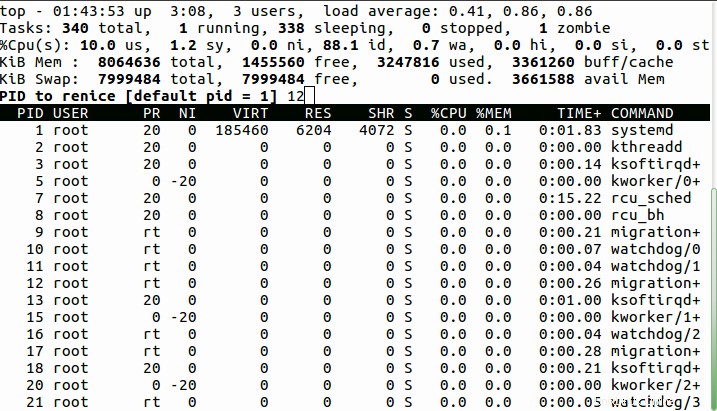
20) Separater CPU-Zustand
Dieser Befehl wirkt sich darauf aus, wie t Der Abschnitt „Cpu States“ des Befehls wird angezeigt. Wenn Sie %Cpu(s) im Zusammenfassungsbereich sehen, wird die 1 Toggle ist On und alle CPU-Informationen werden in einer einzigen Zeile gesammelt. Andernfalls wird jede CPU separat angezeigt als:`%Cpu0, %Cpu1, ...' bis zur verfügbaren Bildschirmhöhe.
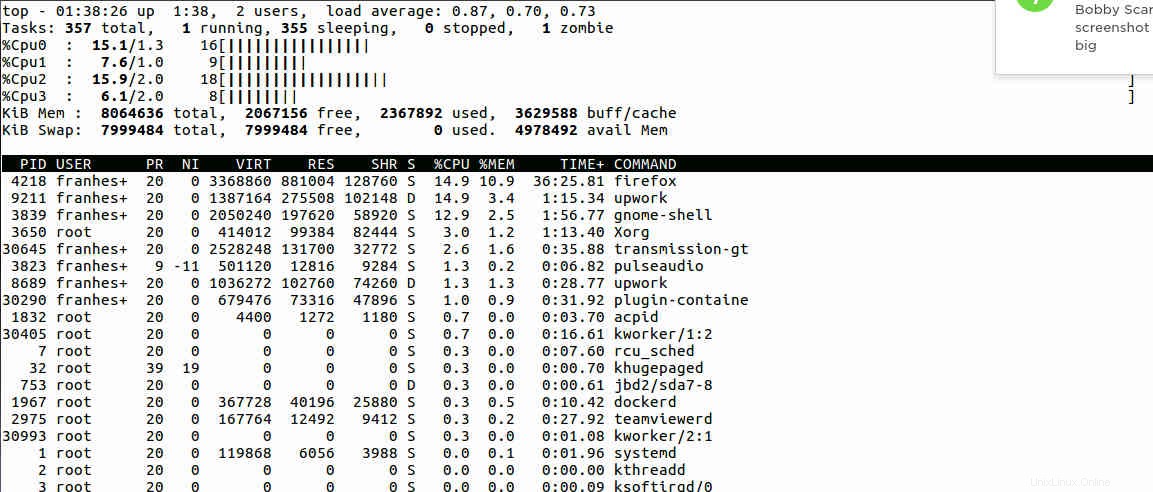
21) CPU-Zustand zusammenfassen
Diese 2 Befehl schaltet zwischen 1 um Befehl CPU-Zusammenfassungsanzeige (nur) oder eine Zusammenfassungsanzeige plus die CPU-Auslastungsstatistiken für jeden NUMA-Knoten.
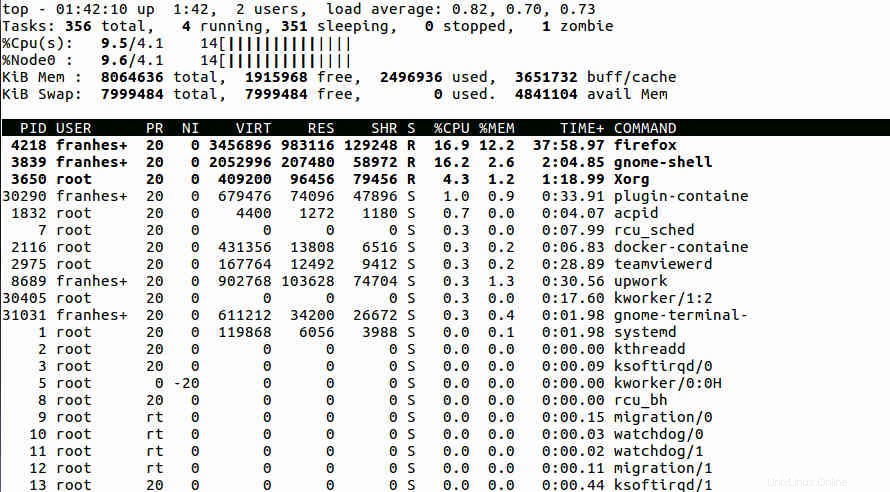
22) Oberbefehl im Stapelmodus anzeigen
Das -b Option startet den obersten Befehl im Stapelmodus. Es kann nützlich sein, wenn Sie die Ausgabe in einer Datei speichern möchten.
# top -b top - 01:05:36 up 4 days, 2:59, 1 user, load average: 0.00, 0.00, 0.00 Tasks: 117 total, 1 running, 116 sleeping, 0 stopped, 0 zombie %Cpu(s): 0.6 us, 0.2 sy, 0.0 ni, 99.1 id, 0.0 wa, 0.0 hi, 0.0 si, 0.0 st KiB Mem : 500096 total, 50244 free, 45732 used, 404120 buff/cache KiB Swap: 0 total, 0 free, 0 used. 414836 avail Mem PID USER PR NI VIRT RES SHR S %CPU %MEM TIME+ COMMAND 1373 root 20 0 40388 3672 3160 R 6.2 0.7 0:00.02 top 1 root 20 0 38052 5600 3488 S 0.0 1.1 0:23.26 systemd 2 root 20 0 0 0 0 S 0.0 0.0 0:00.01 kthreadd 3 root 20 0 0 0 0 S 0.0 0.0 0:09.17 ksoftirqd/0 5 root 0 -20 0 0 0 S 0.0 0.0 0:00.00 kworker/0:0H 7 root 20 0 0 0 0 S 0.0 0.0 0:27.64 rcu_sched 8 root 20 0 0 0 0 S 0.0 0.0 0:00.00 rcu_bh 9 root rt 0 0 0 0 S 0.0 0.0 0:00.00 migration/0 10 root rt 0 0 0 0 S 0.0 0.0 0:04.02 watchdog/0
23) Umschalten Befehl/Programmname
Wie in den obigen Befehlen besprochen, ist der -c Option schaltet vom letzten gespeicherten Status der Befehls-/Programmnamenanzeige um.
24) Legen Sie das Verzögerungsintervall in der Befehlszeile fest
-d setzt das Verzögerungsintervall für top (in Sekunden). Zum Beispiel:
$ top -d 1
startet den obersten Befehl mit einem Verzögerungsintervall von 1 Sekunde.
25) Umschalten des Leerlaufprozesses in der Befehlszeile
Diese Option setzt den obersten Befehl mit zuletzt gespeichertem i Zustand umgekehrt.
$ top -i
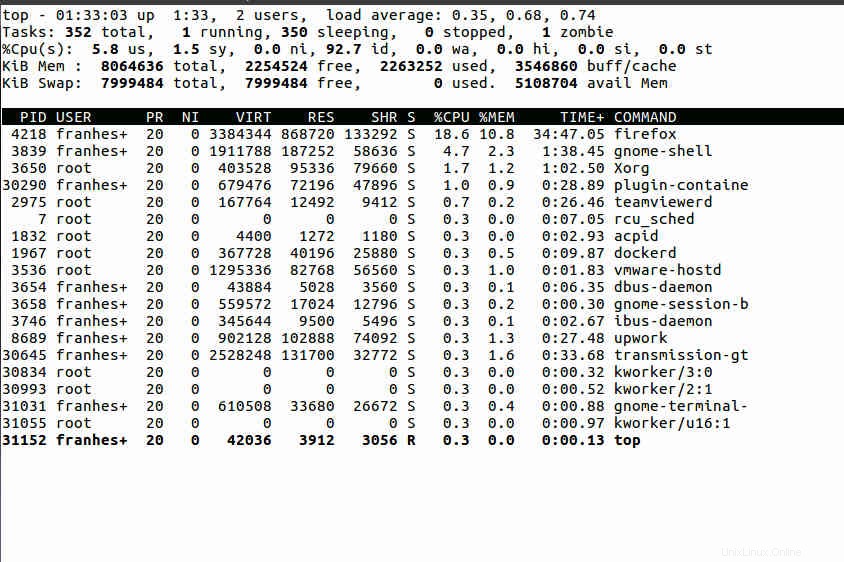
26) Legen Sie die Anzahl der Iterationen in der Befehlszeile fest
Mit -n Option können Sie die Anzahl der Iterationen festlegen, nach denen top beendet wird.
$ top -n 3
wird top automatisch nach 3 Ausgängen verlassen. Im Bild unten wurde es automatisch beendet
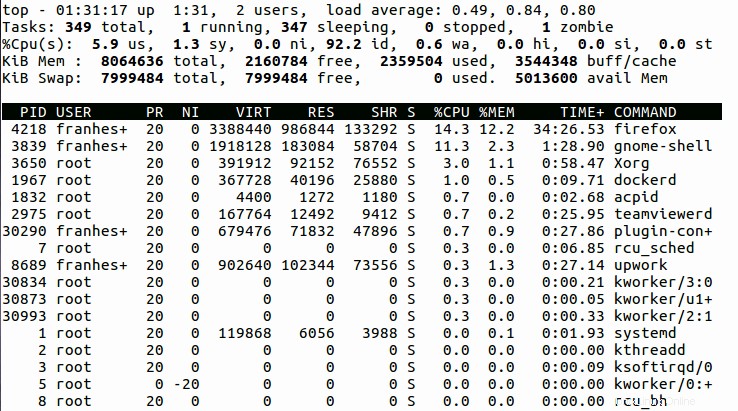
27) Überwachen Sie bestimmte PIDs in der Befehlszeile
Mit -p können Sie angeben, welche PIDs Sie überwachen möchten Möglichkeit. Der PID-Wert 0 wird als Prozess-ID des obersten Befehls selbst behandelt.
$ top -p pid_value
28) Task per Benutzername oder UID in Kommandozeile anzeigen
Mit diesen Optionen kann der Vorgang eines bestimmten Benutzers eingesehen werden. Benutzername oder UID können in der Option angegeben werden. Das -p , -u und -U Optionen schließen sich gegenseitig aus. Es kann immer nur eine der Optionen verwendet werden. Sie erhalten eine Fehlermeldung, wenn Sie versuchen, eine Kombination dieser Optionen zu verwenden:
$ top -u franshesco
29) Machen Sie eine Sortierung nach ... in der Befehlszeile
Das -o kann mit dem Top-Befehl zum Filtern verwendet werden. Es bestimmt, welche Aufgaben im aktuellen Fenster angezeigt werden. Zum Beispiel werden wir nach %CPU
# top -o %CPU
30) Überprüfen Sie die Version des obersten Befehls
Um die Version des obersten Befehls zu überprüfen, verwenden wir die Option -v
# top -v procps-ng version 3.3.10
Schlussfolgerung
Jetzt können wir unsere Prozesse per Top-Befehl manipulieren. Wir haben seine leistungsstarken und Vorteile. Es ist möglich, es in der Befehlszeile oder im interaktiven Modus zu verwenden. Jetzt können wir ganz einfach auswählen, wie wir es für unsere Bedürfnisse verwenden.