ONLYOFFICE Workspace ist eine selbst gehostete Open-Source-Lösung für Teammanagement und Zusammenarbeit, die Folgendes umfasst:
- ONLYOFFICE Docs – Online-Editoren für Textdokumente, Tabellenkalkulationen und Präsentationen (AGPL v.3).
- ONLYOFFICE Groups – Online-Plattform für Zusammenarbeit, die Tools zum Verwalten von Dokumenten, Projekten, Kunden und E-Mails zusammen mit dem Admin-Panel für die Plattformkonfiguration (Apache 2.0) umfasst.
- ONLYOFFICE Mail Server - eine Lösung zum Erstellen und Verwalten von Unternehmenspostfächern (GPL v.2).
- ONLYOFFICE XMPP Server - eine App zum Austausch von Sofortnachrichten (GPL v.2).
In diesem Tutorial erfahren wir, wie Sie private Räume für die verschlüsselte gemeinsame Bearbeitung in Echtzeit in ONLYOFFICE Workspace aktivieren.
Was sind Privaträume
In ONLYOFFICE sind Privaträume geschützte Arbeitsplätze für die verschlüsselte Zusammenarbeit, bei denen jedes von Ihnen eingegebene Symbol mit dem AES-256-Algorithmus verschlüsselt wird.
Private Rooms funktionieren über die Benutzeroberfläche der ONLYOFFICE-Desktop-App um die Daten auf dem Client zu verschlüsseln und zu entschlüsseln und den Sicherheitsendpunkt zu erstellen.
Im Gegensatz zu anderen Cloud-Diensten oder virtuellen Räumen, die eine starke Dateiverschlüsselung bieten, aber keine integrierten Bearbeitungswerkzeuge bieten, ermöglicht ONLYOFFICE eine sichere Dokumentenbearbeitung und Zusammenarbeit. In Private Rooms werden alle Daten lokal auf der Maschine verschlüsselt und verschlüsselt an den Server übertragen.
Mit ONLYOFFICE können Sie Ihre Dokumente nicht nur verschlüsseln, um sie zu speichern, sondern auch Dokumente in Echtzeit sicher teilen und gemeinsam bearbeiten. Alle Dokumente, mit denen Sie in Privaträumen arbeiten, werden verschlüsselt, sobald sie erstellt oder hochgeladen wurden. Alle Eingaben von Co-Autoren wie Objekte, Bilder etc. werden auf der einen Seite verschlüsselt, verschlüsselt an den Server übertragen und auf der anderen Seite wieder entschlüsselt.
Die Verschlüsselungsdaten werden automatisch generiert und übertragen und selbst verschlüsselt. Und Sie müssen keine Passwörter aufbewahren oder sich merken.
Welche Aktionen sind in Privaträumen erlaubt/eingeschränkt
Sie können:
- Dateien erstellen und hochladen (.docx, .xlsx, .pptx)
- Durchsuchen Sie Ihre geschützten und mit Ihnen geteilten Dateien
- Ordner erstellen
- Verschieben Sie Ihre Dateien innerhalb eines privaten Raums
- Dateien endgültig löschen
- Dateien mit Benutzern teilen, die über Verschlüsselungsdaten verfügen
- Dokumente gemeinsam bearbeiten
Folgendes ist NICHT möglich:
- Dateien kopieren
- Freigegebene Dateien verschieben
- Dateien aus dem privaten Raum verschieben
- Dateien mit Benutzern ohne Anmeldeinformationen zur Verschlüsselung teilen
- Ordner hochladen
- Dateien durch Verschieben oder Hochladen überschreiben
- Dateiversionen wiederherstellen
Schritt 1:Privaträume aktivieren
Wenn Sie neu bei ONLYOFFICE Workspace sind, folgen Sie diesem HowtoForge-Tutorial, um es mit dem bereitgestellten Skript auf Ihrem Ubuntu-Computer zu installieren.
Überprüfen Sie nach der Installation, ob Private Rooms aktiviert sind (in der Regel ist diese Funktion standardmäßig aktiviert).
Starten Sie Ihren ONLYOFFICE-Arbeitsbereich und rufen Sie das Dokumentenmodul auf – dort sehen Sie einen Privatraum-Ordner. Wenn nicht, aktivieren Sie es in der Systemsteuerung:
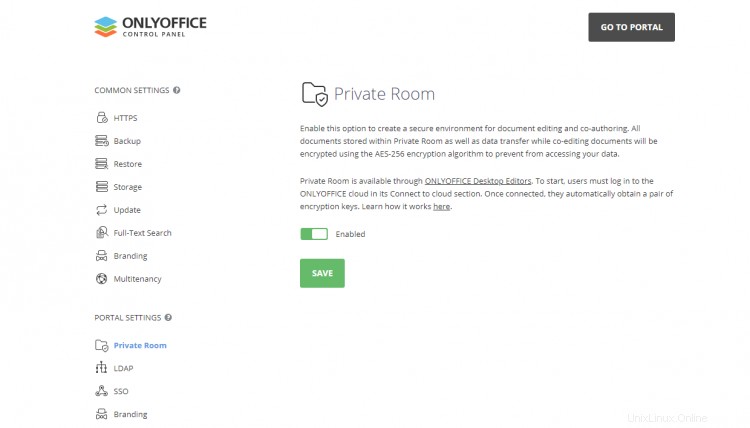
Schritt 2:Installieren Sie die ONLYOFFICE-Desktop-App
Der nächste Schritt besteht darin, die neueste Version der kostenlosen Open-Source-Desktop-Editoren von ONLYOFFICE zu installieren, die zum Verschlüsseln und Entschlüsseln der Daten auf dem Client verwendet werden.
Aus dem DEB-Paket:
sudo apt-key adv --keyserver hkp://keyserver.ubuntu.com:80 --recv-keys CB2DE8E5
Verwenden Sie einen beliebigen verfügbaren Texteditor (z. B. Nano),
nano /etc/apt/sources.list
fügen Sie den folgenden Eintrag zur Datei /etc/apt/sources.list hinzu:
deb https://download.onlyoffice.com/repo/debian squeeze main
Führen Sie dann diese Befehle aus:
sudo apt-get update
sudo apt-get install onlyoffice-desktopeditors
Aus dem Snap-Paket:
sudo apt update
sudo apt install snapd
snap install onlyoffice-desktopeditors
Schritt 3:Desktop-App mit der Cloud verbinden
Starten Sie die Desktop-Anwendung und verbinden Sie sie mit Ihrem ONLYOFFICE Workspace. Gehen Sie zum Abschnitt Mit Cloud verbinden und geben Sie im Popup-Fenster Ihre WebOffice-Adresse an:
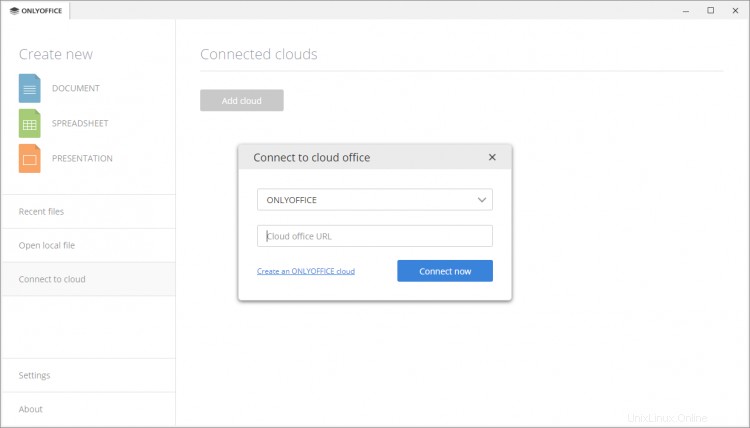
Gehen Sie nach der Anmeldung zum Abschnitt „Privater Raum“ und beginnen Sie mit der Bearbeitung und gemeinsamen Erstellung Ihrer Dokumente in einer privaten und sicheren Umgebung:
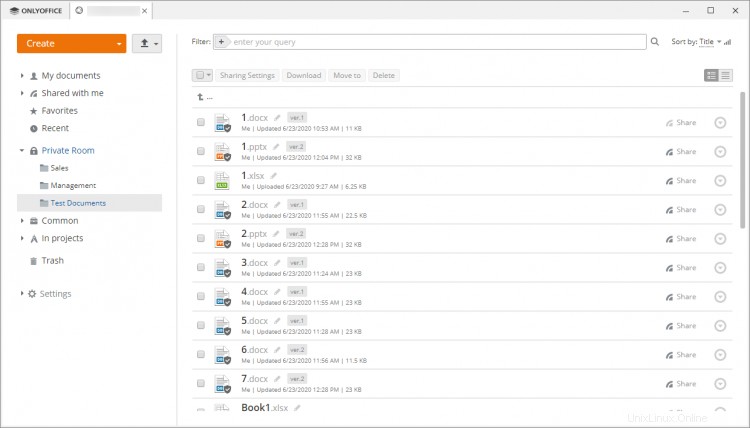
Das ist alles! Private Rooms erfordern keine zusätzlichen Komponenten oder eine zusätzliche Registrierung, um eine neue Verschlüsselungseinheit zu erstellen. Tatsächlich gibt es für Sie als Benutzer keinen Unterschied zwischen dem gelegentlichen Bearbeiten und gemeinsamen Arbeiten an Ihren Dokumenten und dem Arbeiten im verschlüsselten Modus.