Auf dieser Seite
- 1. Navigation
- 2. Dinge, die Sie mit Änderungen tun können
- 4. Text filtern
Meld ist ein funktionsreiches visuelles Vergleichs- und Zusammenführungstool, das für Linux verfügbar ist. Wenn Sie das Tool noch nicht kennen, können Sie unseren Anfängerleitfaden aufrufen, um sich schnell einen Überblick über die Funktionsweise des Dienstprogramms zu verschaffen. Wenn Sie das jedoch bereits gelesen haben oder Meld bereits für grundlegende Vergleichs- / Zusammenführungsaufgaben verwenden, werden Sie froh sein zu wissen, dass wir in diesem Tutorial einige wirklich nützliche Tipps / Tricks besprechen werden, mit denen Sie Ihre Erfahrung verbessern können das Tool noch besser.
But before we jump onto the installation and explanation part, it'd be worth sharing that all the instructions and examples presented in this tutorial have been tested on Ubuntu 14.04 and the Meld version we've used is 3.14.2.
Melde-Tipps/Tricks für Fortgeschrittene
1. Navigation
Wie Sie vielleicht bereits wissen (und wir haben dies auch in unserem Anfängerleitfaden erwähnt), ist das Standard-Scrollen nicht die einzige Möglichkeit, während der Verwendung von Meld zwischen Änderungen zu navigieren – Sie können mit den Aufwärts- und Abwärtspfeiltasten ganz einfach von einer Änderung zur anderen wechseln befindet sich im Bereich über dem Bearbeitungsbereich:
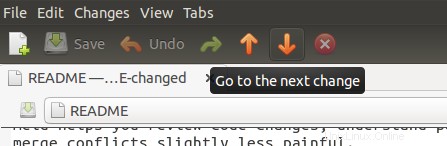
Dazu müssen Sie jedoch Ihren Mauszeiger auf diese Pfeile bewegen und dann wiederholt auf einen davon klicken (je nachdem, wohin Sie gehen möchten – nach oben oder unten). Es wird Sie freuen zu hören, dass es eine noch einfachere Möglichkeit gibt, zwischen Änderungen zu wechseln:Verwenden Sie einfach das Scrollrad Ihrer Maus, um zu scrollen, wenn sich der Mauszeiger auf der zentralen Änderungsleiste befindet.

Auf diese Weise können Sie zwischen Änderungen navigieren, ohne den Blick von ihnen abzuwenden oder abgelenkt zu werden.
2. Dinge, die Sie mit Änderungen tun können
Schauen Sie sich einfach den letzten Screenshot im vorherigen Abschnitt an. Sie wissen, was diese schwarzen Pfeile tun, oder? Standardmäßig können Sie damit den Zusammenführungs-/Änderungsvorgang ausführen – zusammenführen, wenn kein Konflikt besteht, und ändern, wenn ein Konflikt in derselben Zeile besteht.
Aber wissen Sie, dass Sie einzelne Änderungen löschen können, wenn Sie möchten. Ja, das ist möglich. Dazu müssen Sie bei Änderungen lediglich die Shift-Taste drücken. Sie werden feststellen, dass Pfeile in Kreuze umgewandelt werden.
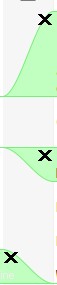
Klicken Sie einfach auf eine davon, und die entsprechende Änderung wird gelöscht.
Sie können nicht nur löschen, sondern auch sicherstellen, dass widersprüchliche Änderungen die Zeilen beim Zusammenführen nicht ändern. Hier ist beispielsweise ein Beispiel für eine widersprüchliche Änderung:
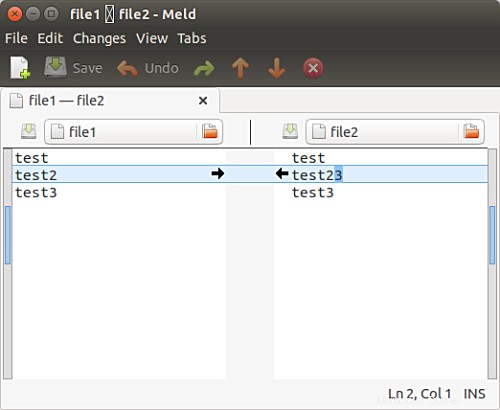
Wenn Sie nun auf einen der beiden schwarzen Pfeile klicken, ändert sich die Zeile, in der die Pfeilspitzen stehen, und ähnelt der entsprechenden Zeile einer anderen Datei. Das ist in Ordnung, solange Sie möchten, dass dies geschieht. Aber was ist, wenn Sie nicht möchten, dass eine der Zeilen geändert wird? Stattdessen soll die geänderte Zeile über oder unter der entsprechenden Zeile in einer anderen Datei eingefügt werden.
Was ich versuche zu sagen, ist, dass zum Beispiel im obigen Screenshot „test 2“ über oder unter „test23“ hinzugefügt werden muss, anstatt „test23“ in „test2“ zu ändern. Sie werden froh sein zu hören, dass selbst das mit Meld möglich ist. Genauso wie Sie die Umschalttaste drücken, um Kommentare zu löschen, müssen Sie in diesem Fall die Strg-Taste drücken.
Und Sie werden feststellen, dass die aktuelle Aktion in Einfügen geändert wird – die Doppelpfeilsymbole bestätigen dies.

Wie aus der Richtung der Pfeile hervorgeht, hilft diese Aktion Benutzern, die aktuelle Änderung über oder unter (je nach Auswahl) der entsprechenden Änderung in einer anderen Datei einzufügen.
3. Passen Sie die Art und Weise an, wie Dateien im Editorbereich von Meld angezeigt werden
Es kann Zeiten geben, in denen Sie möchten, dass die Textgröße im Editorbereich von Meld etwas groß ist (für eine bessere oder bequemere Anzeige), oder Sie möchten, dass die Textzeilen umgebrochen werden, anstatt den sichtbaren Bereich zu verlassen (was bedeutet, dass Sie nicht t die horizontale Bildlaufleiste unten verwenden möchten).
Meld bietet einige anzeige- und schriftbezogene Anpassungsoptionen in seinen Einstellungen Menü unter dem Editor Registerkarte (Bearbeiten->Einstellungen->Editor ), wo Sie diese Art von Anpassungen vornehmen können:
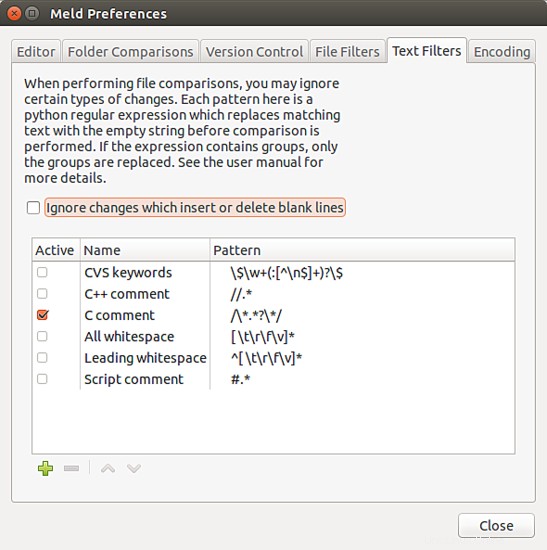
Hier können Sie also sehen, dass Meld standardmäßig die vom System definierte Schriftbreite verwendet. Deaktivieren Sie einfach das Kontrollkästchen unter der Schriftart Kategorie, und Sie haben eine Fülle von Schriftart- und Größenoptionen zur Auswahl.
Dann im Display Abschnitt sehen Sie alle Anpassungsoptionen, über die wir gesprochen haben:Sie können die Tabulatorbreite einstellen, dem Tool mitteilen, ob Leerzeichen anstelle von Tabulatoren eingefügt werden sollen, den Textumbruch aktivieren/deaktivieren, Meld Zeilennummern und Leerzeichen anzeigen lassen (sehr nützlich in einigen Fällen) sowie Syntaxhervorhebung verwenden.
4. Text filtern
Es gibt Zeiten, in denen nicht alle Änderungen, die Meld anzeigt, für Sie wichtig sind. Wenn Sie beispielsweise zwei C-Programmierdateien vergleichen, möchten Sie möglicherweise nicht, dass Änderungen in Kommentaren von Meld angezeigt werden, da Sie sich nur auf codebezogene Änderungen konzentrieren möchten. In diesem Fall können Sie also Meld anweisen, kommentarbezogene Änderungen zu filtern (oder zu ignorieren).
Hier ist zum Beispiel ein Meld-Vergleich, bei dem kommentarbezogene Änderungen vom Tool hervorgehoben werden:
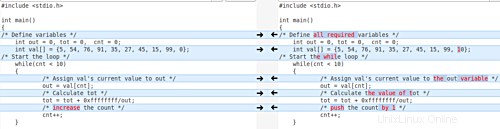
Und hier ist der Fall, wo Meld dieselben Änderungen ignoriert hat und sich nur auf die Code-bezogenen Änderungen konzentriert:
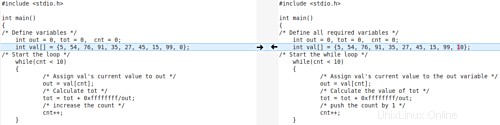
Cool, oder? Also, wie ist das passiert? Nun, dafür habe ich den Textfilter „C-Kommentare“ in Bearbeiten->Einstellungen->Textfilter aktiviert Registerkarte:
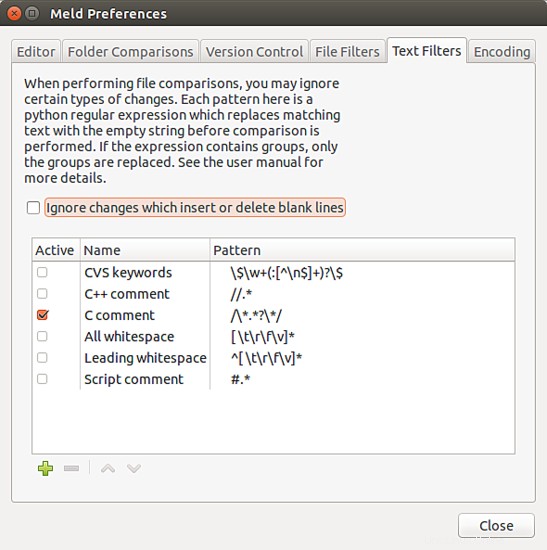
Wie Sie sehen, können Sie neben „C-Kommentaren“ auch C++-Kommentare, Skriptkommentare, führende oder alle Leerzeichen und mehr herausfiltern. Darüber hinaus können Sie auch benutzerdefinierte Textfilter für jeden spezifischen Fall definieren, mit dem Sie es zu tun haben. Wenn Sie es beispielsweise mit Log-Dateien zu tun haben und nicht möchten, dass Änderungen in Zeilen, die mit einem bestimmten Muster beginnen, von Meld hervorgehoben werden, können Sie für diesen Fall einen benutzerdefinierten Textfilter definieren.
Beachten Sie jedoch, dass Sie zum Definieren eines neuen Textfilters die Python-Sprache kennen und wissen müssen, wie man reguläre Ausdrücke in dieser Sprache erstellt.
Schlussfolgerung
Alle vier hier besprochenen Tipps/Tricks sind nicht sehr schwer zu verstehen und zu verwenden (außer natürlich, wenn Sie sofort benutzerdefinierte Textfilter erstellen möchten), und sobald Sie anfangen, sie zu verwenden, werden Sie zustimmen, dass sie es wirklich sind vorteilhaft. Der Schlüssel hier ist, weiter zu üben, sonst gehen dir alle Tipps/Tricks, die du lernst, im Handumdrehen wieder aus dem Kopf.
Kennen oder verwenden Sie einen anderen Meld-Tipp oder -Trick auf mittlerem Niveau? Wenn ja, dann kannst du das gerne unten in den Kommentaren teilen.