LibreOffice ist eines der wichtigsten Teile kostenloser Software, das es vielen von uns ermöglicht, zu arbeiten, zu lernen und Informationen auszutauschen. Obwohl die Software viele Tools und Fähigkeiten bietet, ist das Spektrum der Einsatzmöglichkeiten für jeden da draußen so breit, dass es einfach unmöglich ist, alle speziellen Bedürfnisse mit Hotkeys und Shortcuts abzudecken. LibreOffice kann jedoch so eingestellt werden, dass es von Benutzern erstellte Befehle unterstützt, die uns wesentlich dabei helfen können, unsere Produktivität zu steigern.
LibreOffice Writer
In meinem ersten Beispiel zeige ich, wie wir das Einfügen des Inhalts der Zwischenablage als unformatierten Text vereinfachen können. Dies geschieht über die Tastenkombination „Strg+Alt+Umschalt+V“, aber das ist nicht sehr praktisch, besonders wenn Sie häufig unformatierten Text einfügen. Hier ist eine Möglichkeit, dies zu ändern.
Zuerst müssen wir herausfinden, wo sich der Befehl befindet, den wir verwenden möchten. Der jeweilige Befehl befindet sich unter den „Bearbeiten“-Optionen, wo er im „Inhalte einfügen“-Element enthalten ist.
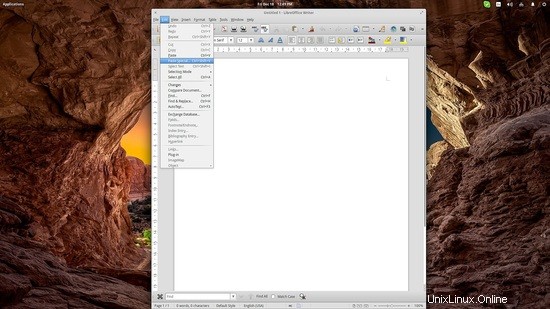
Als nächstes gehen wir zu „Extras → Anpassen“, das sich ebenfalls im oberen Bereich befindet. Dort wählen wir die Registerkarte „Tastatur“ und dann unten links die Kategorie „Bearbeiten“. Dann können wir die Option „Unformatierten Text einfügen“ finden und die entsprechende aktive Verknüpfung wird im rechten Feld angezeigt. Um nun eine neue Tastenkombination auszuwählen, navigieren Sie in der Liste „Tastenkombinationen“ und wählen Sie die gewünschte Tastenkombination aus. Nachdem Sie Ihre Auswahl getroffen haben, klicken Sie auf die Schaltfläche „Ändern“, und die Verknüpfung wird der zuvor ausgewählten Funktion zugewiesen.
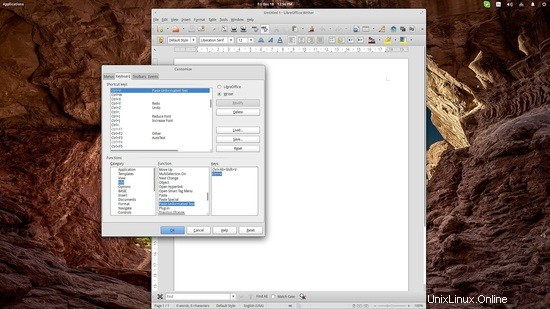
Wenn Sie die vorherige Verknüpfung vollständig entfernen möchten, wählen Sie sie aus dem unteren rechten Feld aus und klicken Sie auf die Schaltfläche „Löschen“. Dadurch bleibt uns eine vereinfachte Tastenkombination übrig, die zum Einfügen von unformatiertem Text funktioniert.
LibreOffice-Rechner
Lassen Sie uns nun zu Calc springen, um die Makros zu erkunden und zu erfahren, wie wir sie schnell einrichten können. Zuerst müssen wir auf „Extras → Optionen“ gehen und wir wählen die Kategorie „Erweitert“ aus der Liste auf der linken Seite. Dann kreuzen wir die Option „Makroaufzeichnung aktivieren“ an, um sie zu aktivieren, wie im folgenden Screenshot gezeigt.
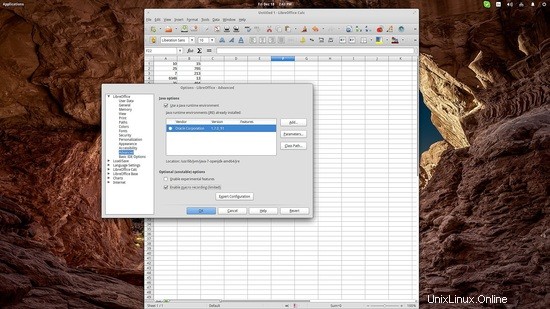
Gehen Sie dann zu „Tools → Macros → Record Macro“ und wenn Sie darauf klicken, sollte ein kleines Fenster erscheinen, das nur eine Schaltfläche mit dem Titel „Stop Recording“ enthält. Das bedeutet im Grunde, dass jede Aktion, die wir von da an tun, von LibreOffice aufgezeichnet wird.
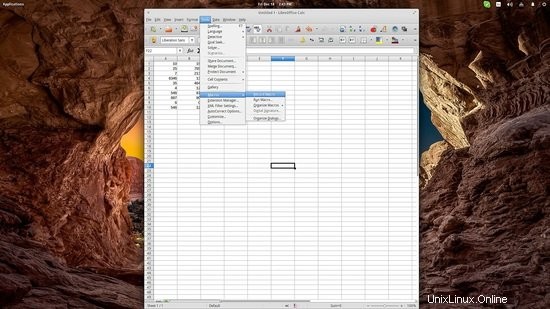
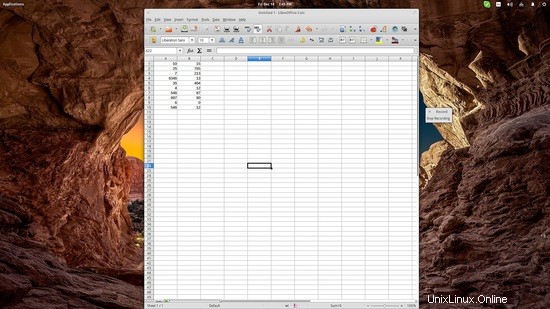
Nehmen wir nun an, dass wir Kundenberichtskarten vorbereiten, ein Verfahren, das aus vielen sich wiederholenden Aktionen besteht. Wir könnten mit der Erstellung eines „New Day“-Makros beginnen, das alle Datenfelder löscht und es uns ermöglicht, neue Kundendetails zu Beginn eines jeden Tages einzugeben.
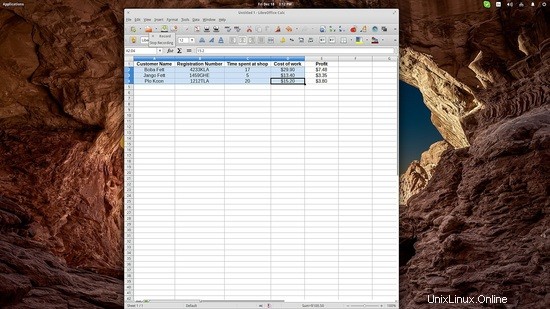
Die Änderungen werden nur für das Dokument aufgezeichnet, das beim Öffnen des Makrorekorders aktiv war. Ich wähle alle Werte aus, die sich jeden Tag ändern, und lasse nur die Spalte „Gewinn“ unberührt, da diese automatisch berechnet wird.
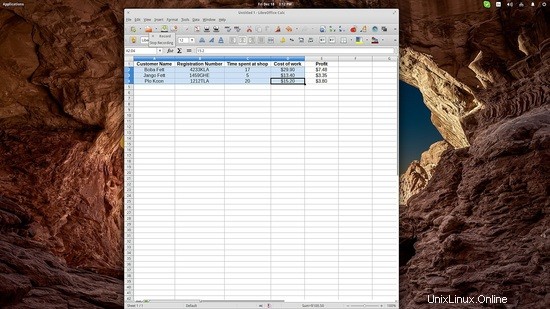
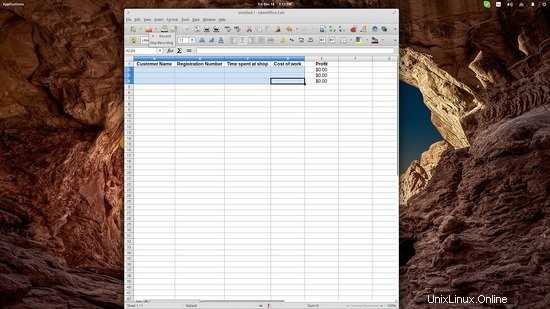
Nachdem ich alles entfernt habe, klicke ich auf die Schaltfläche „Aufzeichnung beenden“ und werde aufgefordert, das Makro zu speichern. Wählen Sie die Datei aus, um das Makro in der Datei zu speichern, sodass das Makro auch dann enthalten ist, wenn Sie es auf einem anderen Computer verwenden oder an eine andere Person senden.
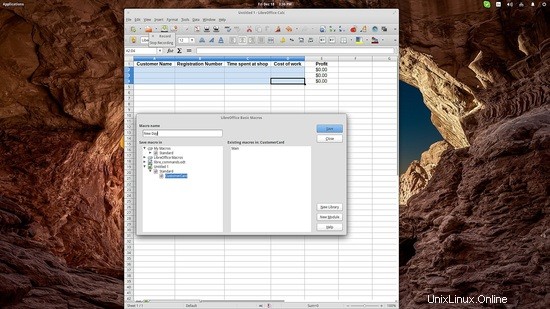
Nun, eine Möglichkeit, das Makro aufzurufen, besteht darin, zu „Extras → Makros → Makro ausführen“ zu gehen, aber das ist nicht sehr praktisch, besonders wenn man bedenkt, dass wir dieses Makro hinzugefügt haben, um unsere Produktivität zu steigern und die Dinge einfacher zu machen. Eine Möglichkeit, dies zu beheben, besteht darin, eine Schaltfläche für das Makro hinzuzufügen. So geht's.
Um eine Schaltfläche hinzuzufügen, navigieren Sie zu „Ansicht → Symbolleisten → Formularsteuerung“. Dies öffnet ein neues Fenster mit verschiedenen Optionen. Wählen Sie die Option „Schaltfläche“ und zeichnen Sie irgendwo im Dokument eine Schaltfläche.
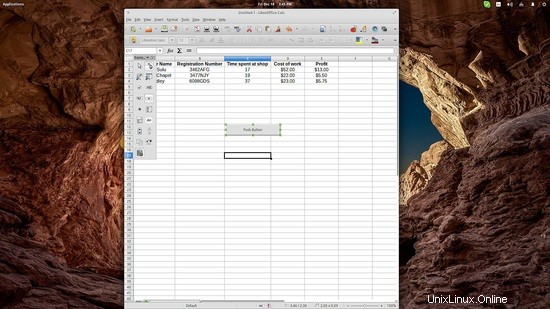
Dann müssen wir das Makro mit dem Drücken dieser Taste verbinden. Klicken Sie dazu mit der rechten Maustaste auf die Schaltfläche und wählen Sie „Steuerung“ und klicken Sie dann im gerade geöffneten Fenster auf die Registerkarte „Ereignisse“.
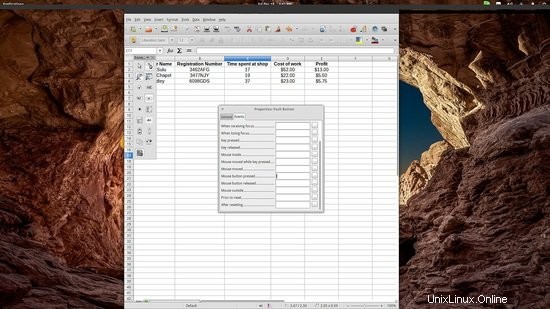
Klicken Sie auf die Schaltfläche mit den drei Punkten, die dem Ereignis „Maustaste gedrückt“ entspricht, und ein neues Fenster wird geöffnet. Klicken Sie nun oben rechts auf die Schaltfläche „Makro“.
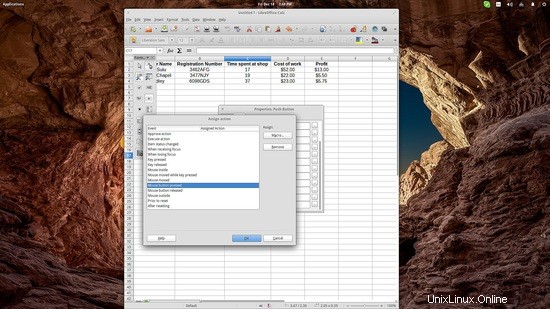
Navigieren Sie erneut durch die Makros und wählen Sie das richtige aus, das Sie der Schaltfläche zuweisen möchten. Schließen Sie danach diese Konfigurationsfenster und drücken Sie dann die Schaltfläche „Design Mode On/Off“ im Fenster „Form Control“, das wir ursprünglich geöffnet haben. Dadurch wird die Schaltfläche aktiviert, wenn wir den Designmodus verlassen. Ihre Schaltfläche sollte jetzt funktionieren. Stellen Sie sich vor, Sie fügen mehr davon hinzu, und Sie könnten all die sich wiederholenden Aktionen automatisieren, die Ihre Nerven während der täglichen Arbeit belasten.