Die Geschwindigkeit Ihrer Internetverbindung wird von vielen verschiedenen Elementen beeinflusst, von denen die meisten außerhalb Ihrer Reichweite und/oder Gerichtsbarkeit liegen. Allerdings gibt es keine Möglichkeit, eine langsame Internetverbindung in eine blitzschnelle zu verwandeln, wenn Ihr Provider Ihnen einfach nicht genug Bandbreite zur Verfügung stellt, egal was Sie tun. Dieser Beitrag zielt nur darauf ab, allgemeine Ratschläge zu geben, wie man die Dinge nach Möglichkeit ein wenig verbessern kann, und falls dies für jeden Fall zutreffend ist.
DNS
Manchmal scheint das Durchsuchen von Websites etwas „klobig“ zu sein, da Bilder nicht richtig geladen werden, große Latenzwerte zwischen Ihrem Computer und dem DNS-Auflösungsserver und Probleme mit dem Online-Cache auftreten. Dies kann ein Zeichen dafür sein, dass das DNS Ihres Internetanbieters der Aufgabe nicht gewachsen ist, sodass Sie möglicherweise zu einer alternativen Option wechseln müssen. Die beiden beliebtesten DNS-Server-Alternativen sind Google Public DNS und OpenDNS, aber es gibt noch viel mehr kostenlose Alternativen.
So wechseln Sie auf Ubuntu-basierten Distributionen zum Google Public DNS. Öffnen Sie Ihre Netzwerkeinstellungen und wechseln Sie zu den „Erweiterten Einstellungen“. Dies öffnet ein neues Fenster, in dem Sie die Registerkarten „IPv4- und IPv6-Einstellungen“ finden. Navigieren Sie zu beiden und ändern Sie die „Methode“ von Automatisch (DHCP) auf Nur automatische (DHCP) Adressen. Fügen Sie dann „8.8.8.8“ in das Feld „DNS-Server“ der Registerkarte „IPv4“ und „2001:4860:4860::8888“ auf der Registerkarte „IPv6“ ein. Klicken Sie nun auf die Schaltfläche „Speichern“ und Sie sind fertig.
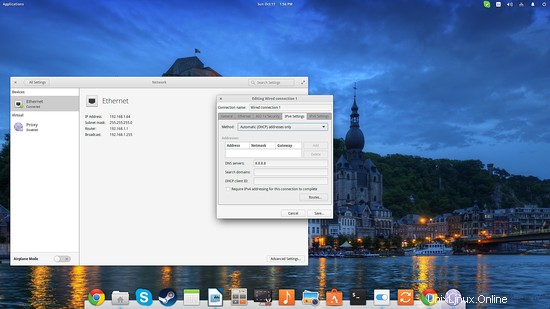
Um zu testen, ob Ihre neuen DNS-Einstellungen richtig funktionieren oder nicht, fügen Sie eine beliebige feste IP-Adresse ein, die auf eine Website verweist, und prüfen Sie, ob sie korrekt aufgelöst wird. Geben Sie „91.189.94.40“ in die Adressleiste Ihres Browsers ein und wenn es zu ubuntu.com aufgelöst wird, haben Sie die Dinge richtig gemacht. Sie können jederzeit zu Ihrem Standard-DNS zurückkehren, indem Sie das Feld DNS-Server leer lassen und die Methode auf „Automatisch (DHCP)“ zurücksetzen. Sie können Ihr neues DNS auch mit dem Open-Source-DNS-Benchmarking-Dienstprogramm Namebench bewerten und sehen, wie viel schneller Ihr Internet-Browsing wirklich geworden ist. Es ist erwähnenswert, dass die Änderung Ihres DNS auch Ihre Privatsphäre und Sicherheit verbessert und möglicherweise den Zugriff auf geoblockte Inhalte eröffnet.
Firewall und Sicherheit
Es kommt häufig vor, dass aggressive Firewalls Engpässe beim normalen Surfen und Herunterladen verursachen. Wenn Sie sie nicht wirklich benötigen, ändern Sie ihre Einstellungen, damit mehr Datenverkehr ohne proaktive Überprüfung hin und her fließen kann, oder deaktivieren Sie sie vollständig. Sie können ein Terminal öffnen und „sudo iptables -L“ eingeben, um festzustellen, welche Firewall-Einstellungen Sie auf Linux-Kernel-Ebene haben. Für Firewalls auf höherer Ebene müssen Sie Ihre Routereinstellungen und die spezifischen Softwaretools, die Sie zu diesem Zweck verwenden, überprüfen.
Wenn Sie Fedora oder CentOS verwenden, ist SELinux wahrscheinlich standardmäßig aktiviert. Diese ansonsten großartige Software könnte möglicherweise zu erhöhten Latenzen führen, sodass Sie sie möglicherweise deaktivieren möchten. Öffnen Sie dazu die Konfigurationsdatei /etc/sysconfig/selinux als root und suchen Sie die Zeile, die „SELINUX=enforcing“ enthält, ändern Sie sie in „SELINUX=disabled“ und speichern Sie die Datei. Hoffentlich geht es dadurch etwas schneller, aber Sie sollten das erforderliche Sicherheitsniveau in Ihrem System berücksichtigen, bevor Sie SELINUX deaktivieren. Eine mittlere Lösung wäre die Option „SELINUX=permissive“, die das Sicherheitsmodul aktiv hält, aber auf das Drucken von Warnmeldungen beschränkt ist.
MTU-Einstellung
MTU steht für Maximum Transmission Unit und ist im Grunde ein Parameter, der die maximale Größe von Datenpaketen bestimmt, die vom Netzwerk zu Ihrem System übertragen werden dürfen. Wenn der MTU-Wert zu klein ist, lähmen Sie Ihre Geschwindigkeit, indem Sie mit einer großen Anzahl von Paketen umgehen, und wenn er zu groß ist, lassen Sie die Datenübertragung erhebliche Teile Ihrer Bandbreite für längere Zeiträume belegen, was im Wesentlichen zu Verzögerungen führt . Es gibt also wie in allem einen goldenen Schnitt und wenn Sie die maximale Leistung aus Ihrer Internetverbindung herausholen möchten, können Sie Ihre MTU auf einen optimalen Wert ermitteln und einstellen.
Öffnen Sie eine neue Terminalsitzung und starten Sie Ping-Tests, um zu sehen, was der optimale MTU-Wert ist. Verwenden Sie den folgenden Befehl:
ping -M do -s 1472 howtoforge.com
Beginnen Sie mit 1472 und verringern Sie 10 um 10, bis Sie den höchsten Wert finden, der 0 % Paketverlust anzeigt. Verwenden Sie „Strg+C“, um jeden Ping abzubrechen.
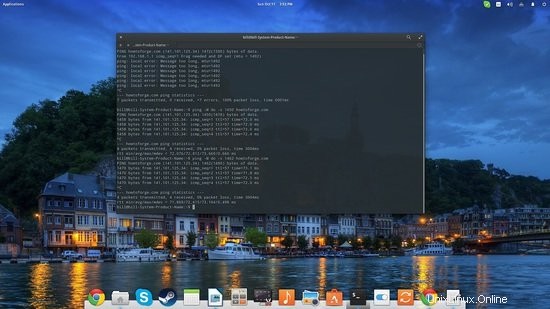
Nachdem Sie den optimalen MTU-Wert ermittelt haben, gehen Sie zu /etc/network/interfaces:
nano /etc/network/interfaces
Und fügen Sie eine Zeile „mtu 1462“ hinzu (oder welchen Wert Sie als den besten gefunden haben) und speichern Sie die Datei. Beachten Sie, dass Sie die Konfigurationsdatei als Systemadministrator öffnen müssen, da Sie sonst Ihre Änderungen nicht speichern können. Hoffentlich wird dies die Dinge etwas beschleunigen, ohne Netzwerkdatenpaketfehler zu verursachen.
Browser
Wenn all dies nichts wirklich Bemerkenswertes geliefert hat, möchten Sie vielleicht auf die Browsereinstellungen zurückgreifen, als letzten Versuch, Ihrem Internet-Browsing einen kleinen Schub zum Besseren zu geben. Firefox und Chrome/Chromium haben begonnen, versuchsweise eine einfachere und schnellere Caching-Methode zu verwenden, die Ihr normales Surfen ein wenig beschleunigen könnte. Gehen Sie wie folgt vor, um sie zu aktivieren:
Geben Sie in Chrome Folgendes in die Adressleiste ein und drücken Sie die Eingabetaste:
chrome://flags/#enable-simple-cache-backend
Suchen Sie dann den „Simple Cache for HTTP“ und wählen Sie die Option enable.
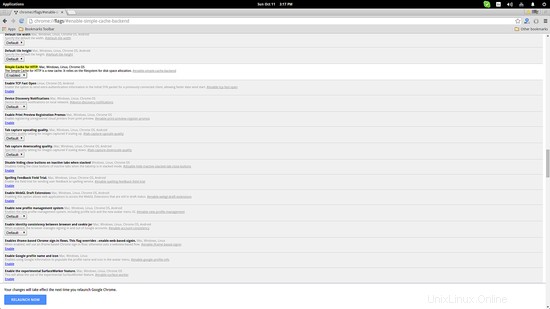
Geben Sie bei Firefox Folgendes in die Adressleiste ein und drücken Sie die Eingabetaste:
about:config
Suchen Sie dann nach browser.cache.use_new_backend und doppelklicken Sie darauf, um ein neues Konfigurationsfenster zu öffnen. Ändern Sie den Wert von „0“ auf „1“ und drücken Sie „OK“, und Sie sind fertig.
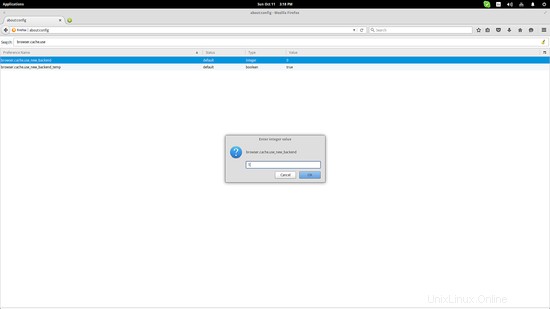
Schließlich können Sie den Opera-Browser verwenden, der eine aktuelle Linux-Version bietet. Opera verfügt über einen „Turbo-Modus“, der bei Aktivierung eine serverseitige Komprimierung von Bildern mit einer Rate von bis zu 80 % aktiviert, sodass Sie bei langsameren Internetverbindungen bequemer surfen können.