Visual Studio Code (VSC) ist ein Quellcode-Editor, der erst vor wenigen Monaten von Microsoft veröffentlicht wurde. Die Software basiert auf der Atom-Engine, und obwohl sie nicht Open Source ist, bietet sie eine funktionierende Version für Linux, die Sie aus einer Reihe von Gründen nützlich finden können. In diesem Tutorial werfen wir einen Blick auf die Installation, Einrichtung und erste Schritte mit VSC.
Herunterladen und installieren
Zum Zeitpunkt der Erstellung dieses Artikels hatte VSC die Version 0.8.0, was darauf hindeutet, dass das Tool noch nicht zu 100 % vollständig ist. Sie können diese Vorschauversion hier herunterladen und das Archiv extrahieren. Es ist keine Installation erforderlich; Um es zu starten, doppelklicken Sie einfach auf die ausführbare Datei im neu erstellten Ordner.
Schnellstart
Beachten Sie, dass VSC ordnerbasiert und nicht projektbasiert ist. Drücken Sie im Menü auf „Datei? Ordner öffnen“ und öffnen Sie den Ordner, in dem sich Ihr Projekt befindet. Hier habe ich ein Expressjs-Projekt erstellt.
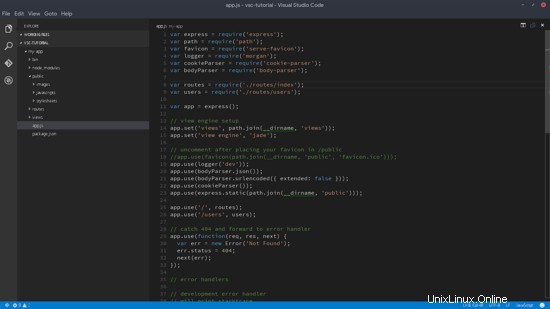
Themen
Eines der ersten Dinge, die Sie vielleicht tun möchten, ist, die visuellen Einstellungen oder die Verknüpfungen des Editors zu ändern. Dies wird Ihnen helfen, effizienter zu arbeiten, daher ist es wichtig, die Dinge von Anfang an richtig einzustellen. Gehen Sie dazu wie folgt vor:Gehen Sie zum Hauptmenü und wählen Sie „Datei ? Vorlieben ? Ihre Option“, wie im folgenden Screenshot gezeigt:
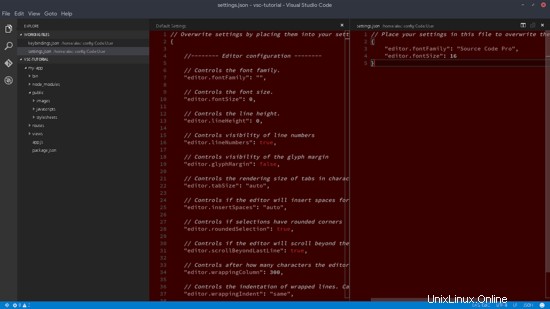
VSC bietet einen textbasierten Einstellungseditor im JSON-Format. Benutzer haben die Möglichkeit, die Standardwerte zu überschreiben, also ist es ziemlich praktisch. In meinem Beispiel habe ich die Standardschriftarten auf „Source Code Pro“ geändert, und ich habe auch das Farbthema auf „Rot“ geändert.
Befehlspalette
Die Befehlspalette von VSC ist sicherlich eines der stärksten Features dieses Editors. Sie können es öffnen, indem Sie „Strg+P“ drücken.
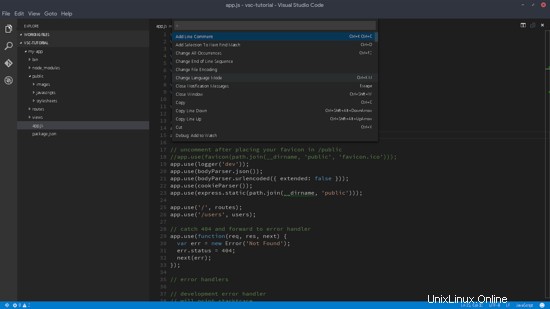
Es gibt viele verfügbare Verknüpfungen in VSC. Wenn Sie auf das Zeichen „>“ drücken, werden die Tastaturkürzel angezeigt (es kann auch mit „Strg+Umschalt+P“ gestartet werden). Dies ist wahrscheinlich das Wichtigste, an das Sie sich erinnern sollten, da Sie alle Aspekte der Software mithilfe von Verknüpfungen steuern können.
Andere grundlegende „wilde“ Zeichen sind:
- "?" Für Hilfe
- „@“ Öffnen-Symbole
- „:“ für Zeilennavigation
- “!” zur Fehler- und Warnanzeige
Arbeitsdateien
Dies sind die Dateien, die gerade bearbeitet werden, oder besser bekannt als „Tabs“. VSC behält diese in der linken Seitenleiste bei, sodass Sie darauf klicken können, um ihren Code im Hauptfenster anzuzeigen. Eine bequemere Art, sie zu durchlaufen, ist mit „Strg+Tab“.
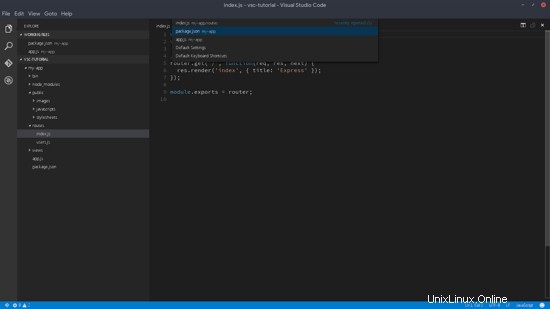
Ein Rechtsklick auf die Seitenleiste öffnet das Dateiverwaltungsmenü. Über dieses Menü können wir einen neuen Ordner und Dateien erstellen oder den aktuellen Speicherort auf einem Terminal öffnen. Der Speicherort der Dateien kann auch per Drag and Drop geändert werden.
Nebeneinander bearbeiten
„Strg+\“ öffnet weitere Ansichtsregisterkarten. Dies ist auch möglich, indem Sie oben rechts auf das Symbol „Split Editor“ klicken oder mit der rechten Maustaste auf das Menü in der linken Seitenleiste klicken.
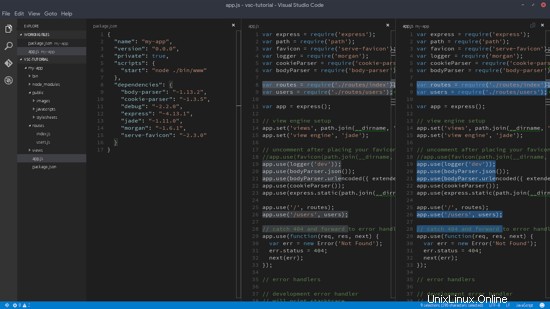
„Alt+Linksklick“ bringt auch mehrere Cursors hervor, während es sehr einfach ist, weitere mit „Strg+Meta+Runter“ oder „Strg+Meta+Rauf“ hinzuzufügen.
Automatisches Speichern
Normalerweise führen wir eine Art Watcher aus, also möchten wir unsere Dateien explizit speichern. Um die Funktion „Automatisches Speichern“ zu aktivieren/deaktivieren, öffnen Sie eine Befehlspalette („Strg+Umschalt+P“) und geben Sie „auto“ oder „save“ ein.
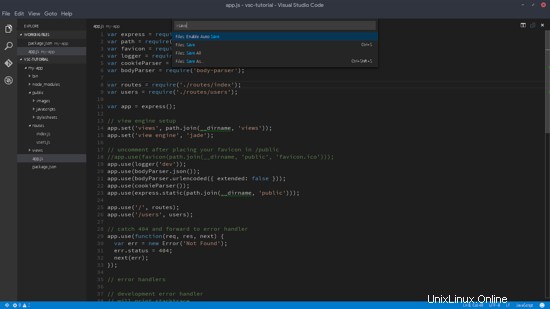
Kontextmenü
Ein Rechtsklick auf eine Variable öffnet das Kontextmenü, sodass wir zu den Dateien mit den Definitionen navigieren können. Im folgenden Beispiel wird express() in derselben Datei definiert, sodass wir nicht wirklich irgendwohin navigieren.
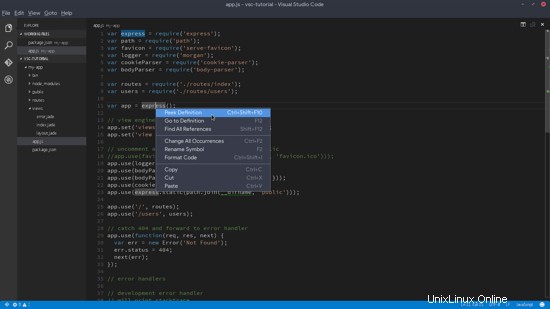
Eine weitere erwähnenswerte Sache an dieser Stelle ist, dass wir, wenn sich unser Cursor über einem Ausdruck befindet,
Suchen &Ersetzen
„Strg+F“ ruft die typische Such- und Ersetzungsfunktion auf, die Regex unterstützt, während „Strg+Umschalt+F“ (in der linken Seitenleiste) uns die Suchfunktion in mehreren Dateien ermöglicht.
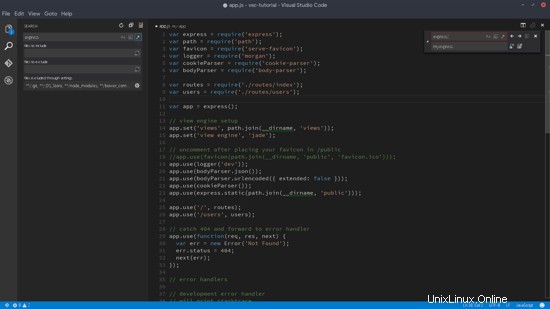
Weitere bemerkenswerte Funktionen
VSC ist ein vollständiger Code-Editor, der die meisten Funktionen bietet, die Sie in einem Editor erwarten, wie automatische Vervollständigungen und Git-Integration, und schließlich unterstützt er Syntaxfärbung und Klammerabgleich für alle weit verbreiteten Sprachen. Wie im folgenden Screenshot gezeigt, habe ich beispielsweise ein Git initialisiert und zu Demonstrationszwecken eine einzelne Änderung vorgenommen.
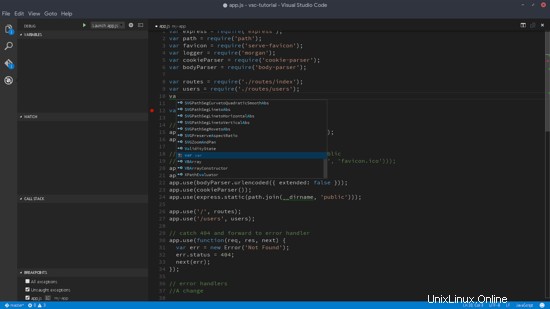
Eine weitere Funktion, die derzeit nur für Node (Typescript Javascript) und experimentell für Mono (C# und F#) verfügbar ist, ist die Debugging-Unterstützung. Dies ist jedoch eine tiefgreifende Angelegenheit, die bei Interesse in einem zweiten Tutorial gezeigt werden könnte (geben Sie es im Kommentarbereich an). Im Moment wissen Sie alles, was Sie brauchen, um mit VSC loszulegen. Viel Spaß beim Programmieren!