In diesem Tutorial zeigen wir Ihnen, wie Sie mithilfe eines Moduls namens "Icinga Director" Hosts zu Icinga2 hinzufügen und wie Sie die Server- und Dienstüberwachung konfigurieren.
Voraussetzungen
Für diese Anleitung muss Icinga2 auf dem System installiert sein und das Icinga Director-Modul wurde aktiviert und korrekt konfiguriert. Für die Icinga2-Installation können Sie diesen Link verwenden.
Was werden wir tun?
- Dienstvorlage erstellen
- ServiceSet erstellen und Servicevorlagen hinzufügen
- Erstellen Sie eine Hostvorlage und fügen Sie ServiceSet hinzu
- Hosts zum Icinga2-Server hinzufügen
- Client-Host-Initialisierung
- Testen
Schritt 1 – Dienstvorlage erstellen
Zunächst müssen wir Vorlagen erstellen, die zur Überwachung unserer Dienste und Systeme verwendet werden. Also müssen wir definieren, welcher Dienst und Teil des Systems von Icinga2 überwacht wird.
Für diese Anleitung werden wir einige Vorlagen über den Icinga Director erstellen, um SSH, HTTP, APT-Check-Update, Systemlast und Festplattennutzung zu überwachen.
Melden Sie sich mit Ihrem Admin-Benutzer und Passwort beim Icinga2-Dashboard an und klicken Sie dann auf 'Icinga Director ' Menü auf der linken Seite.
Klicken Sie nun auf „Dienste“. ' und klicken Sie auf die 'Dienstvorlagen ' Option auf der Seite. Um eine neue Dienstvorlage zu erstellen, klicken Sie auf „Hinzufügen“. ' Schaltfläche.
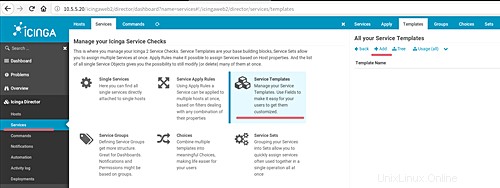
Geben Sie Details zu Ihren Dienstdetails ein. Nachfolgend ein Beispiel für die Überwachung des SSH-Dienstes.
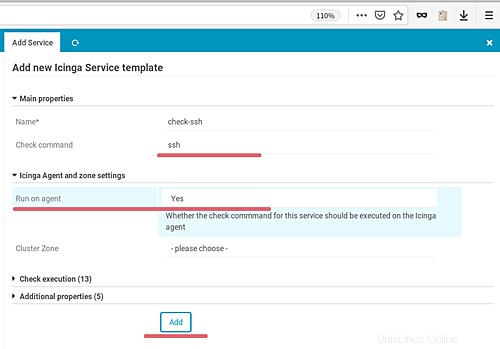
Klicken Sie auf „Hinzufügen“. ' Button und das Service Template für SSH wurde erstellt.
Wiederholen Sie diesen Schritt jetzt, um andere Dienste wie HTTP, APT-Check-Update, Systemlast, Festplattennutzung zu erstellen.
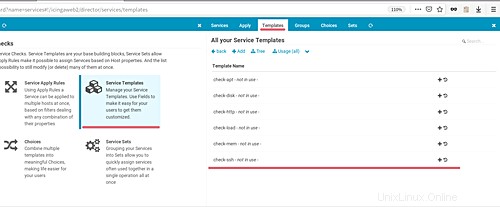
Schritt 2 – Erstellen Sie ein ServiceSet und fügen Sie Servicevorlagen hinzu
Nachdem wir einige Dienstvorlagen erstellt haben, werden wir diese Vorlagen als ein ServiceSet erstellen.
Auf der Seite „Dienste Klicken Sie auf der Seite „ServiceSet“ auf „ServiceSet“. ' und klicken Sie auf 'Hinzufügen ' Schaltfläche.
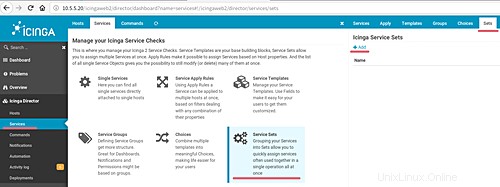
Geben Sie nun den „Namen des Service-Sets“ und die Beschreibung mit Ihrer eigenen ein und klicken Sie dann auf „Hinzufügen ' Taste erneut.
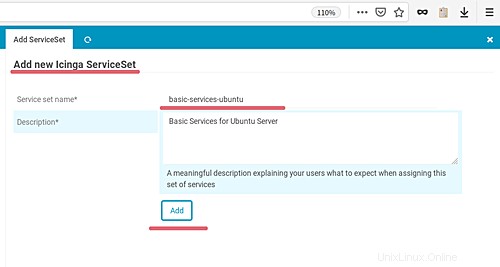
Und das ServiceSet mit dem Namen „basic-services-ubuntu“ wurde erstellt.
Als Nächstes fügen wir unsere Dienstvorlagen zum ServiceSet „basic-services-ubuntu“ hinzu. Klicken Sie auf den Namen des ServiceSets und dann auf „Services“. ' auf dem rechten Bildschirm.
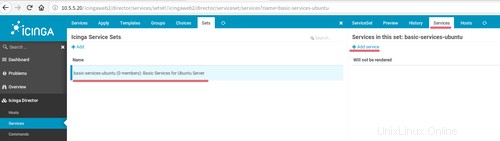
Klicken Sie auf "Dienst hinzufügen". ' Schaltfläche.
Geben Sie den Namen der Dienstvorlage in das Feld „Importieren“ ein ' ein und klicken Sie dann auf 'Hinzufügen ' wieder.
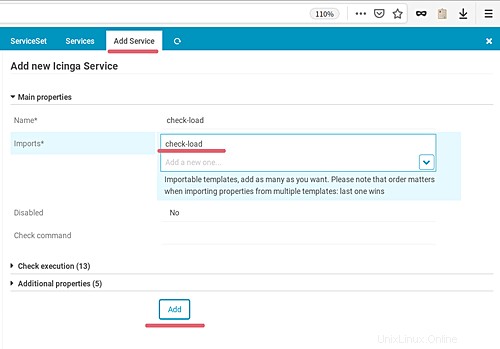
Und die Service-Templates wurden zum ServiceSet 'basic-services-ubuntu' hinzugefügt.
Wiederholen Sie nun diesen Schritt, um alle Dienstvorlagen, die wir erstellt haben, zum ServiceSet „basic-services-ubuntu“ hinzuzufügen.
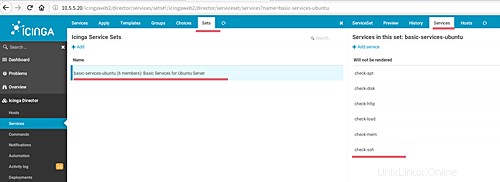
Schritt 3 – Erstellen Sie eine Hostvorlage und fügen Sie ServiceSet hinzu
Um neue Hosts über Director zu Icinga2 hinzuzufügen, müssen wir die Host-Vorlagen erstellen. Und für diesen Schritt erstellen wir die Host-Vorlage und fügen ServiceSet hinzu.
Klicken Sie im Menü von Icinga Director auf 'Hosts' und 'Host Templates'.
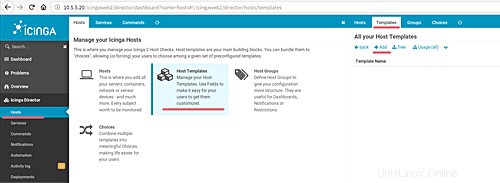
Klicken Sie nun auf 'Hinzufügen ' Schaltfläche.
Geben Sie Details zu den Hosts-Vorlagen wie unten ein.
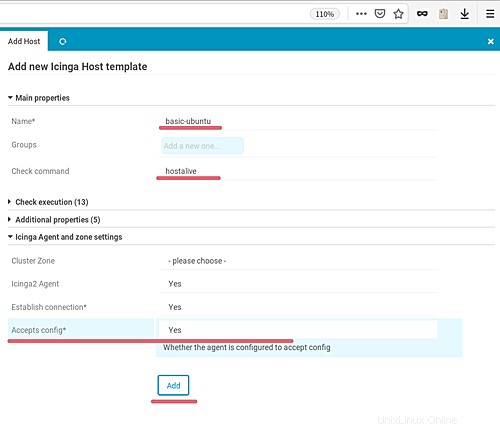
Klicken Sie auf "Hinzufügen". ' erneut und die Host-Vorlage mit dem Namen 'ubuntu-template' wurde erstellt.
Als Nächstes fügen wir das ServiceSet mit dem Namen „basic-services-ubuntu“ zu unserem Host-Template hinzu.
Klicken Sie in der Liste auf den Namen der Host-Vorlage und dann auf "Service". ' auf dem rechten Bildschirm.
Klicken Sie nun auf 'Service Set hinzufügen ' Schaltfläche.
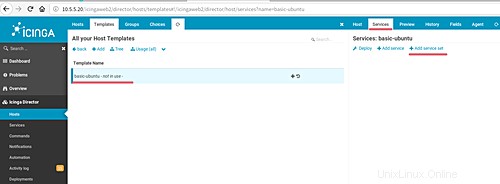
Wählen Sie das von uns erstellte ServiceSet mit dem Namen „basic-services-ubuntu“ und klicken Sie auf „Hinzufügen '.
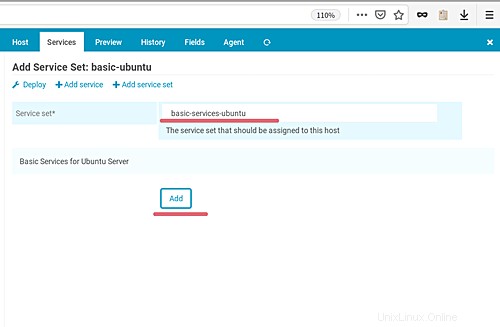
Als Ergebnis wurde die Hostvorlage mit dem hinzugefügten ServiceSet erstellt. Und wir sind bereit, neue Hosts zu Icinga2 hinzuzufügen.
Schritt 4 - Host zum Icinga2-Server hinzufügen
In diesem Schritt fügen wir dem Icinga2-Server neue Hosts hinzu. Wir werden den Ubuntu-Server 18.04 mit dem Hostnamen „client1.hakase-labs.io“ und der IP-Adresse „10.5.5.21“ hinzufügen.
Klicken Sie im Icinga2-Dashboard auf das Menü "Icinga Director" und dann auf "Hosts". '.
Klicken Sie nun auf „Hosts“. ' auf der Seite und klicken Sie auf 'Hinzufügen ' Schaltfläche auf dem rechten Bildschirm.
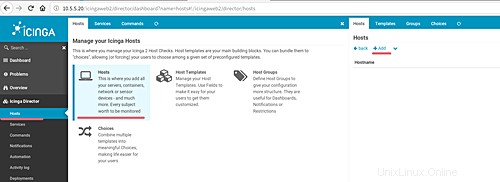
Wählen Sie 'basic-ubuntu ' Hostvorlage und geben Sie detaillierte Hostkonfigurationen ein.
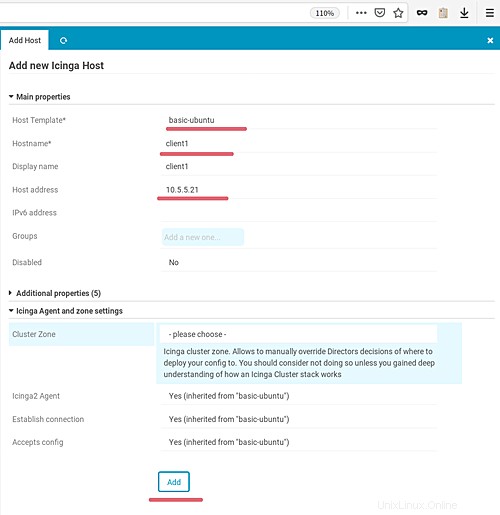
Klicken Sie nun auf 'Hinzufügen ' Schaltfläche.
Wenn alle diese Schritte abgeschlossen sind, klicken Sie auf „Aktivitätsprotokoll“. ' auf der linken Seite und klicken Sie auf 'xx ausstehende Änderungen bereitstellen ', um unser Setup anzuwenden.
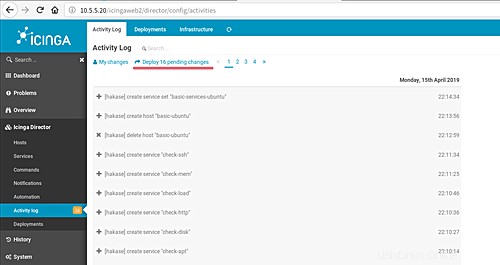
Und als Ergebnis wurde der Host „client1“ zu Icinga2 hinzugefügt, indem das Host-Template „basic-ubuntu“ verwendet wird, das das ServiceSet „basic-service-ubuntu“ enthält.
Schritt 5 – Client-Host-Initialisierung
In diesem Schritt initialisieren wir den 'client1'-Server, indem wir die Icinga2-Pakete darin installieren und den Remote-Agent darin konfigurieren.
Verbinden Sie sich mit dem 'client1'-Server.
ssh [email protected]
Bearbeiten Sie die Datei „/etc/hosts“ mit dem vim-Editor.
Hostkonfiguration unten hinzufügen.
10.5.5.20 icinga2.hakase-labs.io icinga2
10.5.5.21 client1.hakase-labs.io client1
Speichern und schließen.
Als nächstes fügen Sie den icinga2-Schlüssel hinzu.
curl https://packages.icinga.com/icinga.key | apt-key add -
Gehen Sie dann in das Verzeichnis '/etc/sources.list.d' und erstellen Sie die Repository-Datei 'icinga2.list'.
cd /etc/apt/sources.list.d/
vim icinga2.list
Fügen Sie das Icinga2-Repository unten ein.
deb http://packages.icinga.com/ubuntu icinga-bionic main
deb-src http://packages.icinga.com/ubuntu icinga-bionic main
Speichern und schließen.
Aktualisieren Sie nun das Repository und installieren Sie Icinga2-Pakete mit dem folgenden apt-Befehl.
sudo apt update
sudo apt install icinga2 monitoring-plugins
Die Icinga2-Pakete wurden auf dem 'client1'-Server installiert.
Nun zurück zum icinga2-Dashboard, klicken Sie auf „Hosts '-Menü und klicken Sie in der Liste auf den Host 'client1'.
Klicken Sie nun auf den 'Agent ' Registerkarte der Client1-Hostkonfiguration.
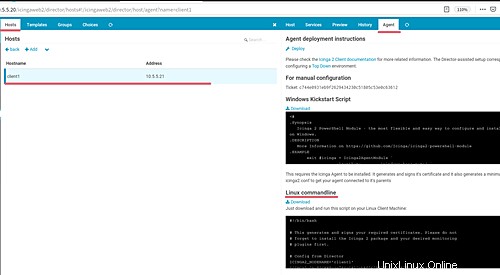
Kopieren Sie das Linux-Skript für die Agent-Bereitstellung.
Kehren Sie danach zum Server „client1“ zurück und erstellen Sie eine neue Konfiguration namens „deploy-agent.sh“.
vim deploy-agent.sh
Fügen Sie das Agent-Bereitstellungsskript darin ein.
DEPLOYMENT SCRIPT From the Icinga2 Dashboard
Speichern und schließen.
Machen Sie das Skript ausführbar und führen Sie es aus.
chmod +x deploy-agent.sh
./deploy-agent.sh
Und Sie erhalten das Ergebnis wie folgt.
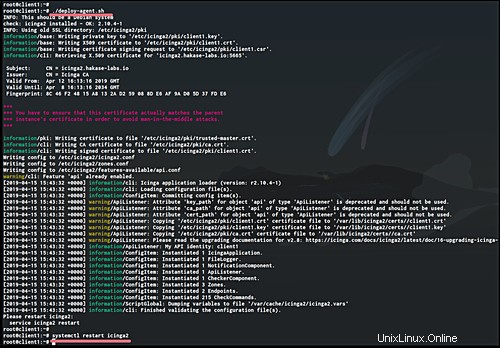
Sobald dies abgeschlossen ist, starten Sie den icinga2-Dienst mit dem folgenden systemctl-Befehl neu.
systemctl restart icinga2
Und die Initialisierung des Client-Host-Servers ist abgeschlossen.
Schritt 6 – Testen
Klicken Sie im Icinga2-Dashboard-Menü auf "Übersicht". ' und 'Hosts '. Jetzt werden Ihnen zwei Hosts angezeigt, der icinga2-Server und 'client1' sind in Betrieb.
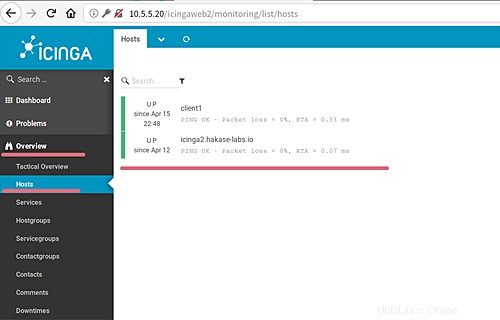
Klicken Sie auf "client1". ' Server, um Details anzuzeigen.
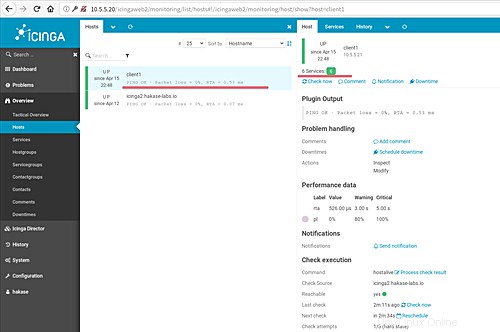
Sie erhalten eine Zusammenfassung des 'client1'-Servers.
Um die überwachten Dienste für Client1-Hosts abzurufen, klicken Sie auf „Dienste“. ' Registerkarte.
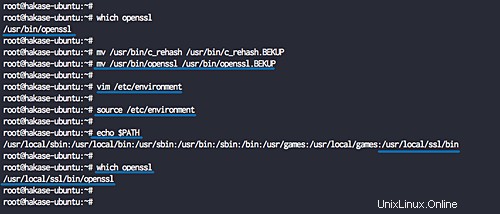
Jetzt erhalten Sie die Dienstvorlagen, die auf dem Host „client1“ verwendet wurden.
Und schließlich haben wir die Linux-Hosts über das Icinga Director-Modul erfolgreich zum Icinga2-Überwachungssystem hinzugefügt.