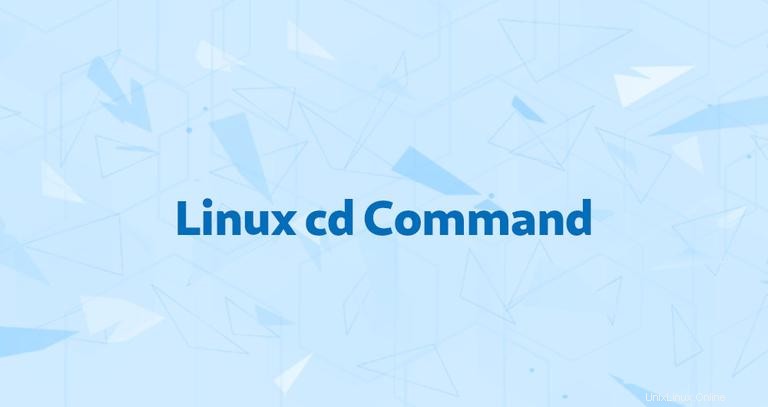
Die cd Der Befehl („change directory“) wird verwendet, um das aktuelle Arbeitsverzeichnis in Linux und anderen Unix-ähnlichen Betriebssystemen zu ändern. Dies ist einer der grundlegendsten und am häufigsten verwendeten Befehle bei der Arbeit am Linux-Terminal.
Das aktuelle Arbeitsverzeichnis ist das Verzeichnis (Ordner), in dem der Benutzer gerade arbeitet. Jedes Mal, wenn Sie mit Ihrer Eingabeaufforderung interagieren, arbeiten Sie in einem Verzeichnis.
Dieser Artikel zeigt Ihnen, wie Sie die cd verwenden Befehl zum Navigieren im Verzeichnisbaum Ihres Systems.
cd-Befehl #
cd ist eine eingebaute Shell, und ihr Verhalten kann sich von Shell zu Shell leicht unterscheiden. Es verwendet die Shell-Umgebungsvariablen, um notwendige Informationen für seine Ausführung zu bestimmen.
Wir werden die in Bash eingebaute Version von cd behandeln .
Die Syntax für cd Befehl lautet wie folgt:
cd [OPTIONS] directory
Der Befehl akzeptiert nur zwei Optionen, die selten verwendet werden.
−L, Symbolischen Links folgen. Standardmäßigcdverhält sich wie beim-LOption angegeben ist.−P, Folgen Sie keinen symbolischen Links. Mit anderen Worten, wenn diese Option angegeben ist und Sie versuchen, zu einem symbolischen Link zu navigieren, der auf ein Verzeichnis zeigt, wirdcdwechselt in das Verzeichnis.
In seiner einfachsten Form, wenn es ohne Argumente verwendet wird, cd bringt Sie in Ihr Home-Verzeichnis.
Beim Navigieren durch das Dateisystem können Sie den Tab verwenden -Taste, um die Namen von Verzeichnissen automatisch zu vervollständigen. Das Hinzufügen eines Schrägstrichs am Ende des Verzeichnisnamens ist optional.
Um zu einem Verzeichnis zu wechseln, müssen Sie über Ausführungsberechtigungen für dieses Verzeichnis verfügen.
Das pwd Befehl können Sie herausfinden, in welchem Verzeichnis Sie sich gerade befinden.
Absolute und relative Pfadnamen #
Wenn Sie ein Verzeichnis angeben, in das gewechselt werden soll, können Sie entweder absolute oder relative Pfadnamen verwenden. Der absolute oder vollständige Pfad beginnt beim Systemstammverzeichnis / , und der relative Pfad beginnt mit Ihrem aktuellen Verzeichnis.
Wenn Sie sich bei Ihrem Linux-System anmelden, wird Ihr aktuelles Arbeitsverzeichnis standardmäßig auf Ihr Home-Verzeichnis gesetzt. Angenommen, die Downloads Verzeichnis in Ihrem Home-Verzeichnis existiert, können Sie dorthin navigieren, indem Sie den relativen Pfad zum Verzeichnis verwenden:
cd DownloadsSie können auch zu demselben Verzeichnis navigieren, indem Sie seinen absoluten Pfad verwenden:
cd /home/username/Downloads
Kurz gesagt, wenn der Pfad mit einem Schrägstrich beginnt (/ ), ist es der absolute Pfad zum Verzeichnis.
Das übergeordnete Verzeichnis #
Auf Unix-ähnlichen Betriebssystemen wird das aktuelle Arbeitsverzeichnis durch einen einzelnen Punkt dargestellt (. ). Zwei Punkte (.. ), stellen nacheinander das übergeordnete Verzeichnis oder das Verzeichnis direkt über dem aktuellen dar.
Wenn Sie cd . eingeben , wechseln Sie in das aktuelle Verzeichnis oder anders gesagt, der Befehl wird nichts tun.
Angenommen, Sie befinden sich derzeit im Verzeichnis /usr/local/share Verzeichnis. Um zu /usr/local zu wechseln Verzeichnis (eine Ebene über dem aktuellen Verzeichnis) würden Sie Folgendes eingeben:
cd ../
Um zwei Ebenen nach oben zu /usr zu wechseln Verzeichnis (das Elternverzeichnis des Elternteils), könnten Sie Folgendes ausführen:
cd ../../
Hier ist ein weiteres Beispiel. Nehmen wir an, Sie befinden sich im Verzeichnis /usr/local/share Verzeichnis, und Sie möchten zum /usr/local/src wechseln . Geben Sie dazu Folgendes ein:
cd ../srcNavigiere zum vorherigen Verzeichnis Nr.
Um zum vorherigen Arbeitsverzeichnis zurückzukehren, übergeben Sie den Bindestrich (- ) Zeichen als Argument für den cd-Befehl:
cd -Navigieren Sie zum Home-Verzeichnis #
Um zu Ihrem Home-Verzeichnis zu navigieren, geben Sie einfach cd ein . Eine andere Möglichkeit, direkt in Ihr Home-Verzeichnis zurückzukehren, ist die Verwendung der Tilde (~ ) Zeichen, wie unten gezeigt:
cd ~
Zum Beispiel, wenn Sie zu den Downloads navigieren möchten Verzeichnis, das sich in Ihrem Home-Verzeichnis befindet, würden Sie Folgendes eingeben:
cd ~/DownloadsSie können auch mit der folgenden Syntax zum Home-Verzeichnis eines anderen Benutzers navigieren:
cd ~usernameVerzeichnisse mit Leerzeichen im Namen #
Wenn der Name des Verzeichnisses, in das Sie wechseln möchten, Leerzeichen enthält, sollten Sie den Pfad entweder in Anführungszeichen setzen oder den umgekehrten Schrägstrich verwenden (\ ) Zeichen, um dem Leerzeichen zu entkommen:
cd 'Dir name with space'cd Dir\ name\ with\ spaceSchlussfolgerung #
Inzwischen sollten Sie ein gutes Verständnis dafür haben, was das aktuelle Arbeitsverzeichnis ist und wie Sie cd verwenden Befehl, um durch die Verzeichnisstruktur Ihres Systems zu navigieren.
Wenn Sie Fragen oder Feedback haben, können Sie gerne einen Kommentar hinterlassen.