Foreman ist ein kostenloses Open-Source-Tool, das Bare Metal bereitstellen kann und erstellen Sie VM-Instanzen unter öffentlich und Cloud bereitstellen . Abgesehen davon, dass es auch für die Konfiguration Ihres Systems mit Puppet verwendet wird, kann es alle sich wiederholenden Aufgaben automatisch mit Puppet ausführen , Koch , Salz und Ansible . Obwohl Puppet das Standardkonfigurationstool ist, das installiert wird, wenn wir den Foreman-Server installieren.
In unserem vorherigen Artikel haben wir bereits „So installieren Sie Foreman Server unter CentOS 7“ besprochen ”
In diesem Artikel gehen wir durch die Schritte, wie Bare-Metal- und virtuelle Maschinen über den Foreman-Server bereitgestellt werden. Ich gehe davon aus, dass Foreman Server bereits auf CentOS 7 installiert ist / RHEL 7 .
Schritt:1 Installationsmedium erstellen
Nehmen wir an, wir wollen CentOS 7 als Betriebssystem auf Bare-Metal-Servern oder in virtuellen Maschinen installieren. Dafür müssen wir zuerst Installationsmedien von Foreman Dashboard erstellen.
Lassen Sie uns vor dem Erstellen des Installationsmediums den Inhalt der CentOS 7-ISO-Datei über FTP freigeben. In meinem Fall habe ich bereits FTP (vsftpd) auf dem Foreman-Server selbst installiert und den Inhalt der CentOS 7-ISO-Datei in „/var/ftp/pub/CentOS_7_x86_64 kopiert “.
[[email protected] ~]# mkdir /var/ftp/pub/CentOS_7_x86_64 [[email protected] ~]# mount /dev/cdrom /mnt/ [[email protected] ~]# cp -apv /mnt/* /var/ftp/pub/CentOS_7_x86_64/
Melden Sie sich jetzt bei Ihrem Foreman-Dashboard an, gehen Sie zu Hosts Tab –> Wählen Sie „Installationsmedien“. ‘ und klicken Sie auf ‚Neues Medium ‘ &Folgendes angeben
Name des Installationsmediums:CentOS_x86_64
Pfad:ftp://172.168.10.51/pub/CentOS_7_x86_64/
Wählen Sie Familie als „Red Hat“
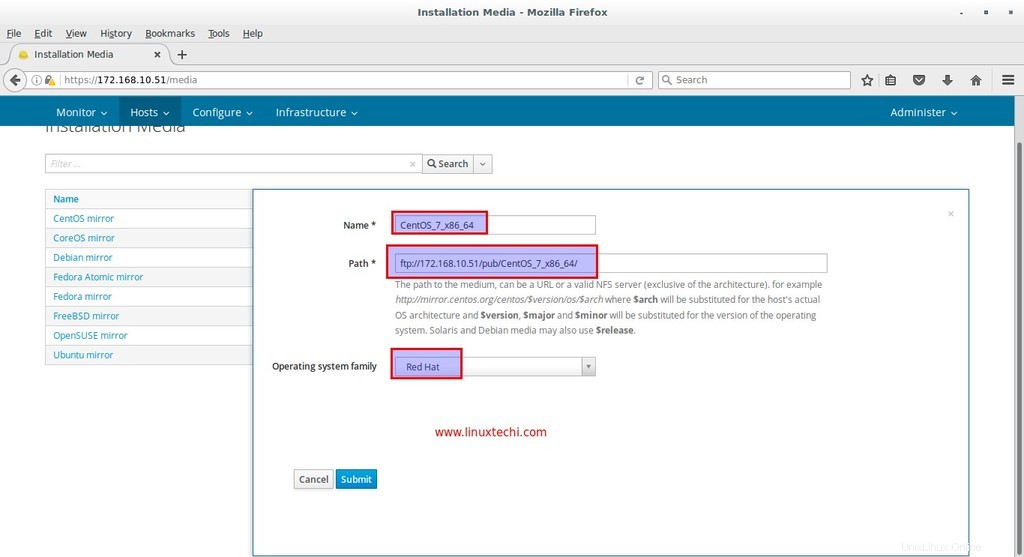
Klicken Sie auf „Senden ”
Schritt:2 Betriebssystem definieren und Vorlagen zuordnen
Gehen Sie in Ihrem Foreman-Dashboard zu Hosts Tab –> Wählen Sie „Betriebssysteme“. “ und klicken Sie dann auf „Neues Betriebssystem ‘
Definieren Sie auf der Registerkarte Betriebssystem den Namen des Betriebssystems, seine Hauptversion und Nebenversion, Beschreibung, Familie und seine Architekturen. In meinem Fall setze ich Folgendes ein
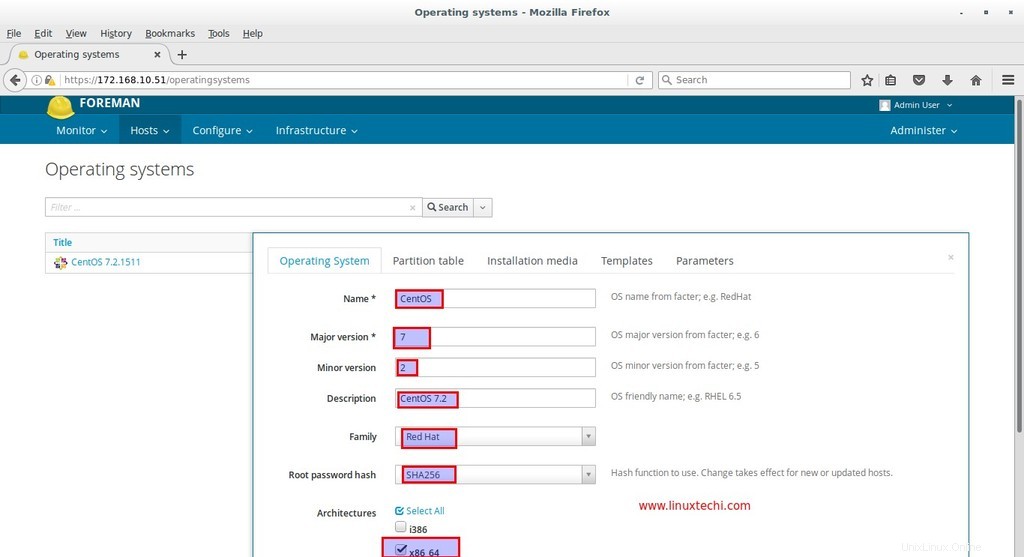
Klicken Sie auf Partitionstabelle Tab und wählen Sie „Standard-Kickstart“. ”
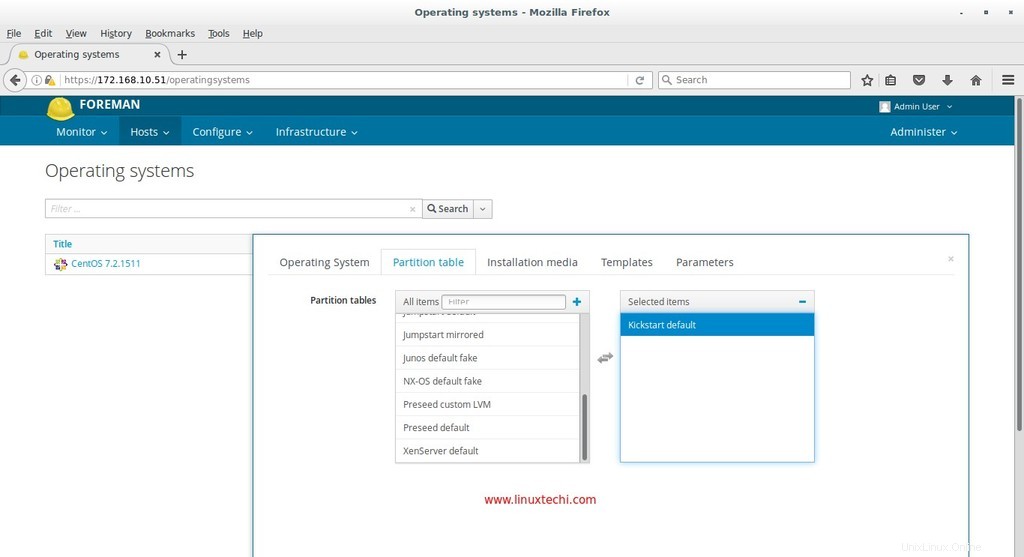
Ordnen Sie nun das Installationsmedium diesem Betriebssystem zu. Klicken Sie auf „Installationsmedium“. ” Tab und wählen Sie „CentOS_7_x86_64 ”
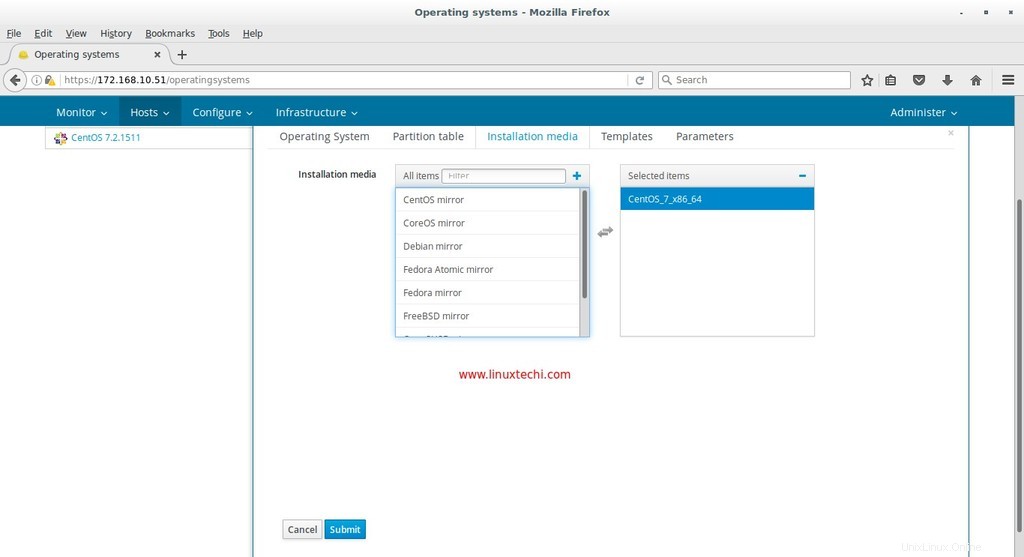
Klicken Sie auf Senden. Wir werden hierher zurückkommen, sobald wir die Vorlagen für das neu erstellte Betriebssystem definiert haben, und dann werden wir diese Vorlagen von der Registerkarte „Vorlagen“ zuordnen.
Um die Vorlagen für das Betriebssystem zu definieren, gehen Sie zu Hosts Tab –> Wählen Sie Bereitstellungsvorlagen aus .
Wir werden 5 Vorlagen für unser Betriebssystem “CentOS 7.2 definieren “, Diese werden im unteren Bildschirm hervorgehoben.
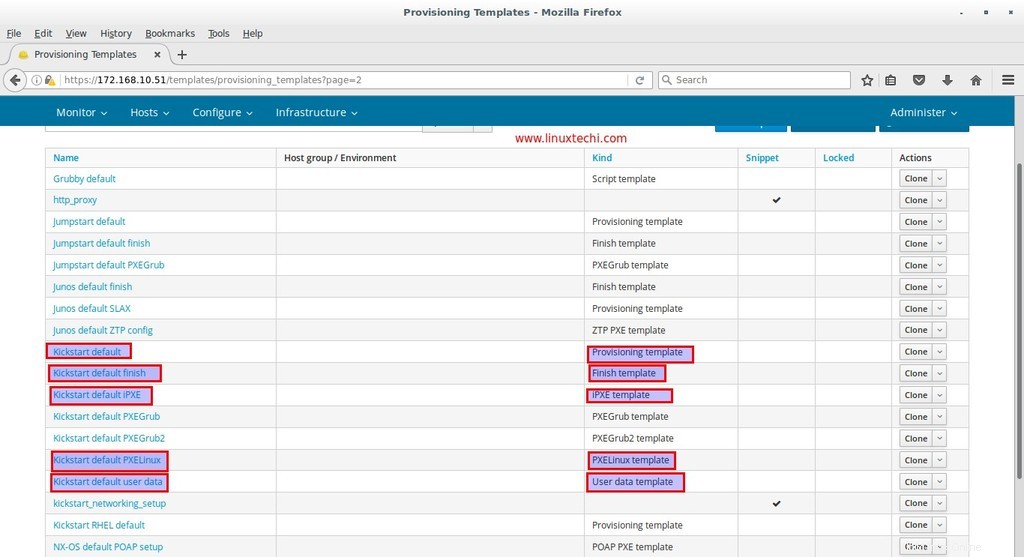
Klicken Sie auf die „Bereitstellungsvorlage“. ” d. h. Kickstart-Standard und verknüpfen Sie die Vorlage mit unserem Betriebssystem „CentOS 7.2“
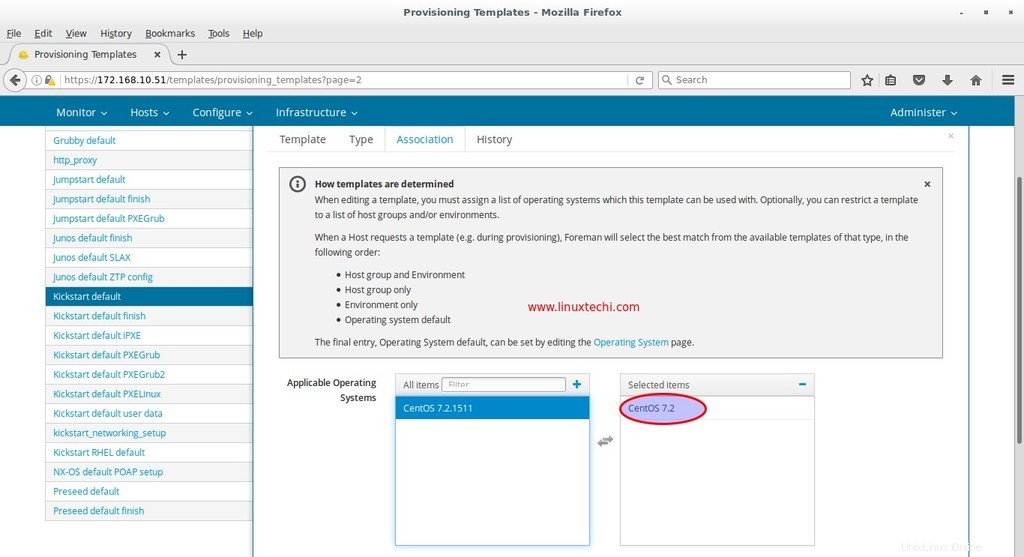
Klicken Sie auf Senden.
Ordnen Sie auf ähnliche Weise die verbleibenden 4 Vorlagen unserem Betriebssystem „CentOS 7.2“ zu
Gehen Sie nun wieder zu Hosts Tab –> Betriebssystem auswählen , Klicken Sie auf CentOS 7.2, Verknüpfen Sie die Vorlagen von Associate Registerkarte
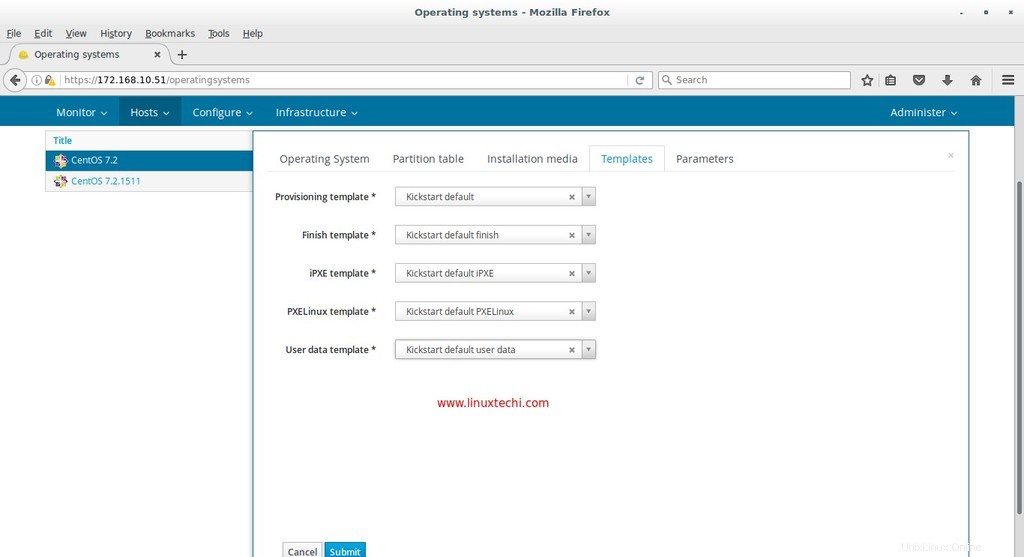
Klicken Sie auf Senden.
Schritt:3 Einrichtung der Bereitstellung konfigurieren
Jetzt von Infrastruktur Tab Gehen Sie zu „Bereitstellungseinrichtung“. ‘ und klicken Sie auf „foreman.example.com“ (d. h. Bereitstellungshost in meinem Fall), geben Sie den Subnetznamen und andere Details wie Start- und End-IP des Subnetzes an, in meinem Fall habe ich Folgendes verwendet:
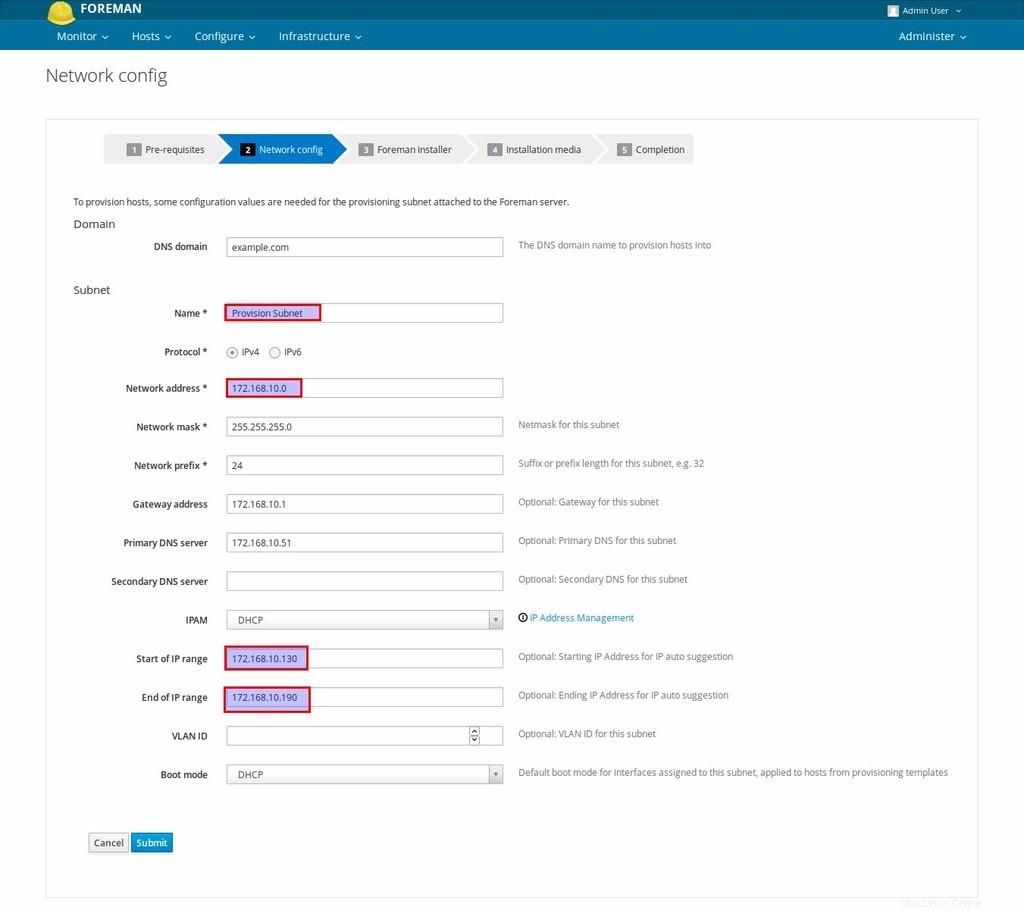
klicken Sie auf Senden.
Der nächste Bildschirm wird erscheinen und wie unten aussehen.
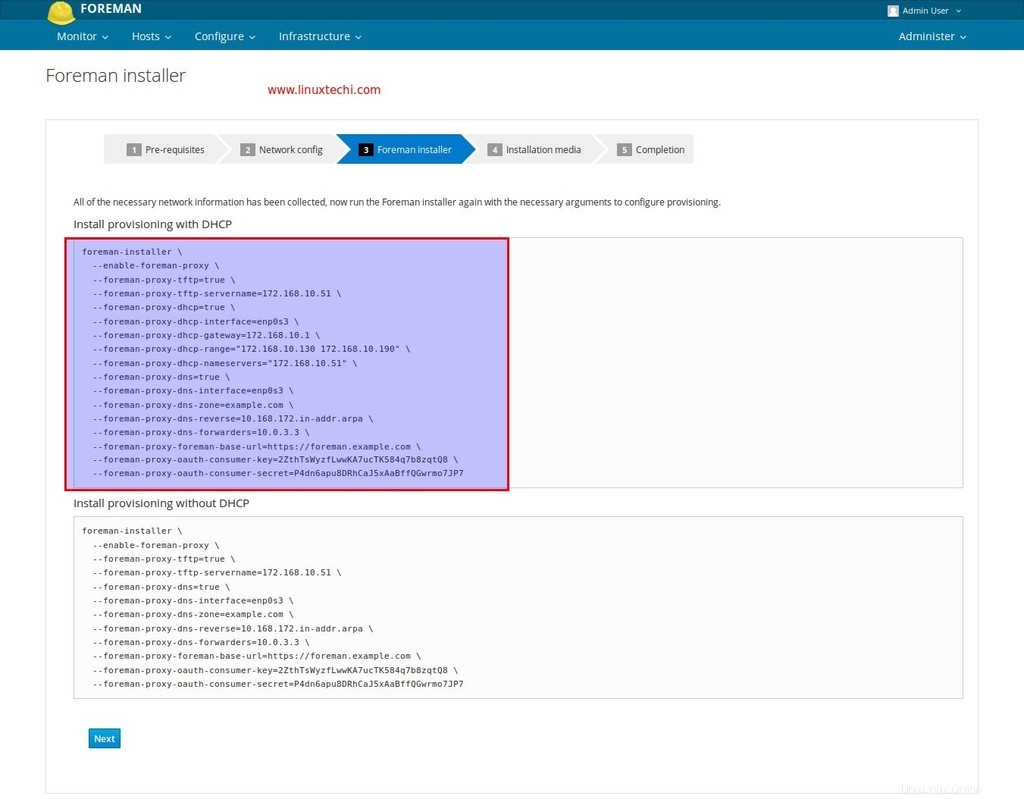
Kopieren Sie den Code unter der Option „Bereitstellung mit DHCP installieren“. “ und fügen Sie es auf dem Foreman-Server ein. Sobald der Installationsbefehl abgeschlossen ist, klicken Sie auf „Weiter“. ‘

Von „Installationsmedien ” Tab wählen Sie das Installationsmedium (CentOS_7_x86_64) aus, das wir in den obigen Schritten erstellt haben.
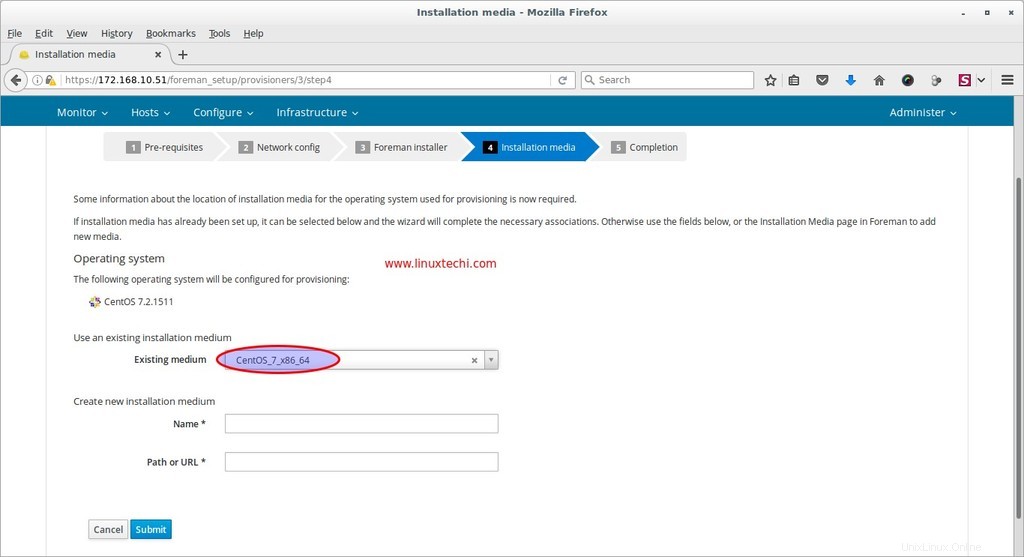
Klicken Sie auf Senden
Wie wir sehen können, ist die Einrichtung der Bereitstellung abgeschlossen. Unsere nächste Aufgabe besteht darin, den Host .
zu erstellen
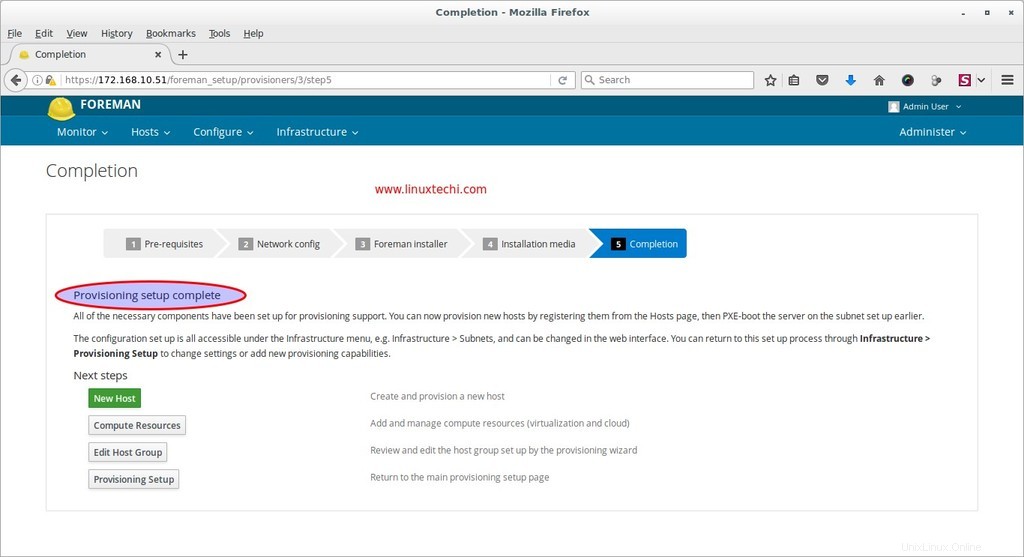
Schritt:4 (optional) Kickstart-Standard der Bereitstellungsvorlage bearbeiten.
Dieser Schritt ist optional, falls Ihr Bereitstellungssubnetz über eine Internetverbindung verfügt, da das Installationsprogramm während der Bereitstellung versucht, das Puppet-Paket aus externen Repositorys zu installieren. Falls Sie keine Internetverbindung haben, erstellen Sie Ihr Repository für Puppet-Pakete und aktualisieren Sie die Repository-Informationen in der Bereitstellungsvorlage. In meinem Fall habe ich das erforderliche Puppet-Paket und seine Abhängigkeiten im Ordner „/var/ftp/pub/puppet_rpms/ heruntergeladen ”
Gehen Sie zu "Bereitstellungsvorlagen". ” von Hosts Tab , Wählen Sie die „Kickstart-Standardeinstellung“
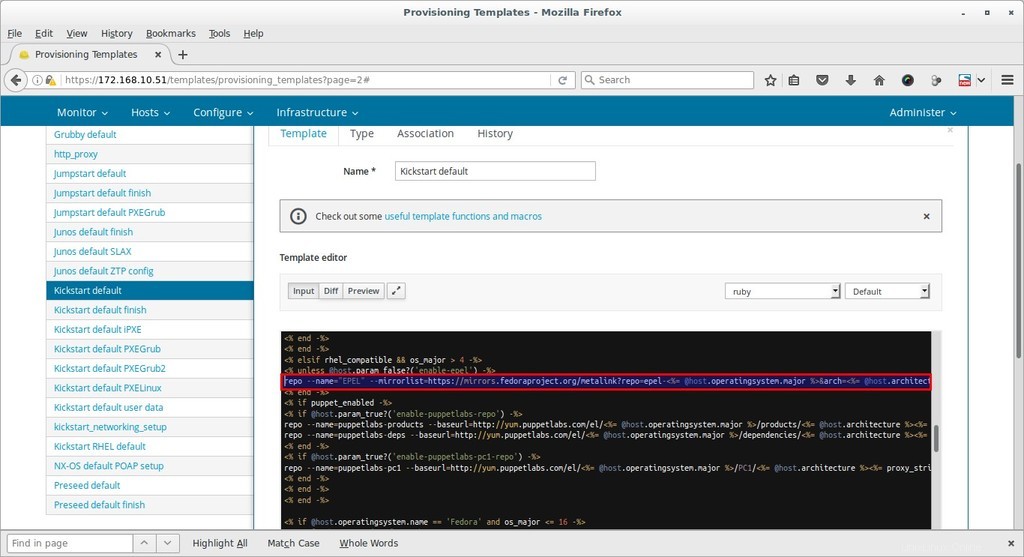
Ersetzen Sie den oben hervorgehobenen Code durch die untere Zeile
repo --name=”puppet-pkg” --baseurl=ftp://172.168.10.51/pub/puppet_rpms/
Entfernen Sie aus dieser Vorlagendatei auch epel-release Paket aus der Paketliste. Wenn Sie mit diesen beiden Änderungen fertig sind, klicken Sie auf „Senden“, um diese Änderungen zu speichern.
Schritt:5 Neuen Host zur Bereitstellung erstellen
Von den Gastgebern Tab –> Wählen Sie Neuer Host , Geben Sie den Namen, die Hostgruppe und andere erforderliche Parameter an.
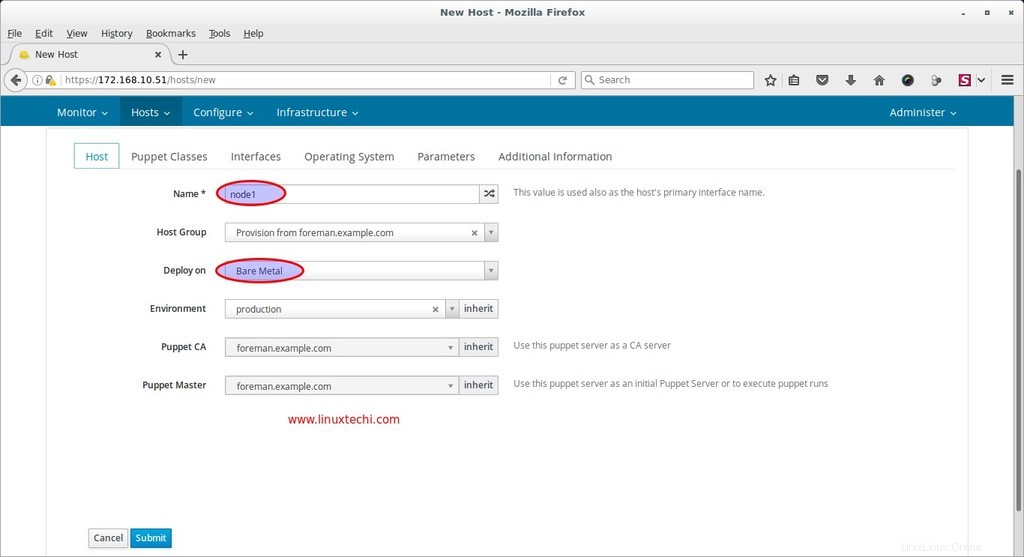
Aus den „Marionettenklassen ‘ können wir die Puppet-Klasse oder -Module an diesen Host anhängen, die nach der Installation des Betriebssystems ausgeführt werden. In meinem Fall berühre ich diese Registerkarte nicht
Definieren Sie die Schnittstellenparameter und ihre Werte von Interface Tab. Geben Sie die MAC-Adresse der Schnittstelle Ihres Servers an, die Sie über forman bereitstellen möchten. Schnittstellenname als „enp0s3 ‘ und die IP-Adresse werden automatisch aus dem Bereitstellungssubnetz ausgewählt. Wenn Sie mit den Einstellungen fertig sind, klicken Sie auf OK.
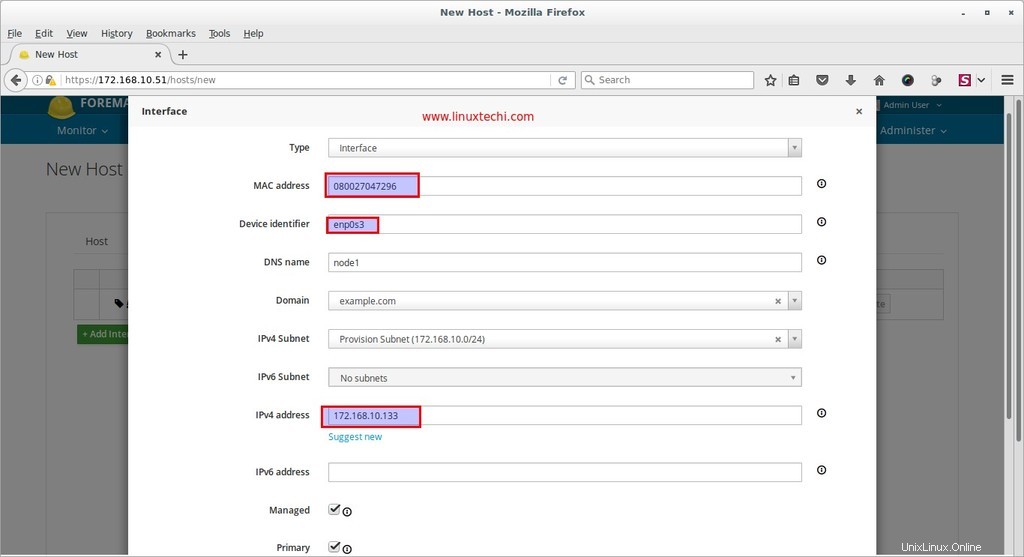
Gehen Sie zur Registerkarte Betriebssystem, wählen Sie das Betriebssystem „CentOS 7.2 aus “, Medien als „CentOS_7_x86_64 “ und Kickstart-Standard als Partitionstabelle und Root-Passwort, das Sie festlegen möchten.
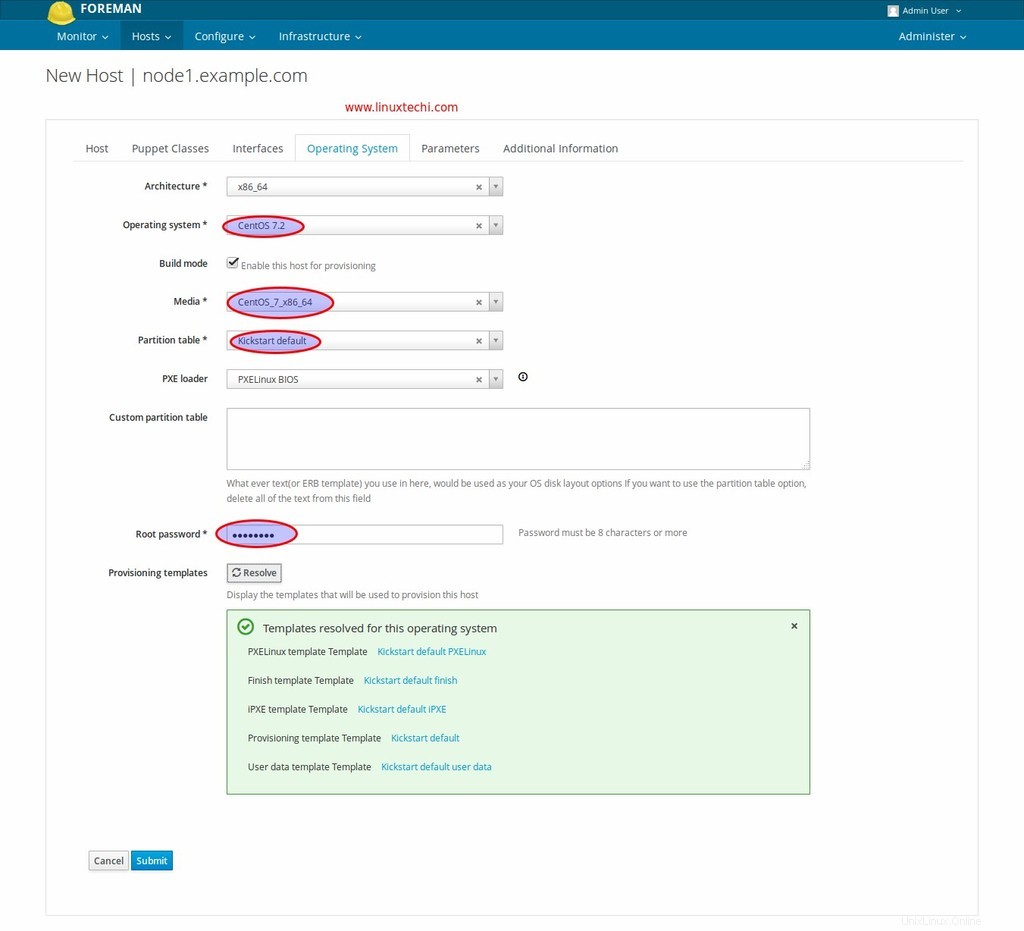
Sobald wir auf Senden klicken. Der Build-Status unseres neuen Hosts wird zu „Ausstehend Installation ”
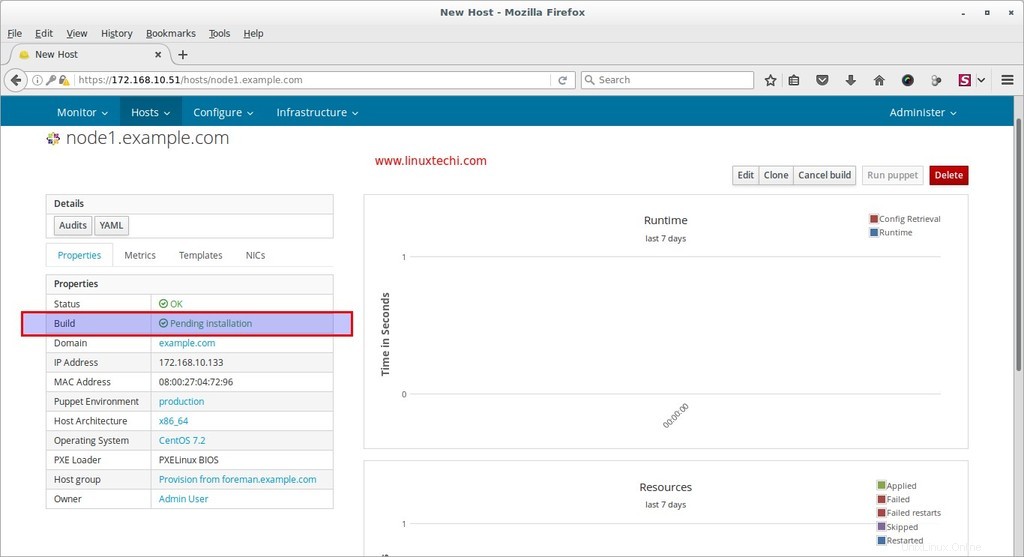
Schritt:6 Starten Sie Ihren Server oder Ihre virtuelle Maschine über PXE.
Starten Sie nun Ihren Bare-Metal-Server oder Ihre virtuelle Maschine über PXE, da wir sehen können, dass der Server die IP-Adresse vom Foreman-DHCP-Server ausgewählt hat.
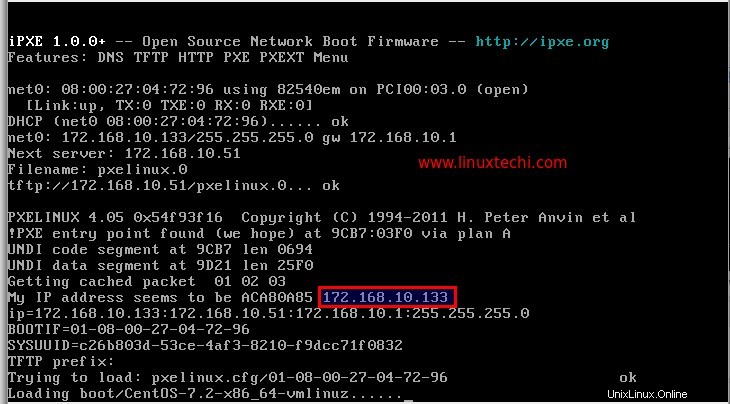
Die gesamte Installation wird im Textmodus durchgeführt.
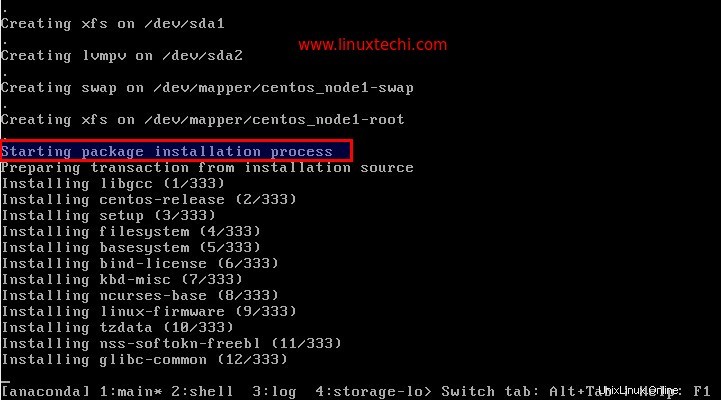
Sobald die Installation abgeschlossen ist, startet das Installationsprogramm Ihren Server neu. Melden Sie sich beim Server an und überprüfen Sie die Betriebssystemversion
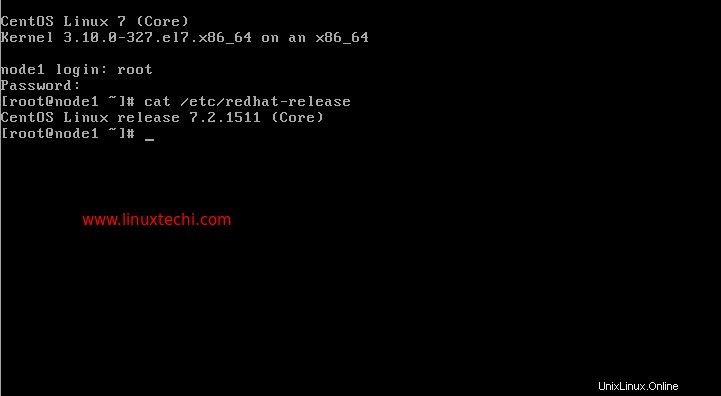
Überprüfen Sie im Foreman Dashboard auch die Hostdetails. Gehen Sie zu Hosts Registerkarte —>Wählen Sie Alle Hosts aus
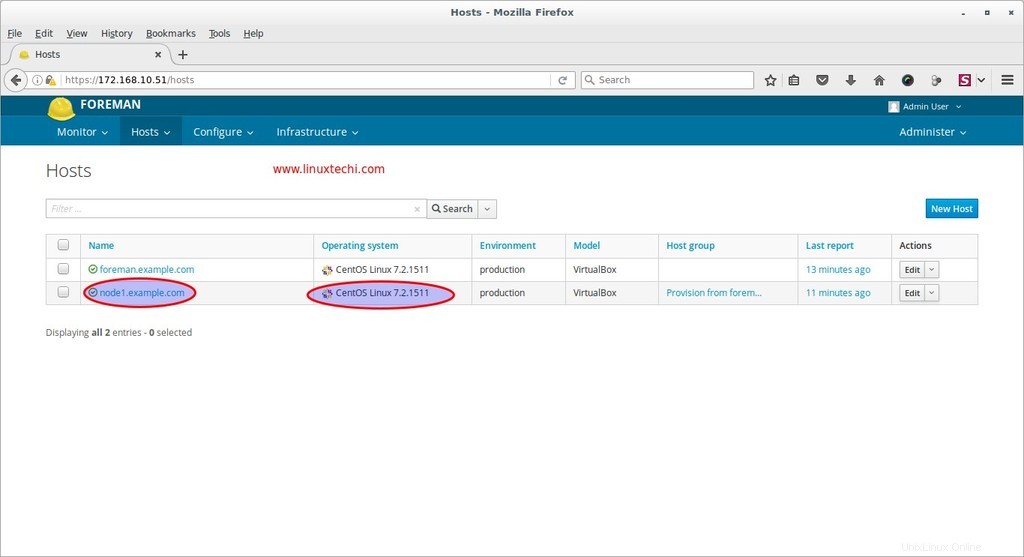
Klicken Sie auf Host „node1.example.com “, wie wir sehen können, hat sich der Build-Status jetzt zu „installiert“ geändert ”
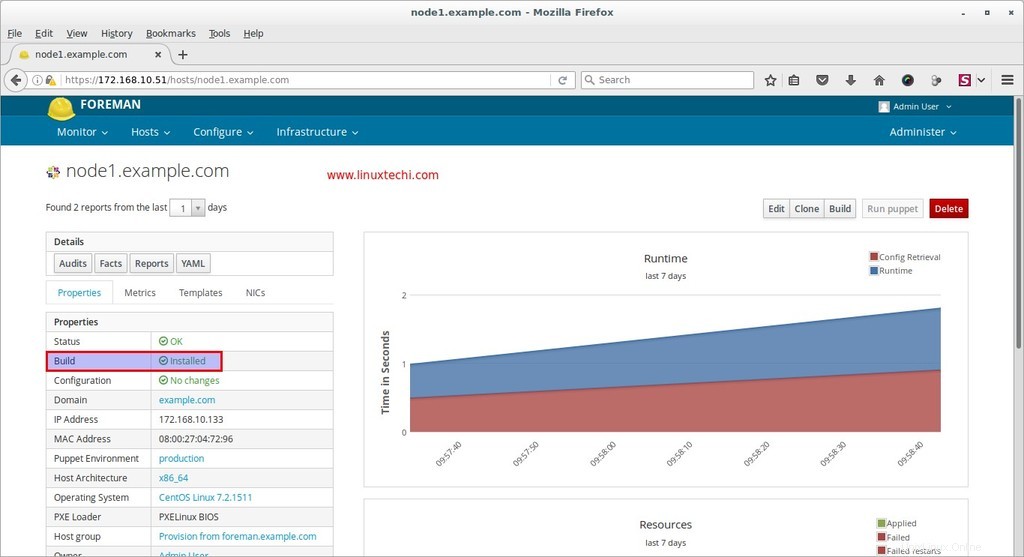
Das ist alles für diesen Artikel. Ich hoffe, Sie haben eine Idee, wie Sie Bare Metal und virtuelle Maschinen über den Foreman-Server bereitstellen können. Bitte teilen Sie Ihr wertvolles Feedback und Ihre Kommentare 🙂