Eine der häufigsten Aufgaben des Cloud-Administrators ist die Verwaltung von Cloud-Images d.h. Hochladen und Herunterladen von Cloud-Bildern. In OpenStack Cloud-Images werden von einem als glance bekannten Image-Service gesteuert und verwaltet . In den meisten Setups wird der Glance-Dienst auf dem Controller-Knoten platziert und Cloud-Images werden am Speicherort „/var/lib/glance/images“ gespeichert „.
In diesem Artikel erfahren Sie, wie Sie ein qcow2-Cloud-Image in einer OpenStack-Umgebung hochladen und herunterladen. Das Cloud-Image kann zwar über das Horizon-Dashboard verwaltet werden, aber nach meiner persönlichen Erfahrung verwende ich immer Befehle vom Terminal, um Cloud-Images zu verwalten. Die folgenden Befehle wurden auf Mitaka getestet und Newton OpenStack-Version.
Hochladen eines qcow2-Cloud-Images in OpenStack über die Befehlszeile
Melden Sie sich bei dem Server an, auf dem der Blickdienst ausgeführt wird, in meinem Fall ist es ein Controller-Knoten.
Beziehen Sie Ihre Keystone-Administratoranmeldeinformationen mit dem folgenden Quellbefehl
[[email protected] ~]# source keystonerc_admin
Wechseln Sie in den Ordner, in dem sich die Cloud-Image-qcow2-Datei befindet.
[[email protected] ~(keystone_admin)]# cd /opt/images/ [[email protected] images(keystone_admin)]#
Syntax:
# openstack image create –disk-format qcow2 –container-format bare –public –file {Name-Cloud-Image}.qcow2
Beispiel:Angenommen, ich möchte eine CentOS 7-qcow2-Datei hochladen.
[[email protected] images(keystone_admin)]# openstack image create --disk-format qcow2 --container-format bare --public --file CentOS-7-x86_64-GenericCloud-1503.qcow2 CentOS_7_Cloud_IMG
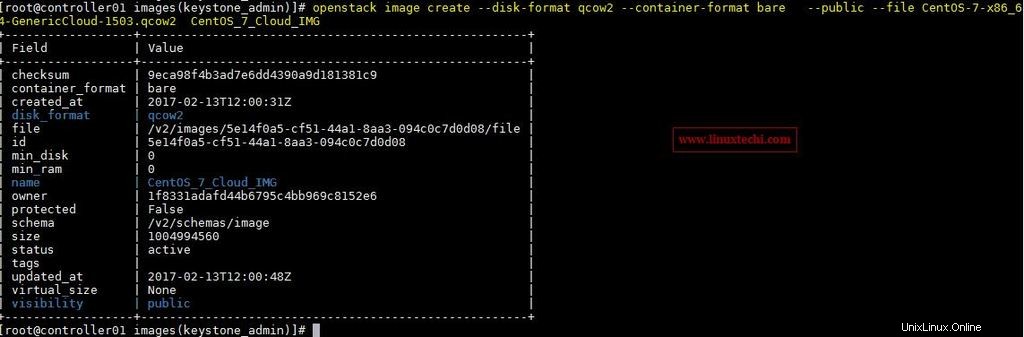
Zeigen Sie das hochgeladene Bild mit dem folgenden Befehl an
[[email protected] images(keystone_admin)]# openstack image list | grep CentOS_7_Cloud_IMG | 5e14f0a5-cf51-44a1-8aa3-094c0c7d0d08 | CentOS_7_Cloud_IMG | active | [[email protected] images(keystone_admin)]#
Cloud-Image in OpenStack löschen
Syntax:
# Openstack-Image löschen
Wir können die Bild-ID des Cloud-Bildes mit dem folgenden Befehl abrufen:
[[email protected] images(keystone_admin)]# openstack image list | grep CentOS_7_Cloud_IMG | 5e14f0a5-cf51-44a1-8aa3-094c0c7d0d08 | CentOS_7_Cloud_IMG | active | [[email protected] images(keystone_admin)]#
Nehmen wir an, ich möchte „CentOS_7_Cloud_IMG“
löschen[[email protected] images(keystone_admin)]# openstack image delete CentOS_7_Cloud_IMG
Oder
[[email protected] images(keystone_admin)]# openstack image delete 5e14f0a5-cf51-44a1-8aa3-094c0c7d0d08
Herunterladen eines Cloud-Images von Ihrem OpenStack-Setup
Nehmen wir an, ich möchte das rhel 6 Cloud-Image herunterladen. Holen Sie sich also zuerst den Bildnamen und seine ID mit dem folgenden Befehl
[[email protected] var(keystone_admin)]# openstack image list | grep -i rhel* | c0247a08-6a68-4bd2-ae3e-ca0e8f654dca | RHEL-6_6 | active | [[email protected] var(keystone_admin)]#
In der obigen Ausgabe ist das erste Feld die Bild-ID und das zweite der Bildname und das letzte Feld zeigt den Status des Wolkenbilds
Syntax:
# look image-download –file
Beispiel:
[[email protected] var(keystone_admin)]# glance image-download --file RHEL-6_6 --progress c0247a08-6a68-4bd2-ae3e-ca0e8f654dca [=============================>] 100% [[email protected] var(keystone_admin)]#
Obiger Befehl lädt das RHEL-6_6 Cloud-Image in das aktuelle Arbeitsverzeichnis herunter.
[[email protected] var(keystone_admin)]# ll | grep RHEL -rw-r--r-- 1 root root 356646912 Feb 13 18:14 RHEL-6_6 [[email protected] var(keystone_admin)]#
Es gibt einige Szenarien, in denen wir dauerhafte Änderungen am vorhandenen Cloud-Image vornehmen möchten, damit wir in diesem Fall das Cloud-Image herunterladen, die erforderlichen Änderungen vornehmen und die neue Version des Cloud-Image hochladen können.
Das ist alles für diesen Artikel. Bitte teilen Sie Ihr Feedback und Ihre Kommentare 🙂