Um eine Instanz vom OpenStack Horizon-Dashboard aus zu starten, müssen wir zunächst die folgenden Schritte ausführen:
- Erstellen Sie ein Projekt und fügen Sie dem Projekt ein Mitglied hinzu.
- Erstellen Sie ein Bild und einen Geschmack
- Erstellen Sie ein Netzwerk und einen Router für ein Projekt.
In meinem Fall verwende ich den Projektnamen als „Innovation“ und linuxtechi als Projektmitglied von Innovation.
- Internes Netzwerk =10.10.10.0/24
- Externes Netzwerk oder Floating-IP-Netzwerk =192.168.1.0/24
- Gateway des externen Netzwerks =192.168.1.1
Erstellen Sie ein Projekt und fügen Sie dem Projekt ein Mitglied hinzu.
Melden Sie sich mit Admin-Anmeldeinformationen beim Dashboard an und gehen Sie zur Registerkarte Identität –> Projekte und klicken Sie auf Projekt erstellen .
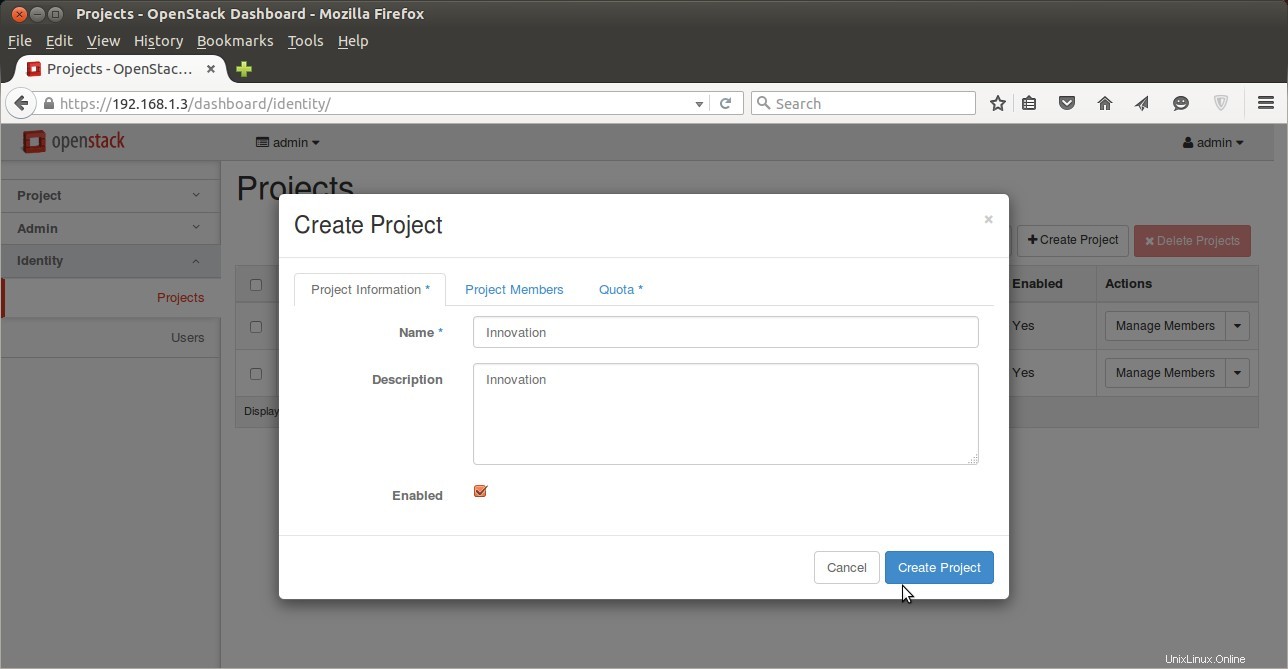
Klicken Sie auf „Projekt erstellen“. Wir können die Quote für das Projekt auch über die Registerkarte „Quote“ festlegen.
Um Benutzer zu erstellen , Gehen Sie zu Registerkarte „Identifizieren“–> „Benutzer“–> Klicken Sie auf „Benutzer erstellen“
In meinem Fall habe ich Folgendes angegeben:
- Benutzername =linuxtechi
- E-Mail =[E-Mail geschützt]
- Passwort =xxxxxx
- Primäres Projekt =Innovation
- Rolle =Mitglied
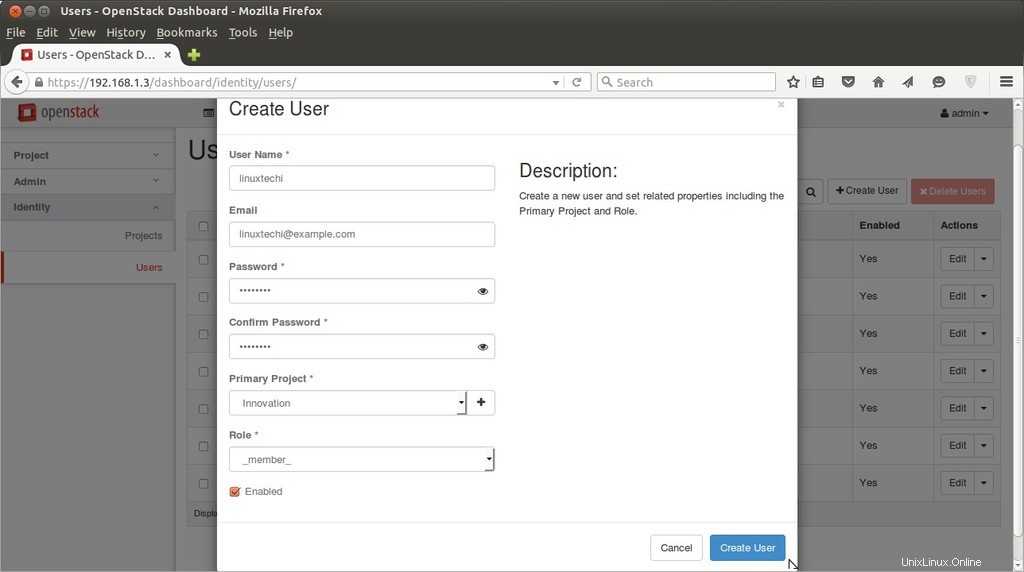
Erstellen Sie eine Geschmacksrichtung und ein Bild:
Um ein Flavor-Login im Dashboard mit Admin-Anmeldeinformationen zu erstellen, gehen Sie zu Admin Tab –> Flavors –> Klicken Sie auf Flavor erstellen.

Geben Sie den Flavor-Namen (fedora.small) , VCPU , Root Disk , Ephemeral Disk &Swap disk.
an
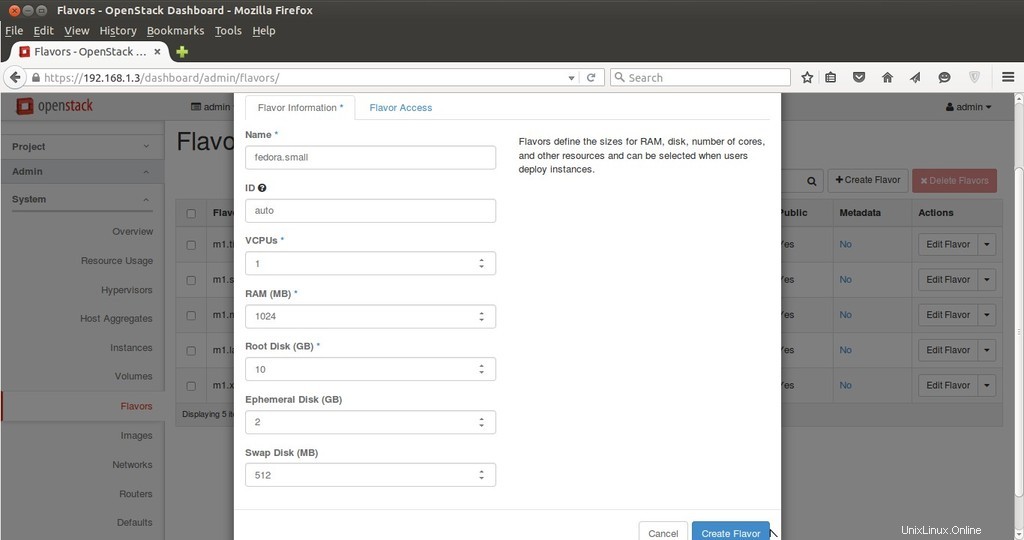
Bild erstellen , Gehen Sie zur Registerkarte Admin –> Bilder –> Klicken Sie auf Bild erstellen .
Geben Sie den Bildnamen, die Beschreibung und die Bildquelle an (in meinem Fall verwende ich die Bilddatei, da ich das Fedora 23 Cloud-Bild bereits heruntergeladen habe ), QCOW2 formatieren

Netzwerk und Router für Projektinnovation erstellen.
Um ein Netzwerk und einen Router für das Innovationsprojekt zu erstellen, melden Sie sich vom Admin-Benutzer ab und melden Sie sich als „linuxtechi an ” Benutzer im Dashboard.
Gehen Sie zum Netzwerk-Tab —> klicken Sie auf Netzwerke —> klicken Sie dann auf Netzwerk erstellen
Geben Sie den Netzwerknamen als Internal
an
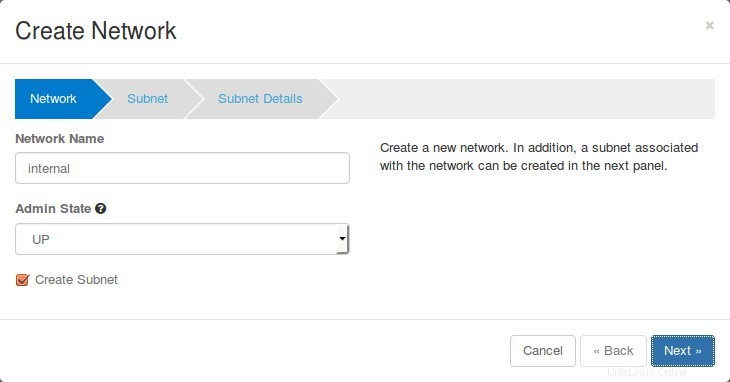
klicken Sie auf Weiter..
Geben Sie den Subnetznamen (subintern) und die Netzwerkadresse (10.10.0.0/24)
an

Klicken Sie auf Weiter..

VMs erhalten eine interne IP vom DHCP-Server, da wir die DHCP-Option für das interne Netzwerk aktivieren.
Erstellen Sie jetzt ein externes Netzwerk . Klicken Sie auf „Netzwerk erstellen Geben Sie den Netzwerknamen erneut als „extern“ an ”

Klicken Sie auf Weiter…
Geben Sie den Subnetznamen als „subextern an “ &Netzwerkadresse als „192.168.1.0/24 ”
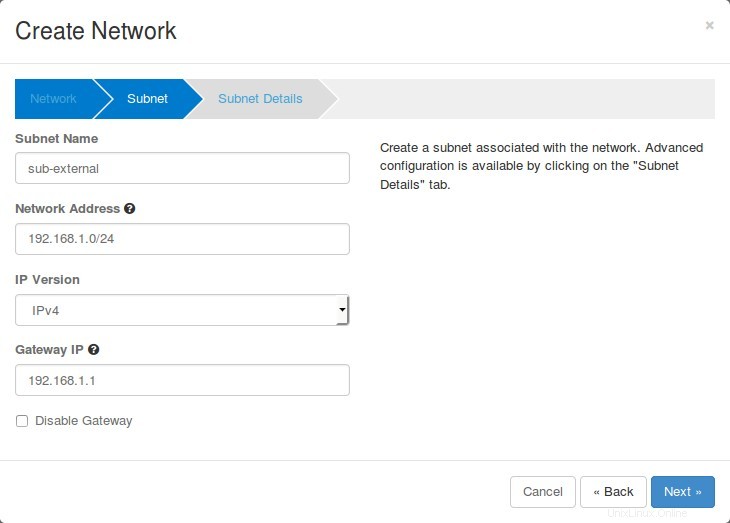
Klicken Sie auf Weiter
Deaktivieren Sie „DHCP aktivieren“ Option und Geben Sie den IP-Adresspool für das externe Netzwerk an.
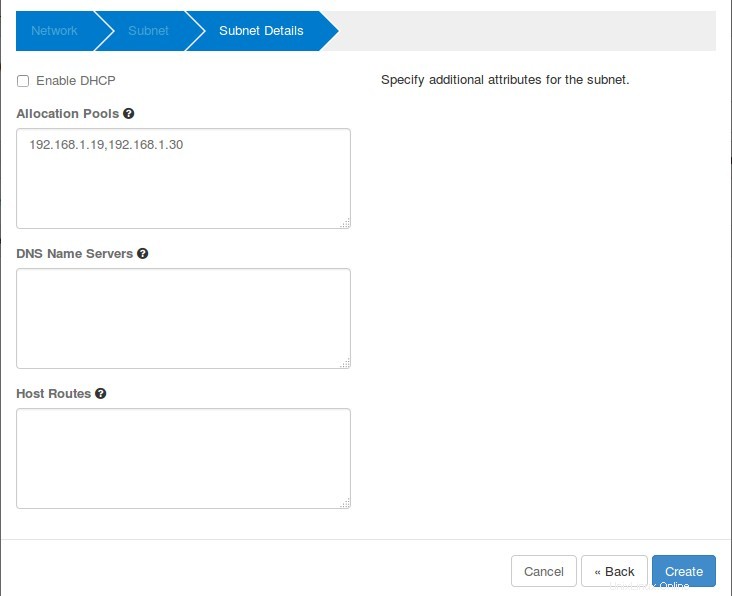
Klicken Sie auf Erstellen.
Jetzt ist es an der Zeit, einen Router zu erstellen.
Gehen Sie zur Registerkarte Netzwerk –> Router –> Klicken Sie auf „+ Router erstellen“
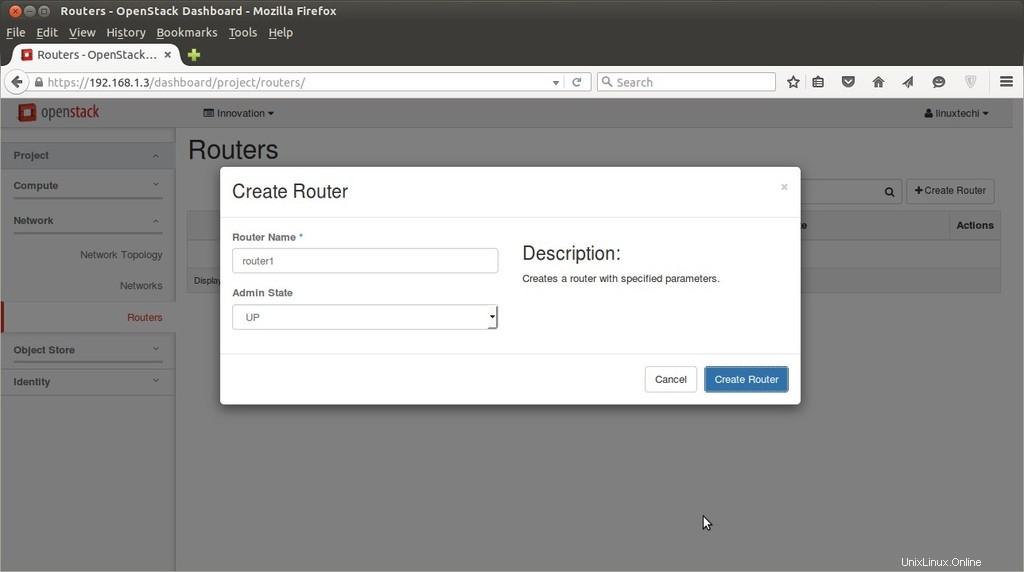
Markieren Sie jetzt das externe Netzwerk als „Extern“. Diese Aufgabe kann nur vom Administratorbenutzer ausgeführt werden. Melden Sie sich also vom Linuxtechi-Benutzer ab und melden Sie sich als Administrator an.
Gehen Sie zu Admin-Tab -> Netzwerke -> Klicken Sie auf „Netzwerk bearbeiten“ für „Extern“

Klicken Sie auf Änderungen speichern
Melden Sie sich jetzt vom Admin-Benutzer ab und melden Sie sich als linuxtechi-Benutzer an.
Gehen Sie zu Network Tab —> Routers –> für Router1 klicken Sie auf „Set Gateway“

Klicken Sie auf „Gateway festlegen“. “, fügt dies eine Schnittstelle auf dem Router hinzu und weist die erste IP des externen Subnetzes (192.168.1.0/24) zu.
Fügen Sie dem Router auch eine interne Schnittstelle hinzu. Klicken Sie auf „router1″ und wählen Sie „Schnittstellen“ aus und klicken Sie dann auf „Schnittstelle hinzufügen“
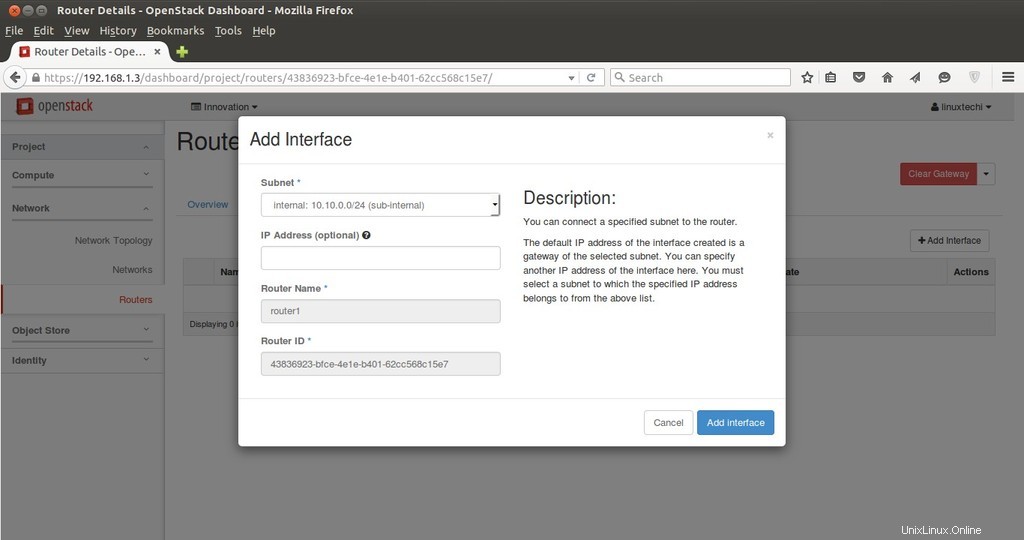
Klicken Sie auf Schnittstelle hinzufügen.
Der Netzwerkteil ist jetzt abgeschlossen und wir können die Netzwerktopologie unter „Netzwerktopologie“ anzeigen Registerkarte
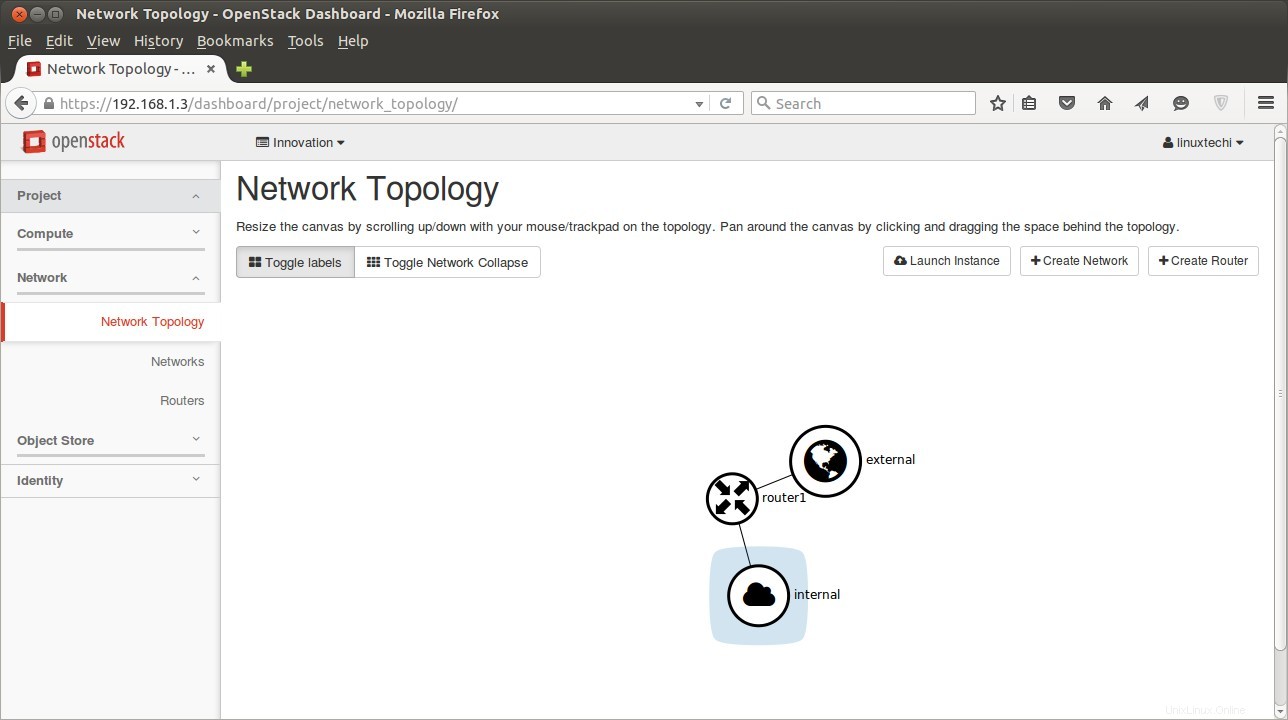
Erstellen Sie nun ein Schlüsselpaar, das für den Zugriff auf die VM verwendet wird, und definieren Sie die Firewall-Sicherheitsregeln.
Zum Erstellen eines Schlüsselpaars
Gehen Sie zur Registerkarte „Zugriff &Sicherheit“ –> Klicken Sie auf „Schlüsselpaare“ –> und klicken Sie dann auf „Schlüsselpaar erstellen“ ‘

Es wird ein Schlüsselpaar mit dem Namen „myssh-keys.pem“ erstellt ”
Fügen Sie eine neue Sicherheitsgruppe mit dem Namen „fedora-rules“ hinzu von der Registerkarte Zugriff &Sicherheit. Erlaube 22 und ICMP aus dem Internet ( 0.0.0.0 ).

Sobald die Sicherheitsgruppe „fedora-rules“ erstellt wurde, klicken Sie auf Regeln verwalten und 22 &ICMP-Ping zulassen.

Klicken Sie auf Hinzufügen , fügen Sie auf ähnliche Weise eine Regel für ICMP hinzu.
Jetzt ist es endlich an der Zeit, eine Instanz zu starten.
Gehen Sie zu Compute Tab –> Klicken Sie auf Instances –> und klicken Sie dann auf „Launch Instance“
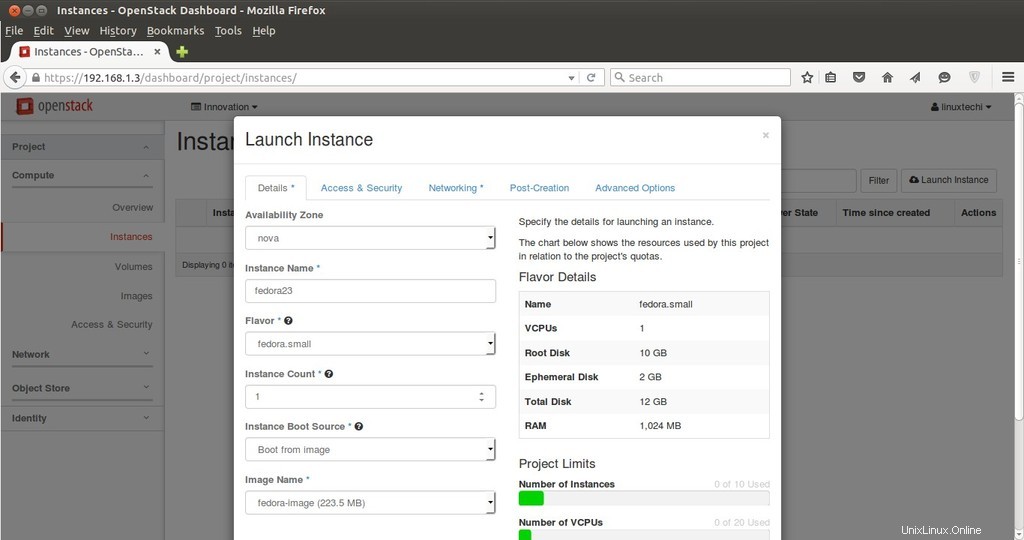
Geben Sie den Instanznamen, den Flavor, den wir in den obigen Schritten erstellt haben, und „Boot from image“ an from Instance Boot Source Option und wählen Sie den Image-Namen „fedora-image“ aus .
Klicken Sie auf „Zugriff &Sicherheit“ und wählen Sie die Sicherheitsgruppe „fedora-rules“ aus &Schlüsselpaar ”myssh-keys ‘

Wählen Sie nun Netzwerk aus und fügen Sie „Internes“ Netzwerk und Click on Launch hinzu ….
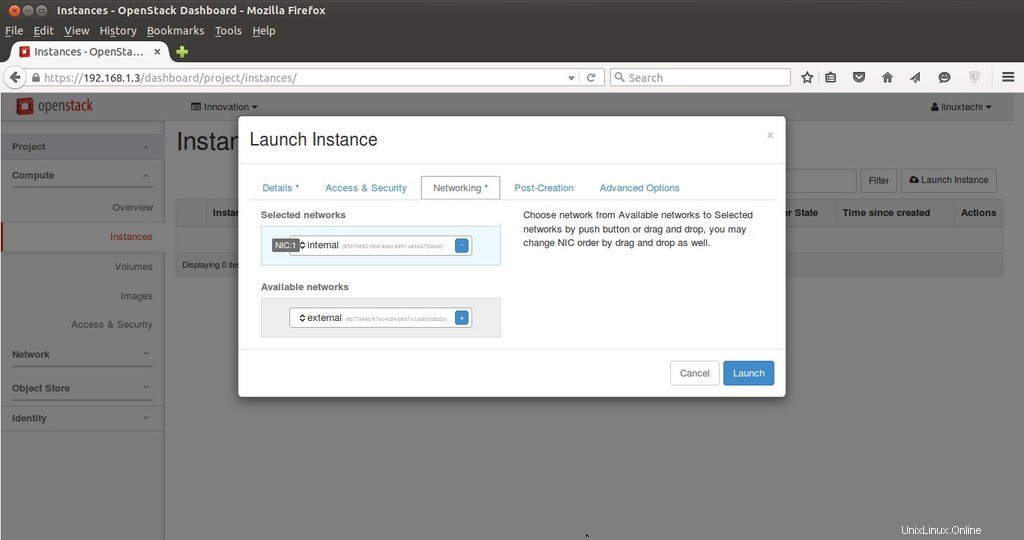
Ordnen Sie nach dem Start der VM eine Floating-IP zu, damit wir auf die VM zugreifen können.

Klicken Sie auf "Floating-IP zuordnen". ‘

Klicken Sie auf IP zuweisen.
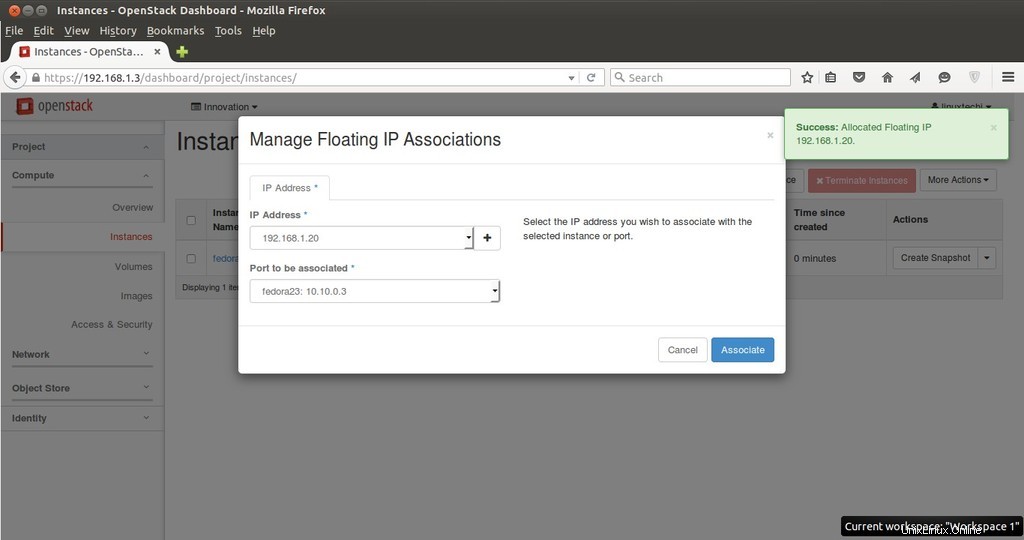
Klicken Sie auf Zuordnen
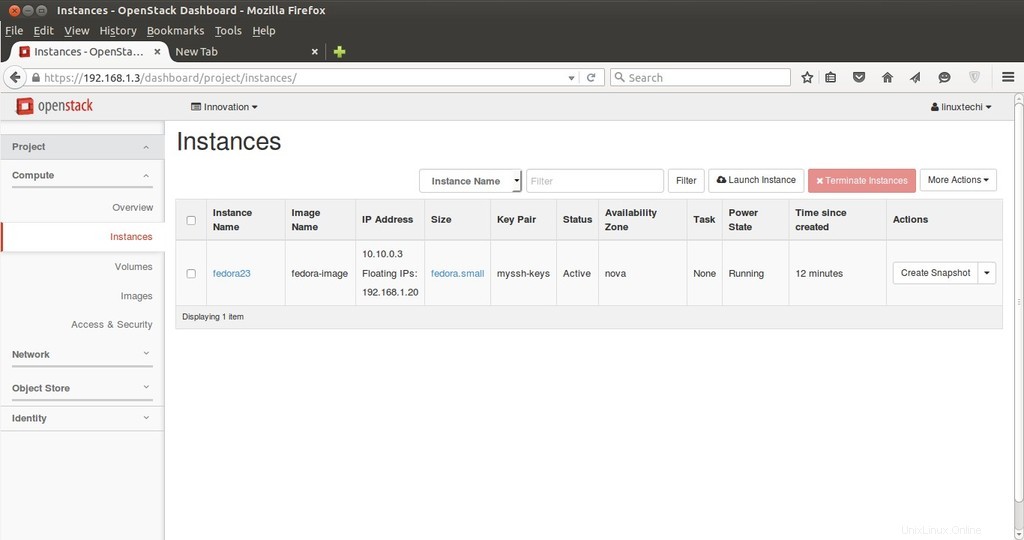
Versuchen Sie nun, mit Schlüsseln auf die VM mit Floating-IP (192.168.1.20) zuzugreifen.
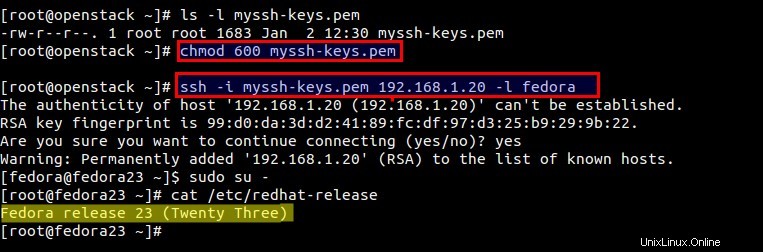
Wie wir oben sehen können, können wir mit Schlüsseln auf die VM zugreifen. Unsere Aufgabe, eine VM vom Dashboard aus zu starten, ist jetzt abgeschlossen.
Ich hoffe, Sie mögen Schritte und zögern Sie nicht, diesen Artikel zu teilen.