Standardmäßig werden alle Befehle von Bash ausgeführt in der Befehlszeile werden im Verlaufspuffer gespeichert oder in einer Datei namens ~/.bash_history aufgezeichnet . Dies bedeutet, dass ein Systemadministrator eine Liste von Befehlen anzeigen kann, die von Benutzern auf dem System ausgeführt wurden, oder ein Benutzer seinen Befehlsverlauf anzeigen kann, indem er den Befehl history wie folgt verwendet.
$ history

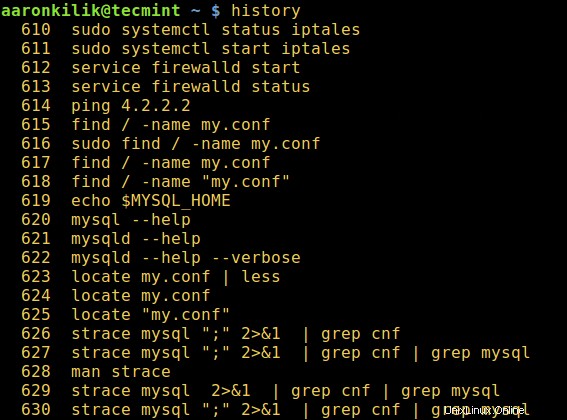
Aus der Ausgabe des Verlaufsbefehls oben, das Datum und Zeit wann ein Befehl ausgeführt wurde, wird nicht angezeigt. Dies ist die Standardeinstellung bei den meisten, wenn nicht allen Linux-Distributionen.
In diesem Artikel erklären wir, wie Sie Zeitstempelinformationen konfigurieren können, wenn jeder Befehl im Bash-Verlauf ausgeführt wurde, um angezeigt zu werden.
Das Datum und Zeit die jedem Verlaufseintrag zugeordnet sind, können in die Verlaufsdatei geschrieben werden, markiert mit dem Verlaufskommentarzeichen durch Setzen des HISTTIMEFORMAT Variable.
Es gibt zwei Möglichkeiten, dies zu tun:Die eine macht es vorübergehend, die andere macht es dauerhaft.
Um HISTTIMEFORMAT einzustellen Variable vorübergehend, exportieren Sie sie wie folgt auf der Befehlszeile:
$ export HISTTIMEFORMAT='%F %T'
Im obigen Exportbefehl das Zeitstempelformat:
%F– wird auf das vollständige Datum erweitert, genauso wie %Y-%m-%d (Jahr-Monat-Tag).%T– dehnt sich auf die Zeit aus; identisch mit %H:%M:%S (Stunde:Minute:Sekunde).
Lesen Sie die Handbuchseite des Befehls date für zusätzliche Informationen zur Verwendung:
$ man date
Überprüfen Sie dann Ihren Befehlsverlauf wie folgt:
$ history

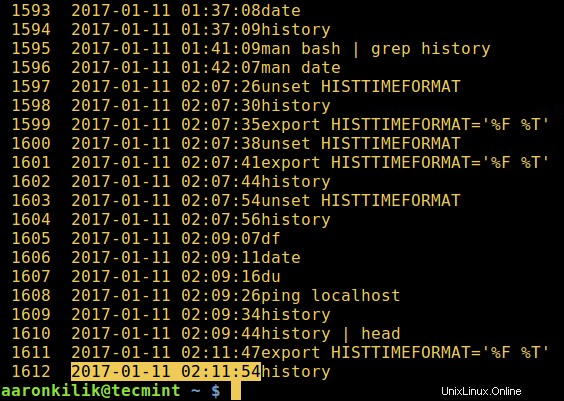
Wenn Sie diese Variable jedoch dauerhaft konfigurieren möchten, öffnen Sie die Datei ~/.bashrc mit Ihrem bevorzugten Editor:
$ vi ~/.bashrc
Und fügen Sie die folgende Zeile darin ein (Sie markieren sie mit einem Kommentar als Ihre eigene Konfiguration):
#my config export HISTTIMEFORMAT='%F %T'
Speichern Sie die Datei und beenden Sie sie. Führen Sie anschließend den folgenden Befehl aus, um die an der Datei vorgenommenen Änderungen zu übernehmen:
$ source ~/.bashrc
Das ist alles! Teilen Sie uns interessante Tipps und Tricks zu Verlaufsbefehlen oder Ihre Gedanken zu diesem Handbuch über den Kommentarbereich unten mit.