In diesem Artikel erklären wir zwei einfache Kommandozeilen-Tipps, mit denen Sie nur alle Dateien des heutigen Tages auflisten können.
Eines der häufigsten Probleme, auf die Linux-Benutzer in der Befehlszeile stoßen, ist das Auffinden von Dateien mit einem bestimmten Namen. Es kann viel einfacher sein, wenn Sie den Dateinamen tatsächlich kennen.
Angenommen, Sie haben den Namen einer Datei vergessen, die Sie erstellt haben (in Ihrem home Ordner, der Hunderte von Dateien enthält) zu einer früheren Tageszeit und Sie müssen ihn dennoch dringend verwenden.
Unten finden Sie verschiedene Möglichkeiten, nur alle Dateien aufzulisten, die Sie heute (direkt oder indirekt) erstellt oder geändert haben.
1. Mit dem Befehl ls können Sie die heutigen Dateien in Ihrem Home-Ordner nur wie folgt auflisten, wobei:
-a– listet alle Dateien auf, einschließlich versteckter Dateien-l– aktiviert das lange Auflistungsformat--time-style=FORMAT– zeigt die Zeit im angegebenen FORMAT+%D– Datum im Format %m/%d/%y anzeigen/verwenden
# ls -al --time-style=+%D | grep 'date +%D'

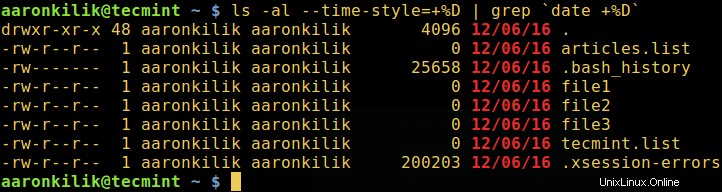
Außerdem können Sie die resultierende Liste alphabetisch sortieren, indem Sie das -X einfügen Flagge:
# ls -alX --time-style=+%D | grep 'date +%D'
Sie können auch anhand der Größe (größte zuerst) mit -S auflisten Flagge:
# ls -alS --time-style=+%D | grep 'date +%D'
2. Auch hier ist es möglich, den find-Befehl zu verwenden, der praktisch flexibler ist und viele Optionen bietet als ls , für denselben Zweck wie unten.
-maxdepthEbene wird verwendet, um die Ebene (in Bezug auf Unterverzeichnisse) unterhalb des Startpunkts (in diesem Fall das aktuelle Verzeichnis) anzugeben, bis zu der die Suchoperation ausgeführt wird.-newerXY, dies funktioniert, wenn Zeitstempel X der betreffenden Datei ist neuer als Zeitstempel Y des Aktenzeichens. X und Y stehen für einen der folgenden Buchstaben:- a – Zugriffszeit der Dateireferenz
- B – Geburtszeit des Aktenzeichens
- c – Inode-Status-Änderungszeitpunkt der Referenz
- m – Änderungszeit der Dateireferenz
- t – Bezug wird direkt als Zeit interpretiert
Das bedeutet, dass nur Dateien, die am 2016-12-06 geändert wurden berücksichtigt werden:
# find . -maxdepth 1 -newermt "2016-12-06"

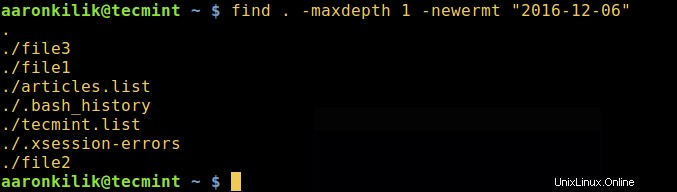
Wichtig :Verwenden Sie das richtige Datumsformat als Referenz im obigen Find-Befehl, sobald Sie ein falsches Format verwenden, erhalten Sie einen Fehler wie den folgenden:
# find . -maxdepth 1 -newermt "12-06-2016" find: I cannot figure out how to interpret '12-06-2016' as a date or time
Verwenden Sie alternativ die folgenden korrekten Formate:
# find . -maxdepth 1 -newermt "12/06/2016" OR # find . -maxdepth 1 -newermt "12/06/16"

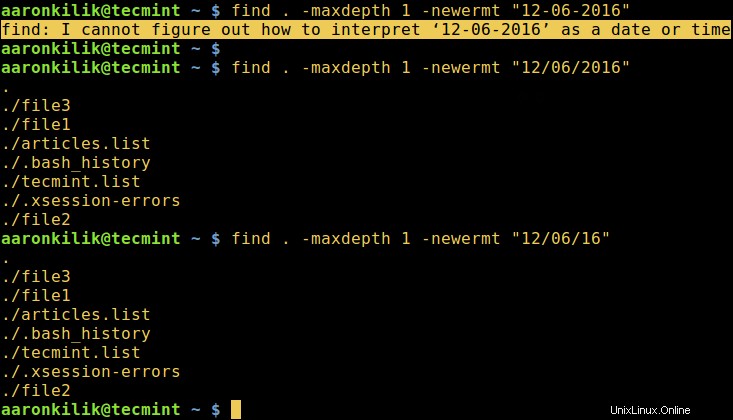
Sie können weitere Nutzungsinformationen für ls erhalten und find Befehle in unserer folgenden Artikelserie über dieselben.
- Meistern Sie den Linux-'ls'-Befehl mit diesen 15 Beispielen
- Nützliche 7 skurrile „ls“-Tricks für Linux-Benutzer
- Meistern Sie den Linux-Befehl „find“ mit diesen 35 Beispielen
- Möglichkeiten, mehrere Dateinamen mit Erweiterungen in Linux zu finden
In diesem Artikel haben wir zwei wichtige Tipps erklärt, wie Sie mit Hilfe von ls- und find-Befehlen nur die heutigen Dateien auflisten können. Verwenden Sie das unten stehende Feedback-Formular, um uns Fragen oder Kommentare zum Thema zu senden. Sie können uns auch alle Befehle mitteilen, die für dasselbe Ziel verwendet werden.