Auch hier habe ich eine Liste mit vier Dingen in der Reihe Linux-Tipps und -Tricks zusammengestellt, die Sie tun können, um mit der Linux-Umgebung produktiver und unterhaltsamer zu bleiben.
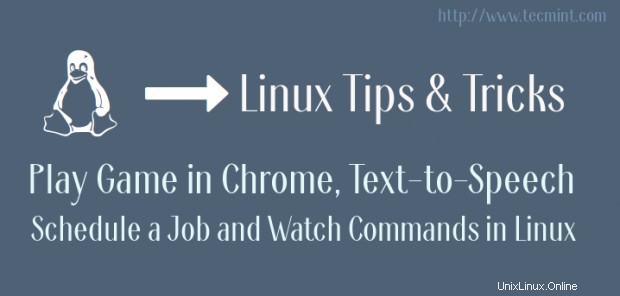
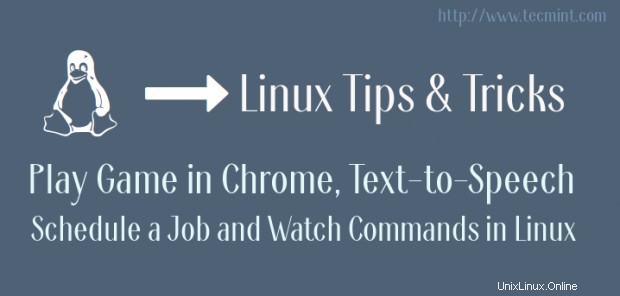
Zu den Themen, die ich behandelt habe, gehören in Google Chrome integriertes kleines Spiel, Text-to-Speech im Linux-Terminal, schnelle Auftragsplanung mit "at". ‘Befehl und beobachte einen Befehl in regelmäßigen Abständen.
1. Spielen Sie ein Spiel im Google Chrome-Browser
Sehr oft, wenn es zu einem Stromausfall oder aus anderen Gründen zu keinem Netzwerk kommt, versetze ich meine Linux-Box nicht in den Wartungsmodus. Ich beschäftige mich ständig mit einem kleinen lustigen Spiel von Google Chrome . Ich bin kein Spieler und habe daher keine gruseligen Spiele von Drittanbietern installiert. Sicherheit ist ein weiteres Anliegen.
Also, wenn es ein internetbezogenes Problem gibt und meine Webseite ungefähr so aussieht:
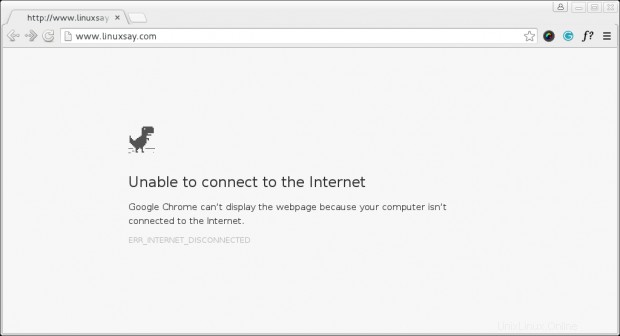
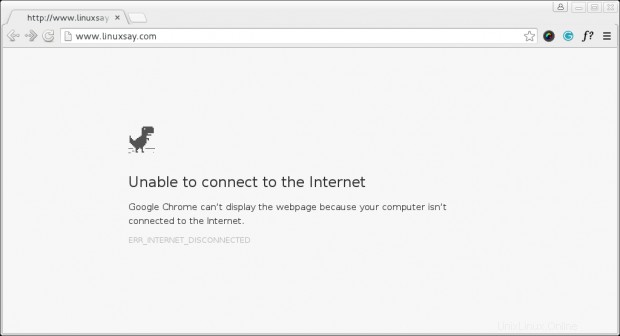
Sie können Google-Chrome spielen eingebautes Spiel einfach durch Drücken der Leertaste. Es gibt keine Begrenzung für die Anzahl der Male, die Sie spielen können. Das Beste ist, dass Sie bei der Installation und Verwendung nicht ins Schwitzen kommen müssen.
Keine Anwendung/Plugin von Drittanbietern erforderlich. Es sollte auf anderen Plattformen wie Windows und Mac gut funktionieren, aber unsere Nische ist Linux, und ich werde nur über Linux sprechen und wohlgemerkt, es funktioniert gut unter Linux. Es ist ein sehr einfaches Spiel (eine Art Zeitvertreib).
Verwenden Sie die Leertaste /Navigationstaste nach oben springen. Ein Blick auf das Spiel in Aktion.

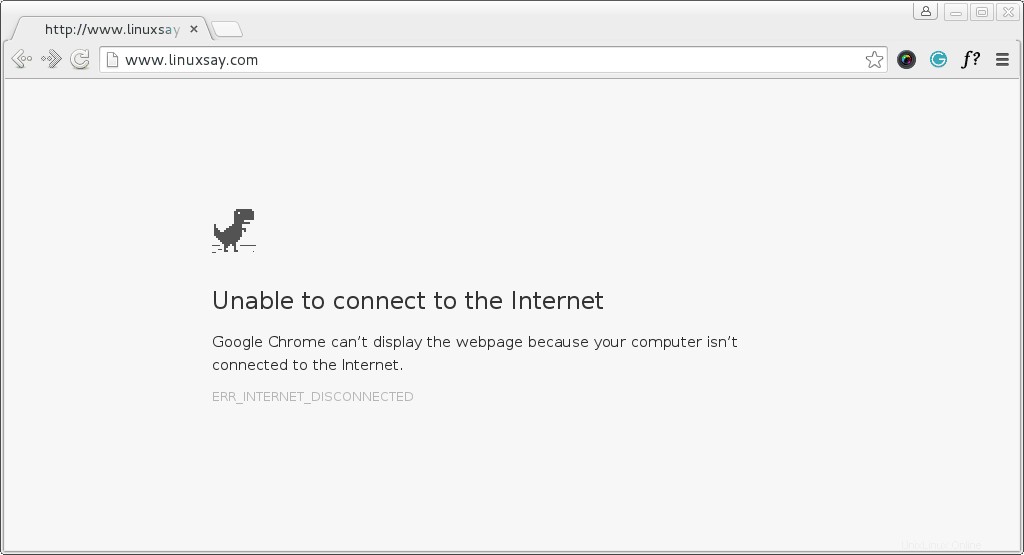
2. Text-to-Speech im Linux-Terminal
Für diejenigen, die espeak möglicherweise nicht kennen Dienstprogramm, Es ist ein Linux-Befehlszeilen-Text-zu-Sprache-Konverter. Schreiben Sie alles in einer Vielzahl von Sprachen und sprechen Sie Dienstprogramm wird es für Sie laut vorlesen.
Sprechen standardmäßig in Ihrem System installiert sein sollte, jedoch nicht für Ihr System installiert ist, können Sie Folgendes tun:
# apt-get install espeak (Debian) # yum install espeak (CentOS) # dnf install espeak (Fedora 22 onwards)
Sie können espeak fragen Eingabe interaktiv von einem Standard-Eingabegerät zu akzeptieren und für Sie in Sprache umzuwandeln. Sie können Folgendes tun:
$ espeak [Hit Return Key]
Für eine detaillierte Ausgabe können Sie Folgendes tun:
$ espeak --stdout | aplay [Hit Return Key][Double - Here]
espeak ist flexibel und Sie können espeak bitten, Eingaben aus einer Textdatei zu akzeptieren und laut für Sie zu sprechen. Alles, was Sie tun müssen, ist:
$ espeak --stdout /path/to/text/file/file_name.txt | aplay [Hit Enter]
Sie können espeak fragen um schnell/langsam für dich zu sprechen. Die Standardgeschwindigkeit ist 160 Wörter pro Minute. Definieren Sie Ihre Präferenz mit dem Schalter ‘-s’ .
Um espeak zu bitten sprechen 30 Wörter pro Minute, können Sie Folgendes tun:
$ espeak -s 30 -f /path/to/text/file/file_name.txt | aplay
Um espeak zu bitten zu sprechen 200 Wörter pro Minute, können Sie Folgendes tun:
$ espeak -s 200 -f /path/to/text/file/file_name.txt | aplay
Um eine andere Sprache zu verwenden, sagen Sie Hindi (meine Muttersprache), können Sie Folgendes tun:
$ espeak -v hindi --stdout 'टेकमिंट विश्व की एक बेहतरीन लाइंक्स आधारित वेबसाइट है|' | aplay
Sie können eine beliebige Sprache Ihrer Wahl auswählen und darum bitten, in Ihrer bevorzugten Sprache zu sprechen, wie oben vorgeschlagen. Um die Liste aller von espeak unterstützten Sprachen zu erhalten, müssen Sie Folgendes ausführen:
$ espeak --voices
3. Job schnell planen
Die meisten von uns sind bereits mit cron vertraut, einem Daemon zum Ausführen geplanter Befehle.
Cron ist ein erweiterter Befehl, der häufig von SYSAdmins unter Linux verwendet wird um einen Job wie Backup zu planen oder praktisch alles zu einem bestimmten Zeitpunkt/Intervall.
Kennen Sie ‘at’ Befehl in Linux, mit dem Sie einen Job/Befehl so planen können, dass er zu einer bestimmten Zeit ausgeführt wird? Sie können ‘at’ sagen Was zu tun ist und wann zu tun ist und alles andere wird durch den Befehl ‘at’ erledigt .
Angenommen, Sie möchten die Ausgabe von Betriebszeit drucken Befehl um 11:02 Uhr , Alles, was Sie tun müssen, ist:
$ at 11:02 uptime >> /home/$USER/uptime.txt Ctrl+D

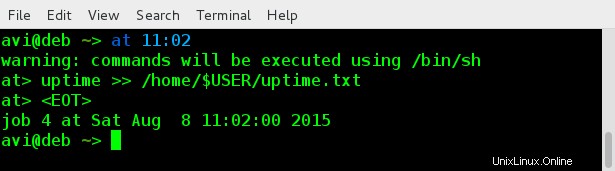
Um zu überprüfen, ob der Befehl/das Skript/der Job von ‘at’ gesetzt wurde oder nicht Befehl, können Sie Folgendes tun:
$ at -l

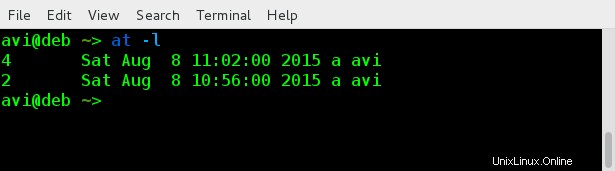
Mit at können Sie mehr als einen Befehl auf einmal planen , einfach als:
$ at 12:30 Command – 1 Command – 2 … command – 50 … Ctrl + D
4. Sehen Sie sich einen Befehl in einem bestimmten Intervall an
Wir müssen in regelmäßigen Abständen einen Befehl für eine bestimmte Zeit ausführen. Sagen wir zum Beispiel, wir müssen die aktuelle Uhrzeit drucken und die Ausgabe alle 3 ansehen Sekunden.
Um die aktuelle Zeit zu sehen, müssen wir den folgenden Befehl im Terminal ausführen.
$ date +"%H:%M:%S

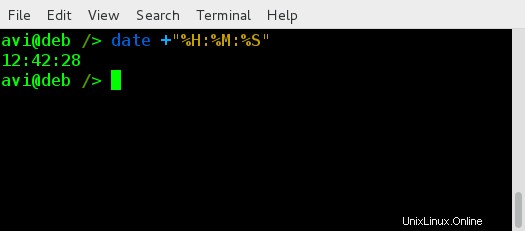
und um die Ausgabe dieses Befehls alle drei Sekunden zu überprüfen, müssen wir den folgenden Befehl im Terminal ausführen.
$ watch -n 3 'date +"%H:%M:%S"'

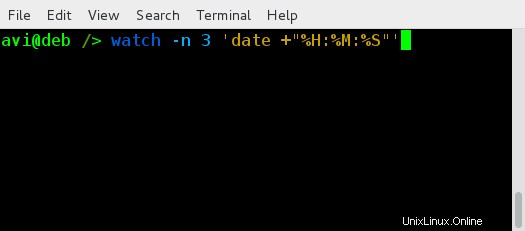
Der Schalter ‘-n’ in Uhr Befehl ist für Intervall. Im obigen Beispiel haben wir das Intervall auf 3 Sek. festgelegt . Sie können Ihre nach Bedarf definieren. Sie können auch jeden Befehl/Skript mit watch übergeben Befehl, um diesen Befehl/dieses Skript in dem definierten Intervall zu beobachten.
Das ist alles für jetzt. Ich hoffe, Sie sind wie diese Serie, die darauf abzielt, Sie mit Linux produktiver zu machen, und das auch mit Spaß im Inneren. Alle Vorschläge sind in den Kommentaren unten willkommen. Seien Sie gespannt auf weitere solcher Beiträge. Bleiben Sie in Verbindung und genießen Sie…