Die Art und Weise, wie Sie ein vergessenes Root-Passwort auf einem Linux-System zurücksetzen können, hat sich seit vielen Jahren nicht geändert. Das Zurücksetzen eines Root-Passworts auf einem RHEL7-Linux-System hat nicht viel geändert, außer dass wir uns jetzt mit SElinux befassen und das System verwendet jetzt systemd statt init . Dennoch werden diejenigen, die bereits das Root-Passwort auf dem Linux-System zurückgesetzt haben, mit den folgenden Schritten vertraut sein. Hier ist das Verfahren, das getan werden muss, um ein vergessenes Root-Passwort unter Redhat 7 Linux wiederherzustellen:
- Wir müssen das GRUB2-Startmenü bearbeiten und in den Benutzer-Einzelmodus wechseln
- Als nächstes müssen wir
/neu einhängen Partition, um Lesen und Schreiben zu ermöglichen - Setzen Sie das aktuelle Root-Passwort zurück
- Gesamtes System für SElinux-Umbenennung nach dem ersten Neustart einstellen
- Starten Sie das System aus einem Einzelmodus neu
Nachdem wir das Verfahren verstanden haben, können wir mit der Redhat 7-Passwortwiederherstellung fortfahren.
GRUB2-Startmenü bearbeiten
Starten Sie Ihr System und sobald Sie Ihr GRUB2-Startmenü sehen, verwenden Sie e Taste, um Ihr Standard-Startelement zu bearbeiten. Normalerweise ist es die erste Zeile:
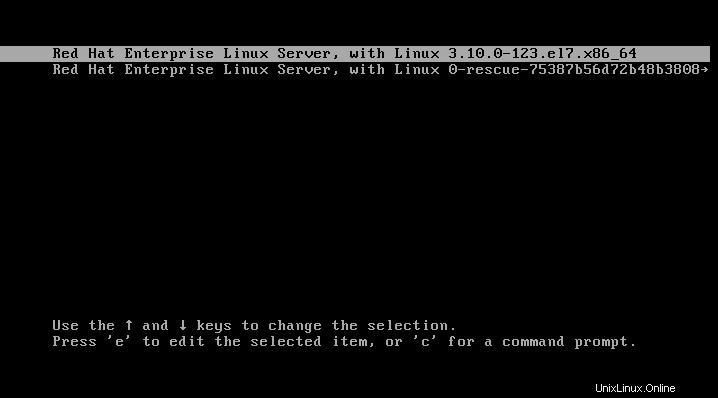
Sobald Sie
e drücken drücken, sehen Sie einen Bildschirm ähnlich dem folgenden: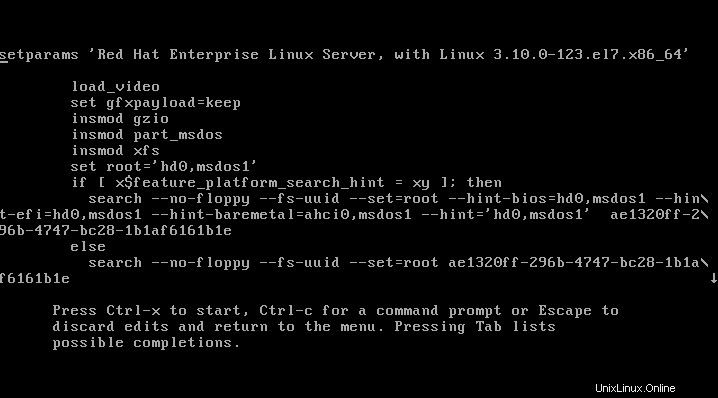
Abhängig von der Bildschirmgröße Ihres Terminals können Sie mehr oder weniger Informationen sehen. Falls Sie eine kleine Terminalbildschirmgröße haben, beachten Sie den kleinen nach unten zeigenden Pfeil am rechten Rand Ihres Bildschirms. Der Pfeil bedeutet, dass beim Scrollen nach unten mehr Text verfügbar ist. Scrollen Sie nach unten und suchen Sie eine Zeile mit rhgb quiet Schlüsselwörter:
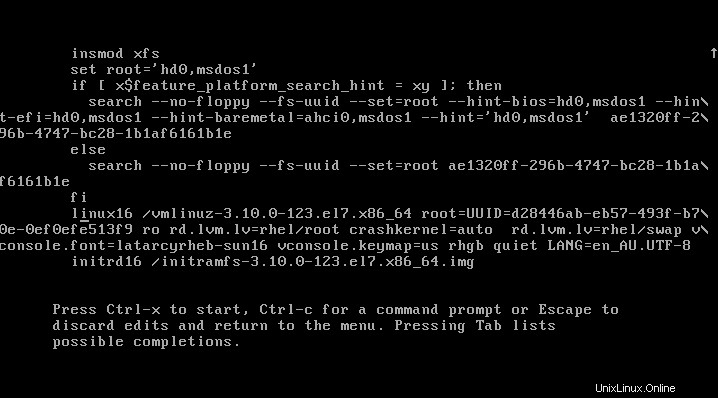
Bewege den Cursor (HINWEIS:mit STRG+E zum Zeilenende gehen) auf
rhgb quiet Schlüsselwörter und ersetzen Sie sie durch init=/bin/bash wie unten gezeigt: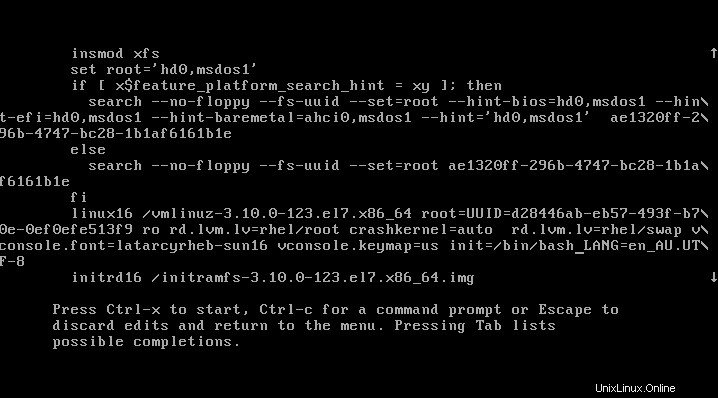
Sobald Sie die Boot-Zeile wie oben gezeigt bearbeitet haben, drücken Sie
CTRL + x um mit dem Booten Ihres RHEL 7-Systems in einem Einzelmodus zu beginnen. Am Ende des Systemstarts gelangen Sie in einen Einzelmodus: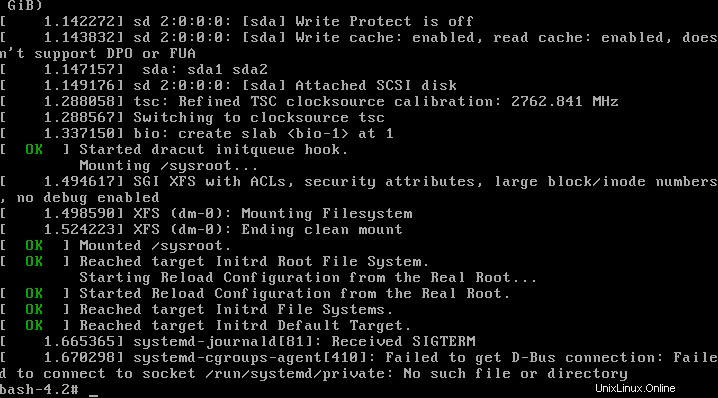
Root-Partition mit Lesen und Schreiben erneut einhängen
Sobald Sie eine einzelne eingeben, wird Ihre Root-Partition als Read Only ro gemountet . Sie können dies mit dem folgenden Linux-Befehl bestätigen:
# mount | grep root
Um unsere Partition mit Read/Write-Flag einzuhängen, verwenden wir mount mit einem remount Option wie folgt:
# mount -o remount,rw /
Bestätigen Sie als Nächstes, dass das Root-Dateisystem Lese-/Schreibzugriff rw eingehängt ist :
# mount | grep root
Alle obigen Schritte werden unten gezeigt:
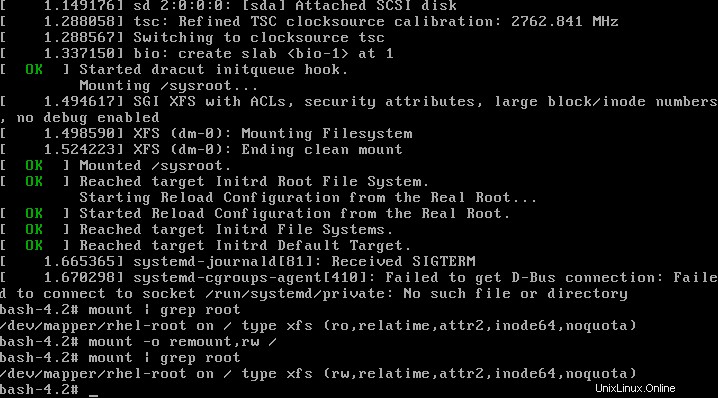
Root-Passwort ändern
Immer noch im Einzelmodus können wir mit der eigentlichen Wiederherstellung des Root-Passworts fortfahren. Dazu verwenden wir passwd Befehl:
# passwd
Sie müssen Ihr Passwort wie unten gezeigt zweimal eingeben:
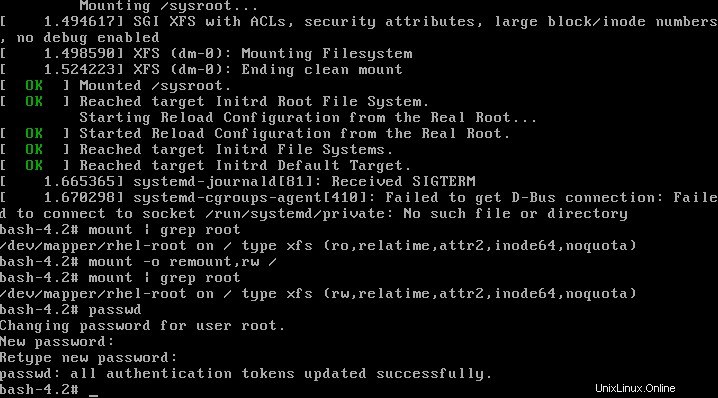
SELinux-Umbenennung
Der zusätzliche Schritt, der auf einem SELinux-fähigen Linux-System ausgeführt werden muss, besteht darin, den SELinux-Kontext neu zu benennen. Wenn Sie diesen Schritt auslassen, können Sie sich nicht mit Ihrem neuen Root-Passwort anmelden. Der folgende Linux-Befehl stellt sicher, dass der SELinux-Kontext für das gesamte System nach dem Neustart umbenannt wird:
# touch /.autorelabel
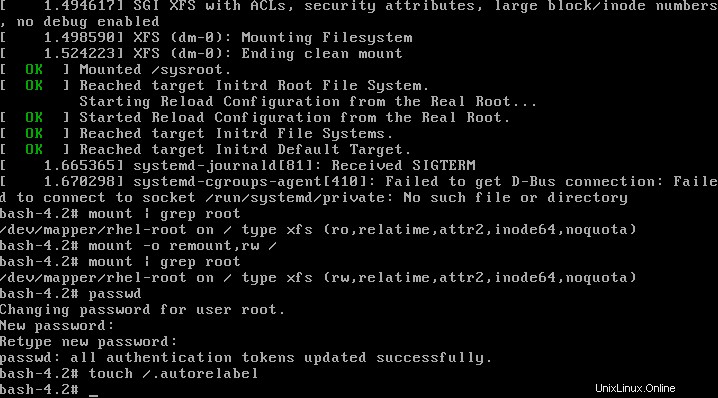
System neu starten
Der letzte Schritt beim Zurücksetzen Ihres verlorenen Root-Passworts auf einem RHEL 7-Linux-System ist ein Neustart. Dies kann mit folgendem Linux-Befehl erfolgen:
# exec /sbin/init
Nach dem Neustart können Sie Ihr neues Root-Passwort verwenden.